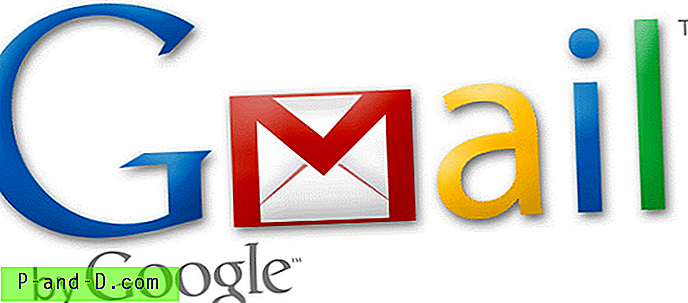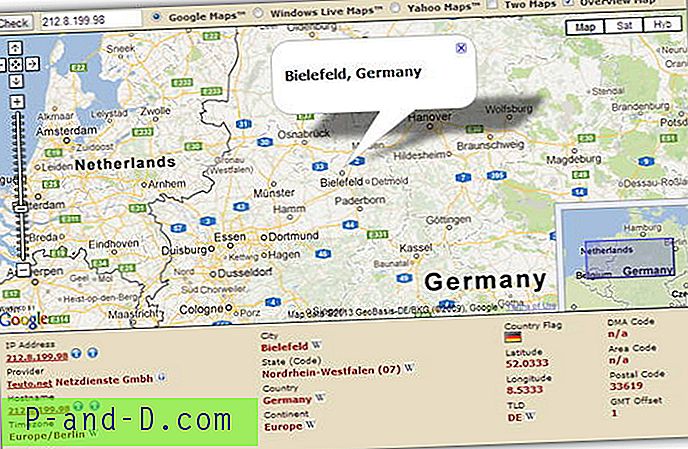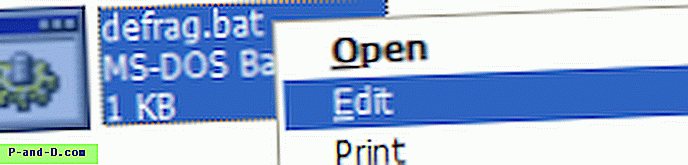Useimmat Windows-käyttäjät olisivat kokeneet Käyttäjätilien hallinta -ikkunan, jossa pyydettiin käyttäjää vahvistamaan sen, että sovellus voi tehdä muutoksia tietokoneeseensa. Tämä johtuu siitä, että jotkut kansiot, kuten ohjelmatiedostot, Windows ja aseman juuri, eivät automaattisesti anna kirjoitusoikeuksia kyseiselle tai kaikille käyttäjille. Oletetaan siis, kun yrität asentaa Google Chromea, UAC pyytää lupaa, koska asennusohjelma yrittää asentaa sen Ohjelmatiedostot-kansioon.
Jotkin sovellukset, kuten komentokehote, voivat toimia joko UAC-korotuksen kanssa tai ilman, käyttöoikeuksien erolla. Jos korottamaton komentokehote yrittää tehdä jotain, esimerkiksi poistaa tiedoston C-aseman juuresta, joka on heidän oikeuksiensa ulkopuolella, Windows vain kieltää toiminnon.
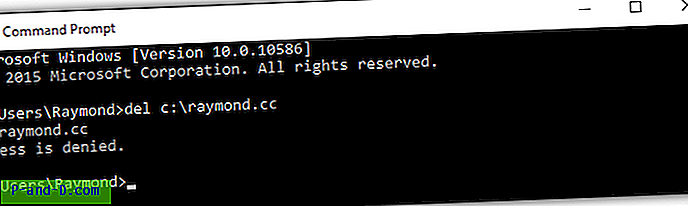
Yritetään suorittaa sama toimenpide, joka poistaa tiedoston, mutta Windowsin Resurssienhallinnasta. Sinua ei estä automaattisesti, vaan sinulle annetaan uusi mahdollisuus jatkaa napsauttamalla Jatka-painiketta. Tämä tarkoittaa, että komentokehotteessa työskentelemiseen liittyy lisärajoituksia, ja omituisesti Microsoft ei ole sisällyttänyt komentoa käynnistää UAC-korotus komentoriviltä. Jos joudut laukaisemaan UAC-korotuksen komentoriviltä komentojonotiedostossa, tässä on 5 eri tapaa tehdä se. 1. NirCmd
NirCmd on erittäin hyödyllinen apuohjelma komentokehotteen virrankäyttäjille. Sinun on vaikea uskoa, että pieni, hieman yli 100 kt painava komentoriviohjelma pystyy suorittamaan yli 100 komentoa yksinkertaisesti CD-aseman avaamisesta / sulkemisesta aina kuvamuotojen muuntamiseen. Mitä etsimme NirCmd: stä, on “elevate” -komento, jonka avulla voit suorittaa ohjelman, jolla on järjestelmänvalvojan oikeudet. Alla on esimerkki komentokehotteen käynnistämisestä järjestelmänvalvojana käyttämällä NirCmd: n elevate-komentoa.
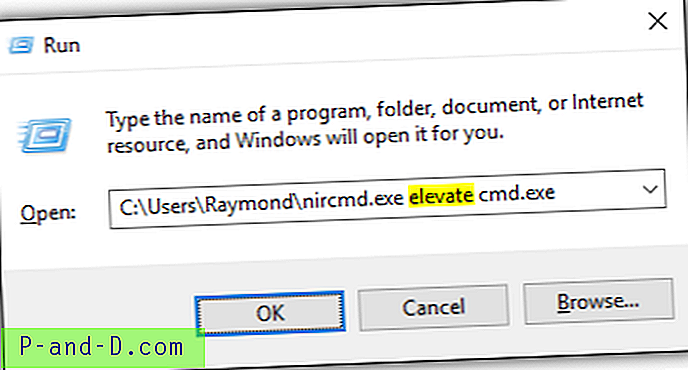
Voit suorittaa komennon mistä tahansa, kuten eräajotiedostona, pikakuvakkeena tai jopa Suorita-ikkunassa. Jos polku ohjelmaan sisältää välilyönnin, sinun on suljettava koko polku lainausmerkeillä.
Lataa NirCmd
2. Korosta Kai Liu
Kai Liu on luonut tämän pienen Elevate-apuohjelman, jonka koko on 5 kt, ja se tekee vain yhden asian, joka suorittaa komennon UAC-oikeuksilla. Se tukee muutamia vaihtoehtoja, kuten päättävän tai pysyvän komentoprosessorin käynnistäminen, unicode-tuen mahdollistaminen, lopetuksen odottaminen ja niin edelleen. Alla on esimerkki Elevate-työkalun käyttämisestä komentokehotteen suorittamiseen järjestelmänvalvojana.
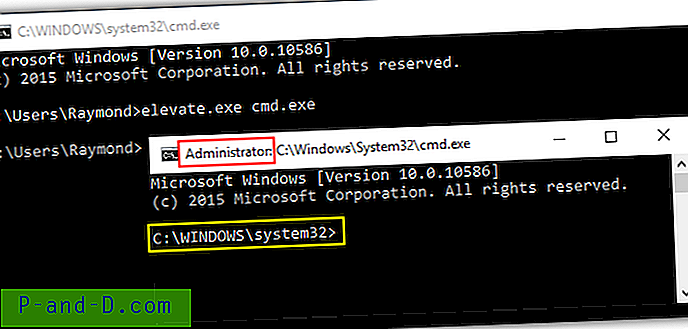
Elevate-työkalu koostuu sekä 32- että 64-bittisestä rakenteesta, jotta voidaan varmistaa täysi yhteensopivuus eri Windows-arkkitehtuurien kanssa.
Lataa Kai Liu: Elevate
3. Korosta Johannes Passing
Tämän työkalun nimeksi kutsutaan myös kohottamaan, mutta sen on luonut eri henkilö, joka käyttää eri ohjelmointikieltä. Aikaisempi Elevate-työkalu luotiin käyttämällä natiivia C-koodia, kun taas Johannes Passing -sovellus on luotu Visual Studio -sovelluksella, mikä johti valtavaan tiedoston koon kasvuun 90 kt verrattuna vain 5 kt: iin. Tämä versio tarjoaa hyödyllisen vaihtoehdon, jos aikaisempi Elevate-työkalu ei toimi tietokoneellasi.
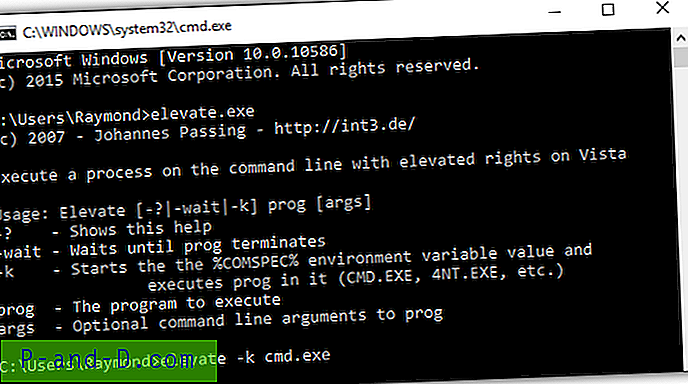
Tällä Elevate-työkalulla on vain 2 lisävaihtoehtoa, jotka odottavat, kunnes ohjelma päättyy, ja% COMSPEC% -ympäristömuuttujan arvon salliminen siinä suoritettaville ohjelmille. Voit myös löytää 2 erilaista rakennetta tästä Elevate-työkalusta Windowsin x86- ja x64-versioille.
Lataa Johannes Passing: Elevate
4. Korosta John Robbins
Yllättäen tätä kolmatta työkalua kutsutaan myös Elevateksi, joka voi olla melko hämmentävä, koska nyt on olemassa 3 erilaista versiota, jotka tekevät melkein saman asian. Tämä John Robbinsin Elevate-version versio on hiukan erilainen, koska se vaatii .NET Framework 3.5: n suorittamisen eikä tätä kehystä ole oletusarvoisesti käytössä Windows 8: ssa ja 10. Windows-käyttöjärjestelmän komentovaihtoehdot ovat kuitenkin täsmälleen samat kuin Elevate-työkalulla. Johannes kulkee.
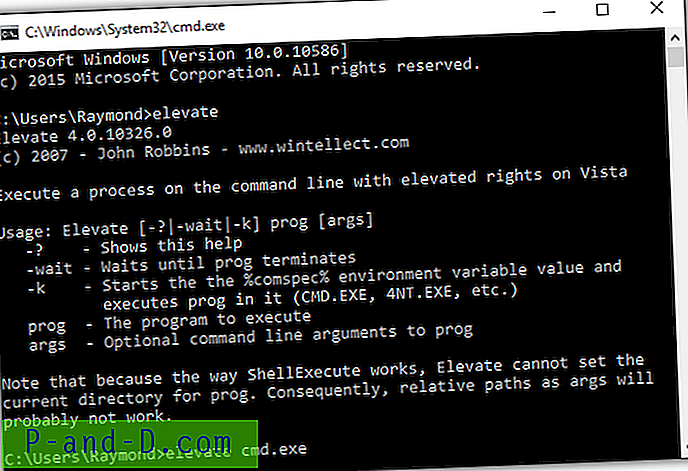
Olemme testanneet tätä työkalua 64-bittisessä Windows 10 -versiossa, ja se toimii hyvin, kun .NET Framework 3.5 on otettu käyttöön Windows-ominaisuuksista.
Lataa John Robbins
5. PowerShell
Viides ja viimeinen menetelmämme ei sisällä mitään kolmannen osapuolen työkalua käynnistämään UAC-korotus komennossa tai ohjelmassa. Niin kauan kuin sinulla on Windows 7 tai uudempi, itse käyttöjärjestelmässä on jo PowerShell, joka näyttää samanlaiselta kuin komentorivi, mutta on tehokkaampi komentosarjojen kielen takia. Alla oleva komentorivi on esimerkki PowerShellin käyttämisestä komentokehotteen suorittamiseen UAC-korkeudella.
powershell.exe Käynnistä-prosessi cmd.exe -Verb runAs
Sinun tulisi korvata cmd.exe haluamallasi tiedostolla tai komennolla ja sulkea valinnaisesti komento / polku lainausmerkeillä, jos välilyöntejä on.
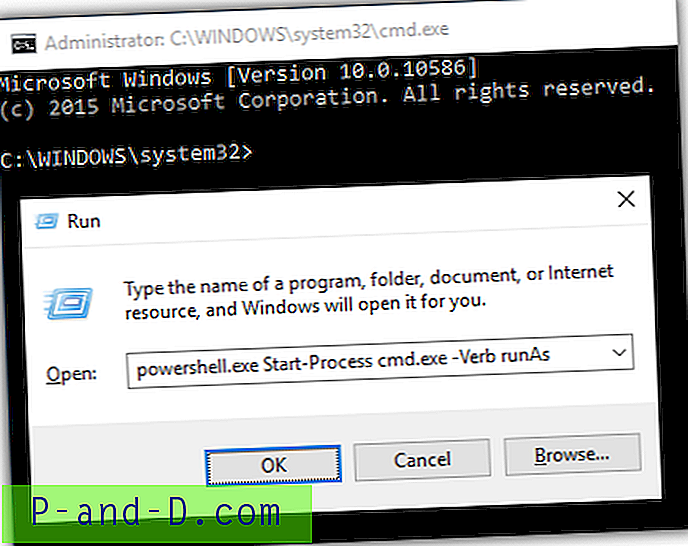
Lisähuomautuksia : Windows-käyttöjärjestelmään sisältyvä Run As Utility (runas.exe) vain suorittaa sovelluksen toisena käyttäjänä, mutta ei laukaise UAC-korotusta. Vaikka saatat nähdä, että komentokehotteen suorittaminen runas.exe-tiedostolla näyttää oletuspaikkana C: \ Windows \ System32 käyttäjän kotikansion sijaan, sillä ei ole järjestelmänvalvojan oikeutta hallita tiedostoja, jotka ovat suojattu kaikilta käyttäjiltä.
![Lataa Grand Theft Auto 5 Android-laitteelle [Working + Legal]](http://p-and-d.com/img/tech-tips/377/download-grand-theft-auto-5.png)