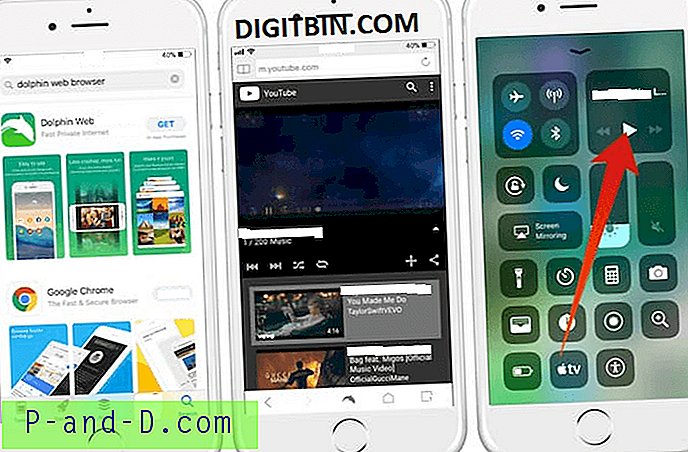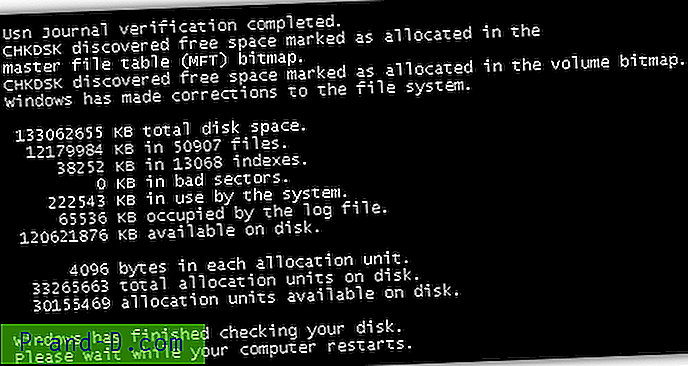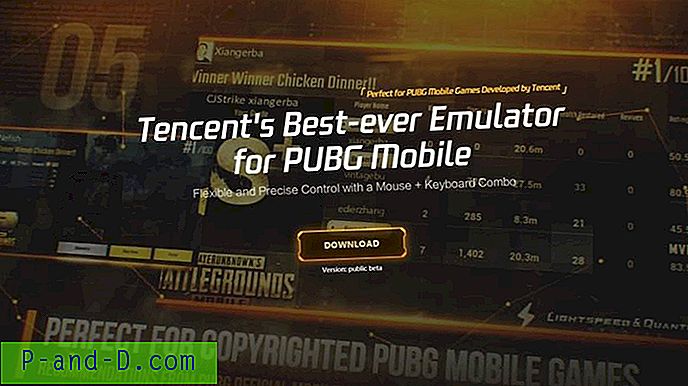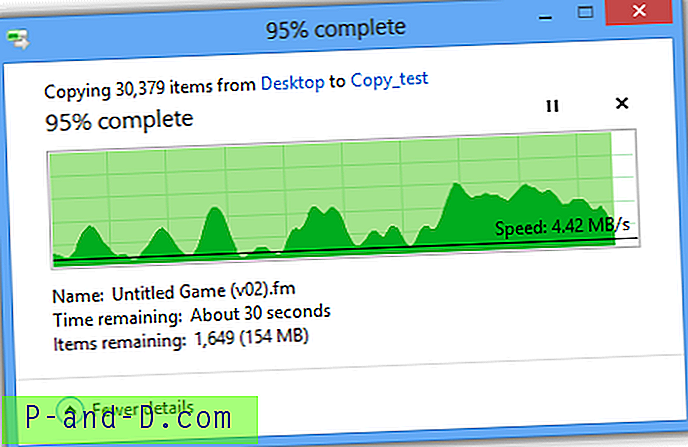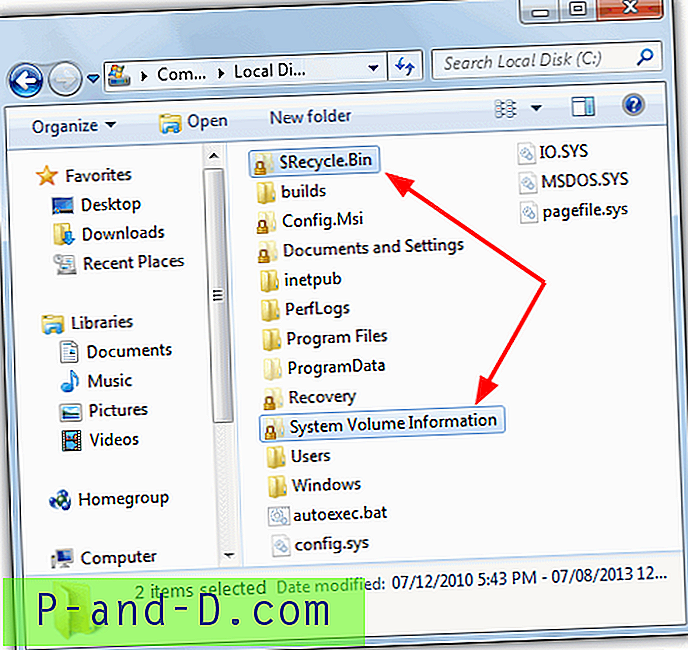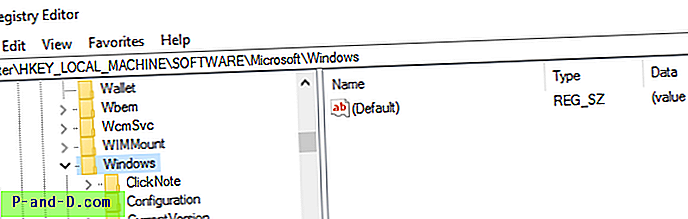Yksi asia, jonka kokeneet käyttäjät aina kertovat, on se, että kun korjaat tai teet Windowsissa parannuksia, sinulla olisi aina oltava varmuuskopiot, jos asiat menevät pieleen. Koko järjestelmän varmuuskopiointi on tietysti hyvä tapa, mutta jos tehdään muutoksia, jotka vaikuttavat vain järjestelmän rekisteriin, on järkevää, että sinun on vain varmuuskopioitava rekisteritiedostot.
Windows-rekisteri on pohjimmiltaan valtava tietokanta, joka tallentaa tuhansia Windowsin, kolmannen osapuolen ohjelmistojen, laitteistojen, palveluiden, käyttäjäkohtaisten asetusten ja paljon muuta määritysasetuksia. Vain huono säätö tai vioittunut rekisterimerkintä aiheuttaa Windowsin käynnistymisen. Monet korjaukset luottavat rekisteriarvojen muokkaamiseen, ja toisinaan se on väistämätön, mutta varmuuskopiointi on silti tärkeä ensimmäinen askel riippumatta siitä, kuinka turvalliset ne näyttävät olevan.
Järjestelmärekisterin varmuuskopiointi on olemassa useita tapoja, mutta tiedostojen kopioiminen toiseen kansioon ei ole vaihtoehto, koska Windows on lukinnut ne eikä niitä voi kopioida. Toinen tapa on käyttää järjestelmän palauttamista, mutta se varmuuskopioi ja palauttaa paljon muita tiedostoja vain rekisterin lisäksi. Tässä näytämme sinulle joitain tapoja varmuuskopioida vain järjestelmän rekisteritiedostot, jotta ne voidaan palauttaa, jos järjestelmän epävakaus tai Windows ei käynnisty ollenkaan.
Varmuuskopioi ja palauta rekisteri omistettujen ohjelmistojen avulla
Vaikka monet varmuuskopiointiratkaisut varmuuskopioivat rekisterin osana koko järjestelmää tai järjestelmän palauttamista, nämä alla olevat työkalut vain varmuuskopioivat tai palauttavat itse rekisterin. Tweaking.com-rekisterin varmuuskopio
Tweaking.com -palvelussa on useita hyödyllisiä työkaluja, kuten Windows Repair (All in one) -apuohjelma. Rekisterin varmuuskopiointi sisältyy tosiasiallisesti kyseiseen ohjelmaan, mutta se on saatavana myös itsenäisenä ohjelmistona, jos haluat vain varmuuskopioida ja palauttaa rekisterin. Sekä kannettavia että asennusversioita on saatavana. Emme ole Tweaking.com-ohjelmistojen käyttämien graafisten käyttöliittymien faneja, vaikka voit ainakin muokata värejä jotain miellyttävämpää.

Rekisterin varmuuskopioinnissa on saatavana 2 varmuuskopiota, Volume Shadow Copy Service (VSS) tai vanhempi RegSaveKey-toiminto. ERUNT ja muut vanhat apuohjelmat luottavat RegSaveKeyn, mutta on suositeltavaa käyttää VSS: tä, mikäli mahdollista. On aika omituista, että rekisterin varmuuskopiointi on oletuksena vanha menetelmä, kun testataan. Voit määrätä VSS: n priorisoimaan valitsemalla Asetukset> Avaa lisäasetukset ja poistamalla valinta ”Käytä aina varavarmuuskopiota Volume Shadow Copy -sovelluksen sijasta”.
Jotta voit tehdä täydellisen varmuuskopion, sinun on painettava vain Varmuuskopioi nyt -painiketta. Se kopioi pää- ja käyttäjärekisterit kohdekansioon, jota voidaan muuttaa Asetuksissa. Valikoiva varmuuskopiointi on yksinkertainen tapa poistaa valinta siitä, mitä et halua sisällyttää. Palauttaminen on myös helppoa, ja se vaatii vain tallennetun varmuuskopion valitsemisen avattavasta luettelosta ja painikkeen painamisen. Käynnistä uudelleen. Automaattiset varmuuskopiot voidaan luoda lisäämällä ajoitettu tehtävä, joka käynnistyy Windowsin kirjautumisen aikana.
Lataa rekisterin varmuuskopio
Rekisterin varmuuskopiointi ja palauttaminen
Tämä työkalu on asennettu tai siinä on edullisempi kannettava versio, jonka koko on alle 500 kt. Sillä on myös melko hienoja ominaisuuksia, jotka tekevät rekisterin varmuuskopioinnista ja palauttamisesta hyödyllisen vaihtoehdon Tweaking.com-työkalulle. Toinen hyvä asia on se, että se käyttää tavallista Windows-graafista käyttöliittymää, joka on joillekin käyttäjille helpompaa silmissä.
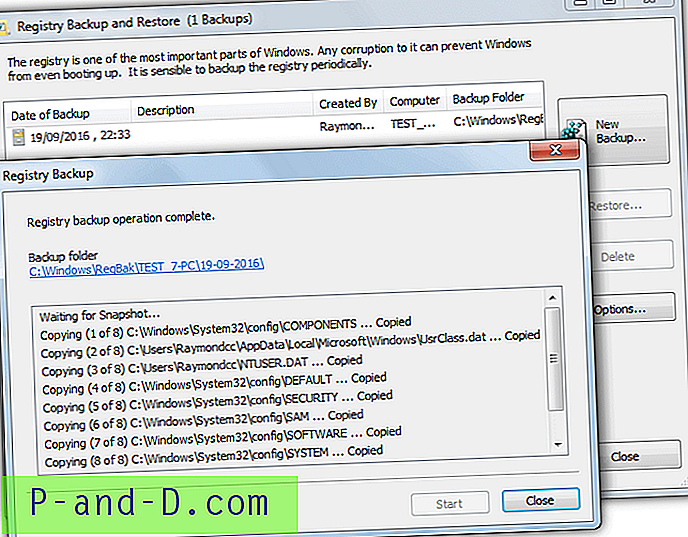
VSS: ää ja vanhempia RegSaveKey-varmuuskopiointimenetelmiä tarjotaan, vaikkakin tällä kertaa suositeltu VSS-menetelmä on käytössä oletuksena. Täysi varmuuskopiointi on yksinkertaisesti tapaus, jossa painat Uusi varmuuskopio ja napsautat Käynnistä . Erilaisen kansioon tallennuksen valitseminen, kommentti ja sisällytettävät tai poissulkevat rekisterinpesät ovat valinnaisia. Palauttaminen on vain valitsemalla varmuuskopio luettelosta ja painamalla Palauta- painiketta. Edistyneet palautusasetukset mahdollistavat tiettyjen pesien valitsemisen.
Joidenkin asetusten hyödyllisten asetusten avulla voidaan varmuuskopioida kansioita edistyksellisesti uudelleennimeämällä mukautetut ajat ja päivämäärät sekä tiedostojen pakkaaminen MS Cabinet -muotoon (.CAB). Rekisterin varmuuskopioinnissa ja palauttamisessa on myös erityinen palautustila, jossa yksinkertaisen REGRES.CMD-nimisen skriptitiedoston ajaminen varmuuskopiosta mahdollistaa rekisteritiedostojen palauttamisen suoraan komentoriviltä tai palautuskonsolilta.
Lataa rekisterin varmuuskopiointi ja palautus
Kokeneet käyttäjät muistavat silti vanhan, mutta kuuluisan ERUNT-rekisterin varmuuskopiointityökalun, vaikka se onkin yli 10 vuotta vanha ja tuottaa lukuisia virheitä uudemmissa käyttöjärjestelmissä. Työkalu, joka edelleen toimii, on Mz Registry Backup, vaikka sen kehittäjä lopetti sen jonkin aikaa sitten.
Varmuuskopioi rekisteri Volume Shadow Copy -palvelua käyttämällä
Volume Shadow Copy -palvelun (VSS) käyttö on turvallinen menetelmä, joka mahdollistaa varmuuskopio-ohjelmiston ja Windowsin järjestelmän palautuksen järjestelmän lukitsemiin varmuuskopiotiedostoihin. Voit käyttää VSS: ää myös tiedostojen, mukaan lukien rekisteritiedostot, manuaaliseen kopiointiin oikealla työkalulla.
Käytämme komentorivityökalua HoboCopy, vaikka on myös muita ohjelmia, jotka voivat käyttää VSS: ää kopioimaan lukittuja tiedostoja ja mitä tahansa niistä voidaan käyttää. Lataa HoboCopy ja purkaa se C: hen, avaa komentokehote ja kirjoita seuraavanlainen komento:
C: \ Hobocopy C: \ Windows \ System32 \ config C: \ Backup \ Config
tai
C: \ Hobocopy C: \ Windows \ System32 \ config C: \ Backup \ Config SOFTWARE
Toinen komento varmuuskopioi vain OHJELMISTO-rekisterin pesän, muita, kuten SYSTEM tai SAM, voidaan käyttää myös yksittäisten pesien varmuuskopiointiin. Varmuuskopioida käyttäjän profiilirekisteri:
C: \ Hobocopy C: \ Käyttäjät \ [käyttäjänimi] C: \ Varmuuskopio \ Käyttäjäprofiili
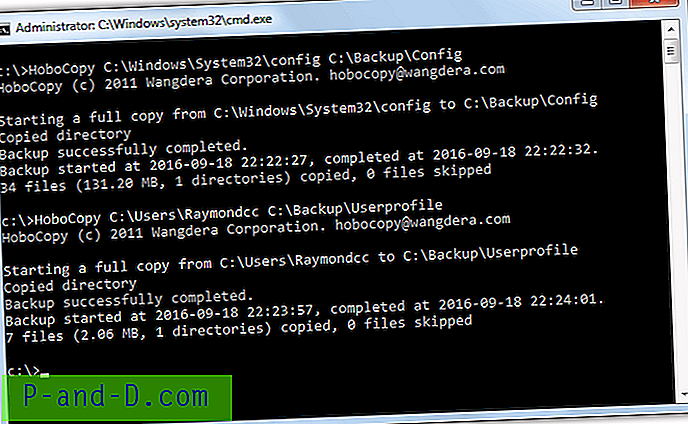
Kaksi pääkomentoa varmuuskopioi kaikki rekisteritiedostot Config-kansiosta ja NTUSER.DAT Käyttäjät-kansiosta. Lisäämällä nämä ja päivämääräkomento yhdessä voit luoda yksinkertaisen eräajotiedoston, joka kopioi rekisterin päivättyyn kansioon kaksoisnapsauttamalla. Katso tämä pieni Hobocopy .BAT-tiedosto saadaksesi kuvan siitä, miten se toimii. Huomaa Hobocopy vaatii asennetut Visual C ++ 2010 -ajonajonakirjastot, jotka löytyvät sen lataussivulta.
Vaikka voit varmuuskopioida rekisterin tällä menetelmällä helposti, palauttaminen ei ole mahdollista samalla tavalla ja joudut kopioimaan tiedostot takaisin, kun Windows on offline-tilassa. Katso alla kuinka tehdä se.
Varmuuskopio ja palauta rekisterin offline-tilassa
Tapa varmuuskopioida rekisteritöntä rekisterin tekemistä tehdään toisesta käyttöjärjestelmästä. Kun Windows on offline-tilassa, rekisteritiedostoja ei lukita ja niitä voidaan kopioida kuten mitä tahansa muuta tiedostoa. Se mahdollistaa sekä rekisterin varmuuskopioinnin että palauttamisen. Tarvitset toisen järjestelmän käynnistykseen.
On monia tapoja hankkia offline-tilassa käynnistettävä käyttöjärjestelmä. Niitä ovat Hirenin BootCD: n Mini XP, Live Linux-distro tai Windows PE -levy. Tässä käytettävä menetelmä on kolmannen osapuolen tiedostonhallinnan suorittaminen käynnistyksen jälkeen tavanomaiseen Windowsin asennusvälineeseen. Sinulla voi olla jo Windows-asennus-DVD, jos ei, Windows 7, 8.1 tai 10 ISO-tiedostot voidaan ladata suoraan Microsoftin kautta.
1. Lataa Just Manager kannettava, se on ilmainen tiedostojen hallintatyökalu, joka toimii ilman, että Windows on ladattu kokonaan. Varmista, että lataat oikean version Windows-asennusvälineellesi. Esimerkiksi, jos mediasi on 64-bittinen asennus-DVD, lataa 64-bittinen Just Manager.
2. Pura Just Manager -arkisto valitsemassasi kansiossa, yksinkertaisuuden vuoksi käytämme C: n juuria. Polku suoritettavaan tiedostoon on C: \ JustManager \ JustManager.exe.
3. Käynnistä järjestelmä uudelleen ja käynnistä Windows USB- tai DVD-asennusvälineille, kun saavutat Asenna Windows -näytön, paina Shift + F10 avataksesi komentokehotteen.
4. Kirjoita komentokehotteeseen polku JustManager-suoritettavaan tiedostoon. Huomaa, että jos järjestelmässäsi on piilotettu järjestelmäosastoitu osio, tavallinen C-asema on todennäköisesti D. Siksi, jos ohjelmaa ei löydy C: \ JustManager \ JustManager.exe-tiedostosta, kokeile D: \ JustManager \ JustManager.exe.
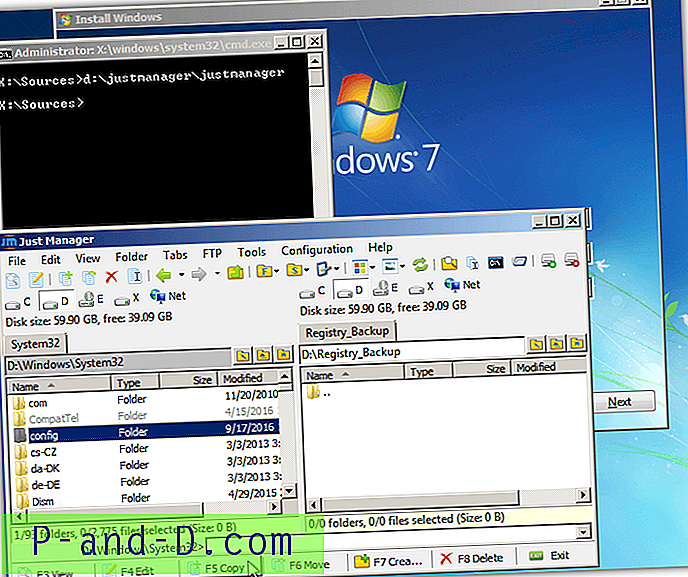
Kun tiedostohallintaohjelma on auki, sitä voidaan käyttää (F5) System32 \ Config -kansion kopiointiin toiseen sijaintiin, erillisten pesien varmuuskopiointiin tai tiedostojen palauttamiseen Config-kansioon. Muista, että käyttäjärekisterin pesä on NTUSER.DAT, joka on Käyttäjätunnus-kansiossa. Jos et ole vielä tehnyt rekisterin varmuuskopioita ja sinulla on ongelmia järjestelmän kanssa, Config-kansiossa pitäisi olla Regback-kansio, joka sisältää hyvät kopiot viidestä päärekisteritiedostosta.
Kun olet valmis, sulje ”Asenna Windows” -ikkuna käynnistääksesi tietokone uudelleen. Tietysti sisäänrakennettua Kopio-komentoa voidaan käyttää myös komentoriviltä. Se olisi ainoa tapa, jos tietokone ei käynnisty ja et pystynyt lataamaan tiedostonhallintaohjelmaa ensin. Tällöin tällaisen komennon pitäisi toimia:
Kopioi / y D: \ Windows \ System32 \ Config \ Regback \ * D: \ Windows \ System32 \ Config
Vaikka voit käyttää joko tiedostohallintaa tai komentokehotetta, tiedostonhallintamenetelmä tarjoaa täyden käyttöliittymän. Tämän avulla kaikkien kokemusten tasojen käyttäjien on helpompaa kopioida ja siirtää tiedostoja käynnistämättä Windows-järjestelmään. Huomaa, että rekisteritiedostojen korvaaminen tulisi tehdä vain viimeisenä keinona, jos tietokoneessa on suuria ongelmia tai et voi käynnistyä.
Rekisterin vieminen ja tuonti manuaalisesti Regeditin avulla
Jos etsit tietoja Internetin varmuuskopioista, luultavasti yleisin tapa, jolla törmäsit, on Windowsin rekisterieditorin käyttö. Monet sivustot käskevät sinun siirtyä Regeditiin, napsauta hiiren kakkospainikkeella Tietokone ja valitse sitten Vie-vaihtoehto. Voit palauttaa rekisterin takaisin kaksoisnapsauttamalla .REG-tiedostoa.
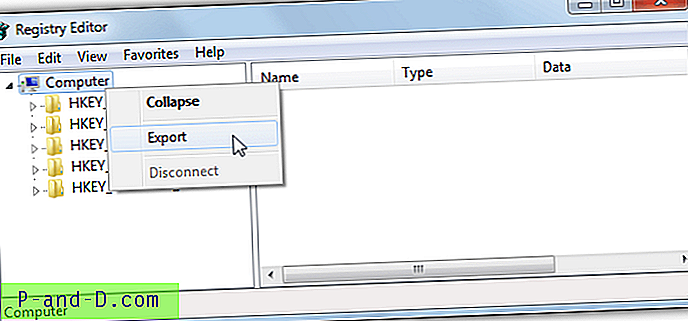
Vaikka tämä menetelmä toimii jopa pisteeseen saakka, se ei ole täydellinen varmuuskopio ja siinä on useita ongelmia, joita tuskin koskaan mainitaan. Rekisterin vieminen tällä tavalla ei itse asiassa vie koko rekisteriä. Lukittuja tai käytössä olevia arvoja ja avaimia, turvallisuuspesää ja rekisterin käyttöoikeuksia ei varmuuskopioida. Tämä lisää tuhansia avaimia, joita ei viedä.
Lisäksi tuonti rekisteriin ei ole todellinen palautus, koska se vain yhdistää .REG-tiedoston sisällön nykyiseen rekisteriin. Mitään avaimia, jotka on lisätty viennin jälkeen, ei kosketa eikä lukita tai käytössä olevia avaimia ei palauteta, mikä aiheuttaa virheitä tuonnin aikana. Suosittelemme, että et luota tähän menetelmään luotettavana varmuuskopiona ja käytä sen sijaan toista ratkaisua.