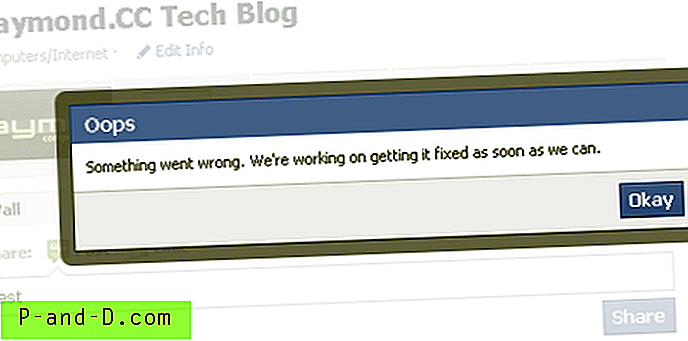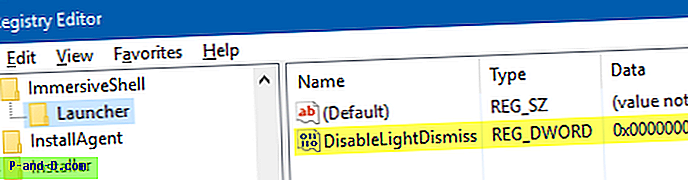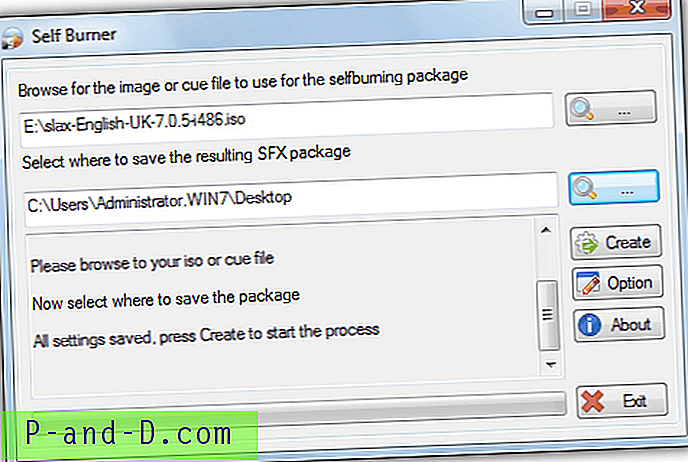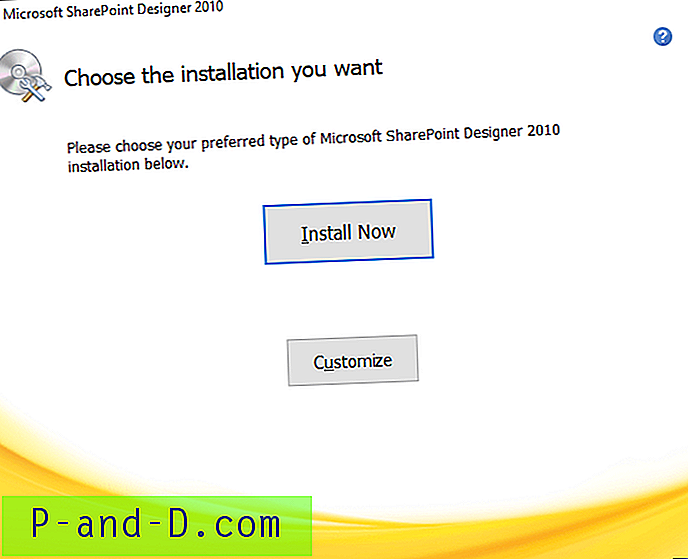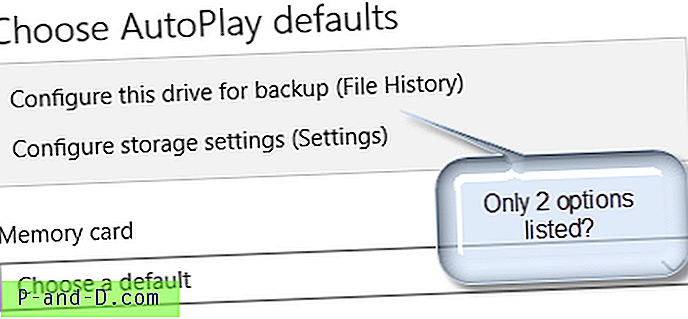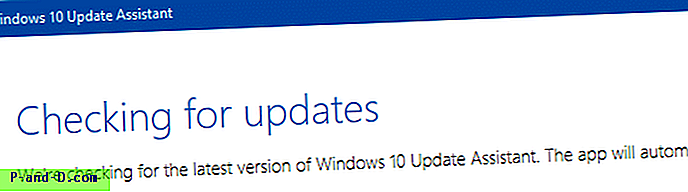Kuten saatat odottaa, Windowsissa on monia piilotettuja tiedostoja ja kansioita, jotka käsittelevät tärkeitä tehtäviä, kuten järjestelmän pitämistä käynnissä tai tiettyjen ominaisuuksien toimimista. Muutamia esimerkkejä tästä ovat Hiberfil.sys ja Pagefile.sys, jotka sijaitsevat C-aseman juuressa.
Näiden piilotettujen tiedostojen ja suojattujen käyttöjärjestelmätiedostojen asetukset on otettava käyttöön Ohjauspaneelin kansioasetuksissa, jotta nämä ja muut tiedostot tulevat näkyviin. Muita C: n juuressa olevia kansioita, jotka näkyvät myös piilottamisen jälkeen, ovat $ Recycle.bin tai Recycler and System Volume Information. Mutta mitä varten nämä kansiot ovat?
Ensimmäinen asia piilotettujen tiedostojen ja kansioiden suhteen on yleensä se, että niitä ei yleensä tehdä näkyvistä syystä, mikä on usein merkki siitä, että sinun ei tule pelata heidän kanssaan. Mutta kuten monet Windows-tapauksissa, jos jotain ei toimi oikein tai käyttäytyminen näyttää outolta, kannattaa ehkä tutustua tarkemmin.
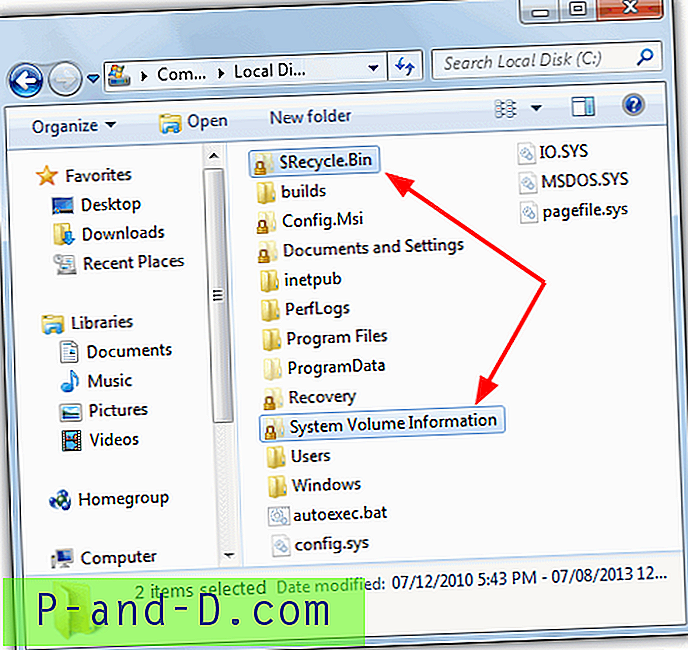
Joten mistä $ Recycle.bin-, Recycler- ja System Volume Information -kansioista on kyse? Ensin tarkastellaan yleisesti nimeltään System Volume Information.
Järjestelmän volyymitiedot-kansio
Järjestelmän volyymitiedot-kansio on C-aseman juuressa piilotettu kansio, jota Windowsin järjestelmän palauttamistyökalu käyttää tietojen tallentamiseen ja palautuspisteisiin. Täältä ei kuitenkaan tallenneta vain järjestelmän palauttamistietoja, ja Windowsin indeksointipalvelu käyttää sitä tallentamaan hakutietokantoja. Volume Shadow Copy Service luo reaaliaikaisia varmuuskopiotietoja ja hajautettujen linkkien seuranta myös tallentaa tietokantatietoja oikotien ja linkitettyjen asiakirjojen korjaamiseksi. Tarkista Levylokit tallennetaan myös tähän.
Jokaiseen tietokoneesi osioon luodaan tosiasiallisesti Järjestelmän volyymitiedot-kansio, mukaan lukien ulkoiset kiintolevyt ja jopa joskus flash-asemat. Koska se on järjestelmän palautuspisteiden tallennuspaikka, jos Järjestelmän palauttaminen varmuuskopioi viruksilla tai muilla haittaohjelmilla tartuttamat tiedostot, siitä tulee ongelma. Suurin osa virustorjuntaohjelmista ei voi poistaa viruksia järjestelmän tilavuustiedoista, koska se on erittäin suojattu kansio. Vahvista tämä itse kaksoisnapsauttamalla kansiota ja saat virheilmoituksen “C: \ Järjestelmän volyymitiedot eivät ole käytettävissä. Pääsy kielletty".
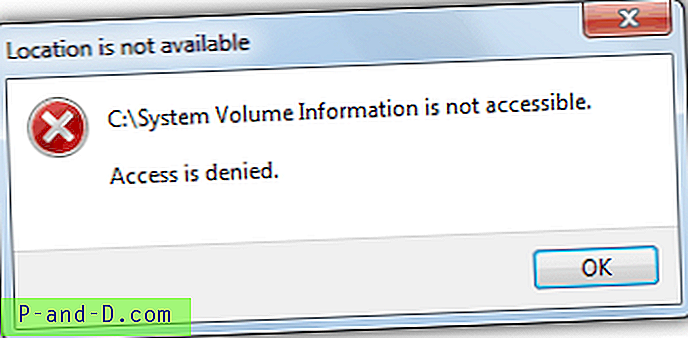
Sinun on joko annettava tällä hetkellä kirjautuneelle käyttäjälle asianmukaiset oikeudet täydelliseen käyttöoikeuteen Järjestelmän volyymitiedot-kansioon, tai poistetaan kaikki aiemmin luodut palautuspisteet, jotta niihin liittyvät virukset voidaan poistaa. Tässä näytämme molemmat menetelmät.
Järjestelmän palauttamisen poistaminen käytöstä
Järjestelmän palautuksen poistaminen kokonaan käytöstä poistaa kaikki palautuspisteet Järjestelmän volyymitiedot-kansiosta ja poistaa niihin liittyvän haittaohjelman. Kun olet sammuttanut järjestelmän palauttamisen, käynnistä tietokone uudelleen ja ota se sitten uudelleen käyttöön, kun järjestelmässäsi ei ole viruksia. Sitten se luo uuden ja puhtaan palautuspisteen. Järjestelmän palauttaminen on oletuksena käytössä kaikissa Windows-versioissa, joissa se on, ja voit poistaa sen käytöstä:
1. Siirry Ohjauspaneeli -> Järjestelmä ja napsauta Järjestelmäsuojaus (XP-käyttäjät napsauttavat vain Järjestelmän palauttaminen -välilehteä)
2a. Windows XP: ssä napsauta vain ”Sammuta järjestelmän palautus” -ruutua ja paina OK. Voit myös säätää, kuinka paljon asemaa Järjestelmän palauttaminen voi käyttää.
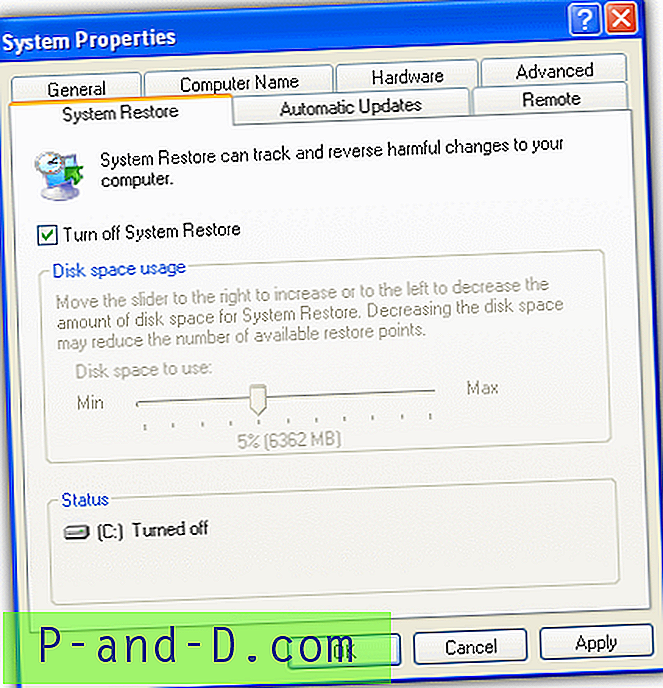
2b. Windows Vista -käyttöjärjestelmän ja sen yläpuolella prosessi on hieman monimutkaisempi. Katso käytettävissä olevien asemien luettelosta, napsauta kaikkia, joiden Suojaus-asetukseksi on määritetty Kyllä, ja paina Määritä-painiketta. Valitse sitten ”Sammuta järjestelmän suojaus” ja napsauta OK. Käyttäjät, jotka haluavat vain tyhjentää kaikki palautuspisteet vapauttaaksesi tilaa, napsauta vain Poista.
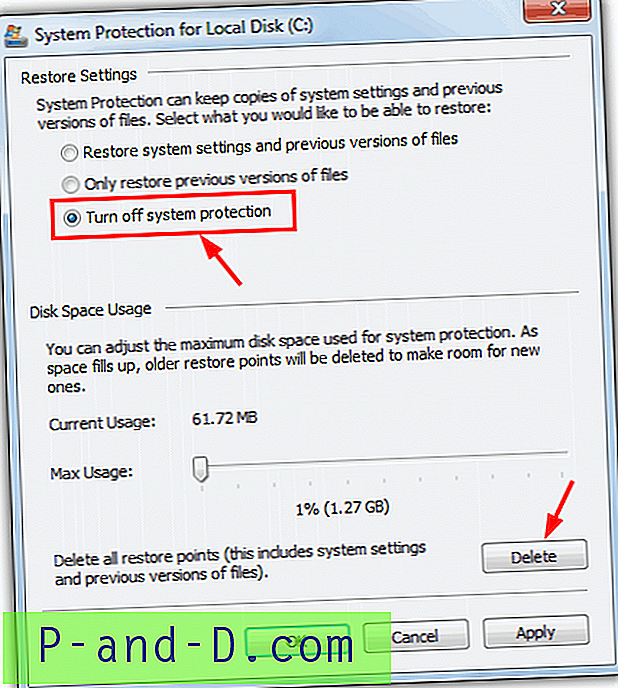
Voit vapauttaa tilaa poistamalla palautuspisteitä myös käyttämällä apuohjelmaa, kuten suosittua CCleaner-sovellusta, vaikka se ei poista kaikkia palautuspisteitä ja jättää viimeisimmän pisteen tahdikkuuteen.
Järjestelmän volyymitietokansion avaaminen
Kuten aiemmin mainittiin, Windows suojaa Järjestelmän volyymitiedot-kansiota. Et voi yksinkertaisesti avata sitä ja tarkastella sisältöä, koska pääsyn estetty virheviesti aukeaa. Kuitenkin on mahdollista saada käyttöoikeus asettamalla kansiolle asianmukaiset käyttöoikeudet. Tässä on helppo tapa tehdä se.
Windows XP
Koska Windows XP käsittelee kansioturvallisuusoikeuksien käyttämistä eri tavalla riippuen siitä, käytätkö Kotiä tai Professionalia, helpoin ratkaisu on käyttää pikavalikon pikakuvaketta, joka toimii molemmilla yhdellä napsautuksella.
1. Lataa Take Ownership XP ja purkaa zip-tiedosto.
2. Kopioi Subinacl.exe, TakeOwnershipFile.cmd ja TakeOwnershipDir.cmd kansioon C: \ Windows ja sitten kaksoisnapsauta Install_Take_Ownership_XP.reg asentaaksesi valikkokohta rekisteriin. SubInACL on Microsoft-apuohjelma, joka muuttaa tiedostojen, rekisteriavainten ja palveluiden käyttäjän suojausta.
3. Siirry nyt Järjestelmän volyymitiedot-kansioon, napsauta sitä hiiren kakkospainikkeella ja valitse valikosta ”Omistajuus”.
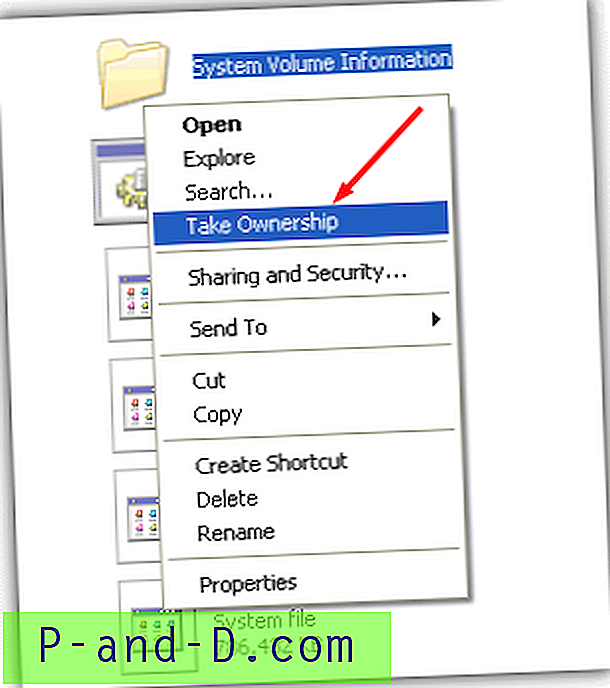
Sinun pitäisi voida syöttää kansioon ja katsella ympärillesi saamatta virhettä. Voit poistaa Ota omistajuuden uudelleen suorittamalla Poista_Take_Ownership_XP.reg ja poista 3 tiedostoa Windows-kansiosta. Joten ei ole mahdollista tai suositeltavaa aloittaa tiedostojen poistamista järjestelmän tilavuustiedoista, lisää siitä myöhemmin.
Windows Vista ja uudemmat
Tämä menetelmä käyttää myös Ota omistajuus -valikko-pikakuvaketta, mutta on vielä helpompaa asentaa, koska uudemmissa käyttöjärjestelmissä on sisäänrakennettu työkalu nimeltään Takedown.
1. Lataa Ota omistus ja suorita InstallTakeOwnership.reg zip-tiedoston sisällä tuodaksesi pikavalikon pikakuvake.
2. Napsauta hiiren kakkospainikkeella Järjestelmän volyymitiedot-painiketta ja valitse ”Ota omistajuus”, niin pääset kansioon heti.
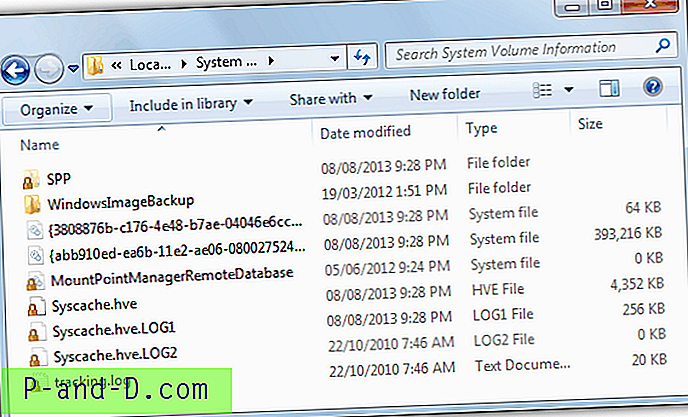
Seuraavalla sivulla näytämme, kuinka poistaa järjestelmän tilavuuden tiedot -kansio ja sen tiedostot, ja puhutaan myös $ Recycle.bin- ja Recycler-kansioista.
1 2Seuraava › Näytä kaikki