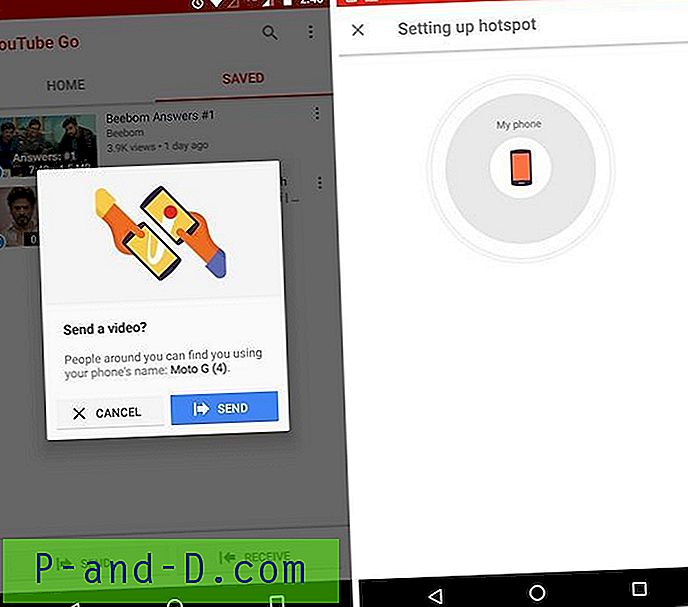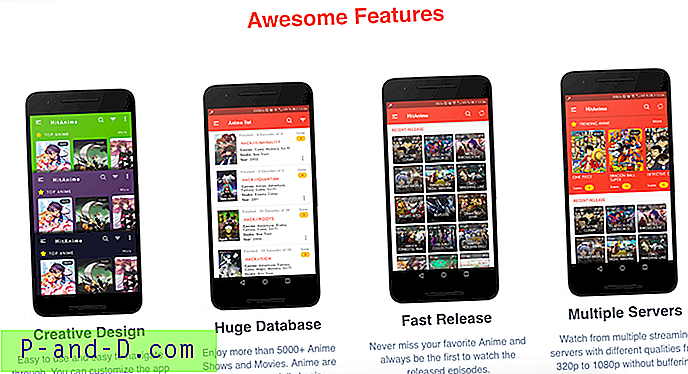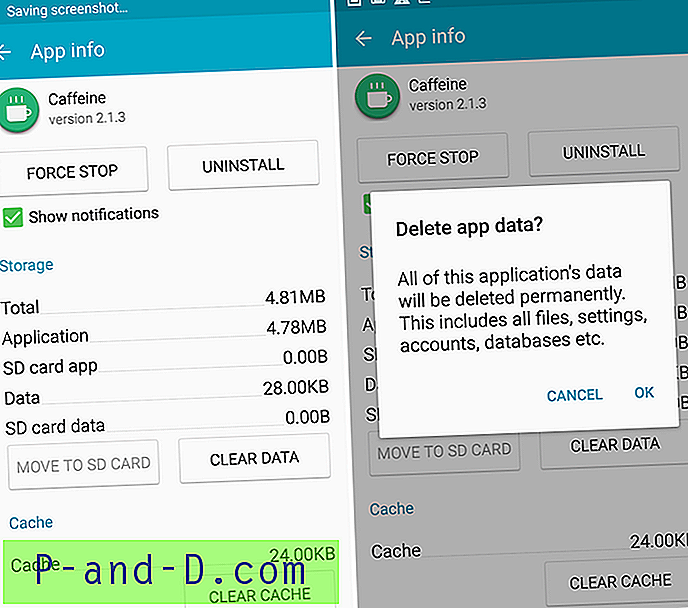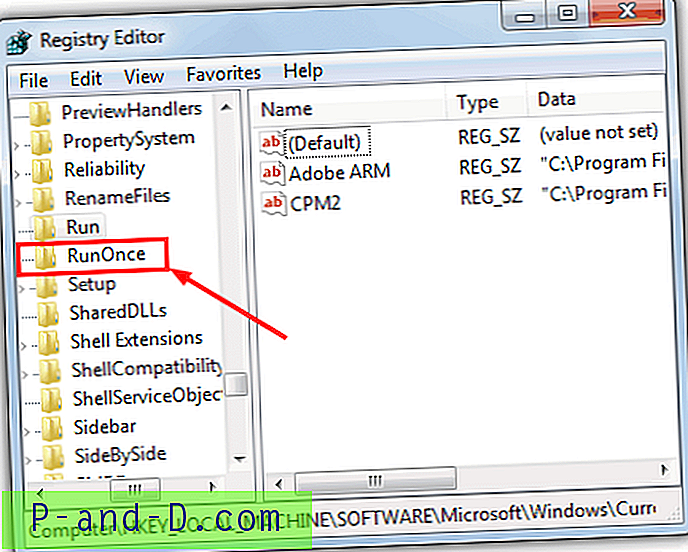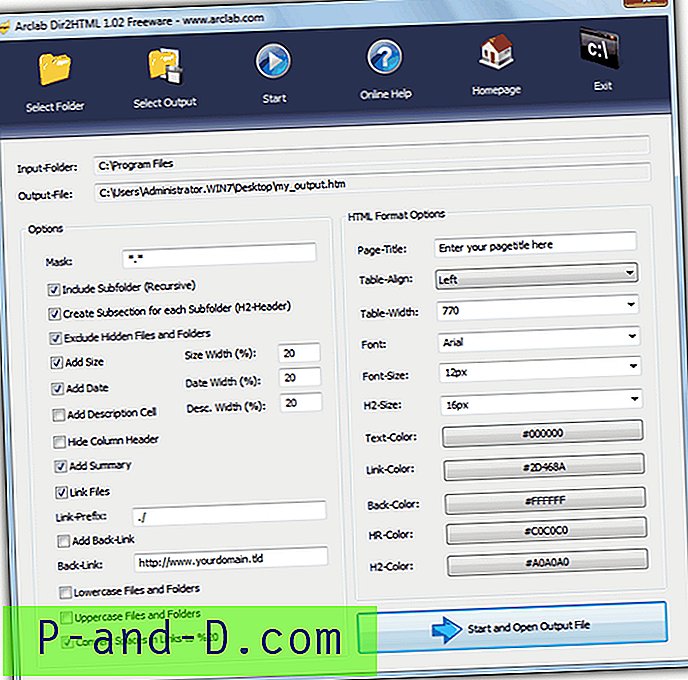Oletuksena Windows käyttää energiansäästöä virrankäyttösuunnitelman avulla. Se voi tehdä tämän sammuttamalla näytön automaattisesti, kun tietyn ajanjakson aikana ei ole aktiivisuutta, ja myös tehdä samanlaisen tietokoneen nukkumiseen. Jos et siirrä hiirtä ja kosketa näppäimistöä tänä aikana, Windows luulee poissaolostasi ja suorittaa valitun toimenpiteen virran säästämiseksi. Näin ei kuitenkaan aina ole, ja joskus et ehkä ole tietokoneen vieressä, mutta et halua, että se sammuttaa näytön tai menee hetkeksi valmiustilaan.
Voit tietysti siirtyä Ohjauspaneelin Virranhallinta-asetukset-sovellukseen ja joko luoda tai muokata virrankäyttösuunnitelmaa, joka ei koskaan mene valmiustilaan tai sammuttaa näytön. Ongelmana on, että jos unohdat asettaa sen takaisin valitsemallesi virrankäyttösuunnitelmalle, Windows ei ilmeisesti aseta näitä vaihtoehtoja takaisin yksinään ja olet jättänyt virrankulutusasetukset, joita et ehkä halua pysyvästi. Onneksi joillakin ohjelmistoilla on mahdollisuus tehdä tämä tämän käytön aikana, kuten videosoitin, joka estää näytön sammutustoiminnon elokuvan ollessa näytössä.
Kaikilla ohjelmistoilla ei ole tätä vaihtoehtoa, joten ongelman ratkaisemiseksi voit käyttää kolmannen osapuolen apuohjelmaa estääksesi tietokoneen tilapäisesti valmiustilassa. Tässä on valikoima pieniä työkaluja, jotka voivat auttaa. 1. Unettomuus
Tämä yksinkertainen pieni työkalu estää yksinkertaisesti tietokonetta menemästä valmiustilaan sen käytön aikana. Unettomuus yrittää käytännössä poistaa lepotilan käytöstä, kun se on auki, ja palauttaa sitten asetuksen takaisin siihen, mitä se oli aikaisemmin lähellä. Sitä ei ole suunniteltu estämään näytön sammumista.
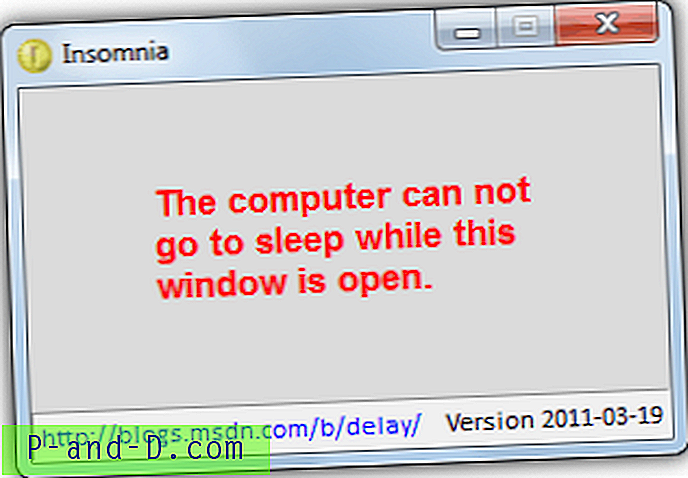
Käytettävissä on erillisiä 32- ja 64-bittisiä versioita, ja suoritat vain suoritettavan ohjelman, joka avaa yllä olevan pienen ikkunan. Vaikka voit pienentää ikkunan lokeroon, sen on tarkoitus pysyä näytöllä muistuttaaksesi, että tietokoneesi ei tällä hetkellä voi siirtyä lepotilaan.
Lataa unettomuus
2. Kofeiini
Kofeiini toimii melko yksinkertaisella tavalla yrittää estää tietokoneesi menemästä valmiustilaan, näytön sammuttua tai jopa näytönsäästäjän potkiessa sisään. Tämä on simuloida näppäinpainalluksia 59 sekunnin välein, jotta Windows huijataan käyttämääsi ajatukseen tietokoneesi, kun itse asiassa et ole.
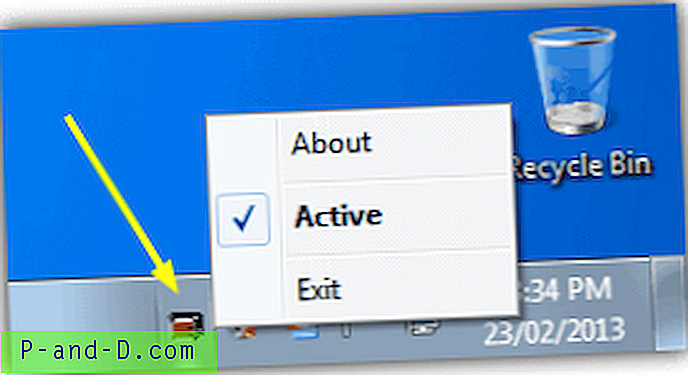
Painike, jota se teeskentelee painavan, on F15-näppäin, jota käytännössä ei koskaan käytetä millään näppäimistöllä, vaikka voit muuttaa tämän vaihtoehdoksi Vaihto ja sekuntimäärää voidaan muokata komentoriviltä, jos haluat. Kofeiini on pieni 13K: n suoritettava tiedosto, ja se asettaa lokeroon kuvakkeen, jota kaksoisnapsautat tai napsautat hiiren oikealla painikkeella ottaaksesi sen käyttöön tai poistamalla sen käytöstä.
Lataa kofeiini
3. Kofeiiniton
Kofeiini on samanlaisen Mac OSX-työkalun, jonka nimi on Kofeiini, klooni, joka estää tietokoneesi menemästä valmiustilaan. Ohjelma käyttää Windows-toimintoa nimeltään SetThreadExecutionState, jonka ohjelmistosovellukset kertovat käyttämässään käyttöjärjestelmässä ja estävät tietokoneen nukkumista.
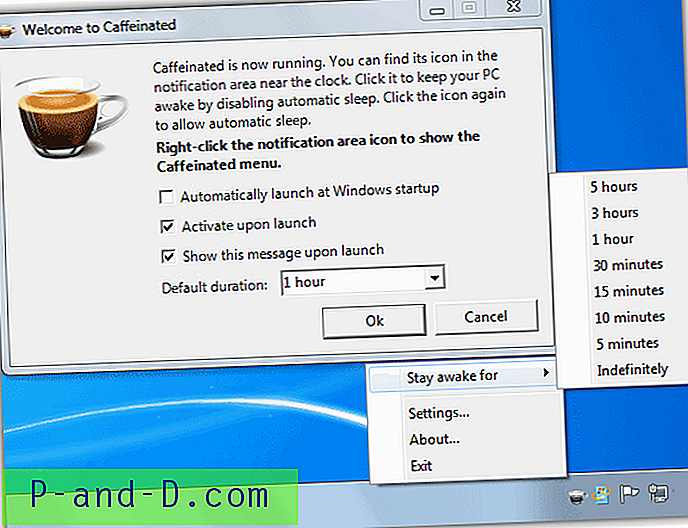
Vaikka se on kannettava työkalu, on mahdollista käynnistää Windows ja myös oletuskesto tietokoneen hereille pitämiseksi voidaan määrittää 5 minuutista 5 tuntiin tai toistaiseksi. .NET Framework 3.5 vaaditaan, ja kirjoittaja väittää, että hän on testannut Caffeinated vain Windows 7: ssä.
Lataa kofeiiniton
4. Melu
Melu on erittäin perustyökalu, joka lähettää näppäimistön yksinkertaisesti 60 sekunnin välein, joten Windows uskoo, että joku todella painaa näppäimistön näppäintä eikä siksi aja näytönsäästäjää tai siirry lepotilaan.
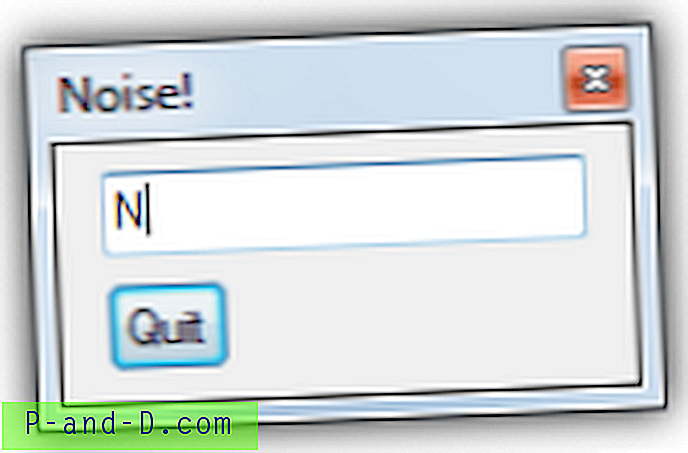
Käynnistä työkalu ja kaksoisnapsauta tarjotinkuvaketta avataksesi pienen valintaikkunan, kirjoita sitten avain, jonka ohjelma lähettää kerran minuutissa. Kirjaimia ja numeroita yhdessä Shift-näppäimen kanssa voidaan käyttää, ei Ctrl tai Alt jne.
Lataa melu
5. Älä nukku
Älä nukku - on pieni, yksinkertainen ja silti tehokas työkalu, joka pystyy estämään järjestelmän sammutusta, valmiustilaa, horrostilaa, kirjautumista ulos ja pysäyttämään näytönsäästäjän tai näytön sammuttamisen. Jokainen Älä nukku -vaihtoehto on hyvin suoraviivainen ja jos haluat estää esimerkiksi tietokonetta menemästä valmiustilaan, varmista, että Valmiustila-valintaruutu on valittuna ja napsauta Käytössä-painiketta.
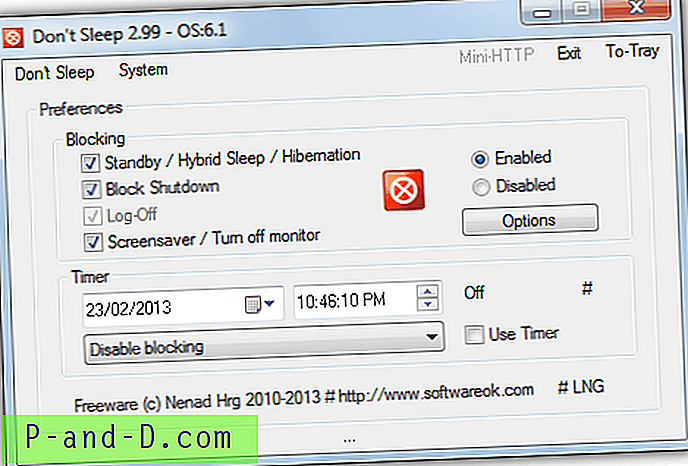
On myös konfiguroitavissa oleva ajastintoiminto, jonka avulla voit asettaa automaattisen eston käytön poistamaan käytöstä tai pakottamaan tietokoneen sammumaan tai nukkumaan ajan kuluttua. Asetukset-painikkeen avulla voit asettaa ajastimen aloittamaan esto, kun ohjelma käynnistyy tai järjestelmä palaa valmiustilaan.
Hyödyllinen lisäys on Mini-HTTP-ominaisuus, jota voidaan käyttää etämääritykseen Älä nukku Web-selaimen kautta. Voit ottaa sen käyttöön napsauttamalla Älä nukku -valikkopalkkia ja valitsemalla ”Mini-HTTP-ominaisuuden käyttöönotto”. Kun asetukset on otettu käyttöön, voit käyttää asetuksia kirjoittamalla missä tahansa selaimessa http: //IP.Address: 8080 /. Sisäänkirjautumisominaisuutta voidaan käyttää myös estämään luvattomia käyttäjiä pääsemästä Älä nukku -asetuksiin.
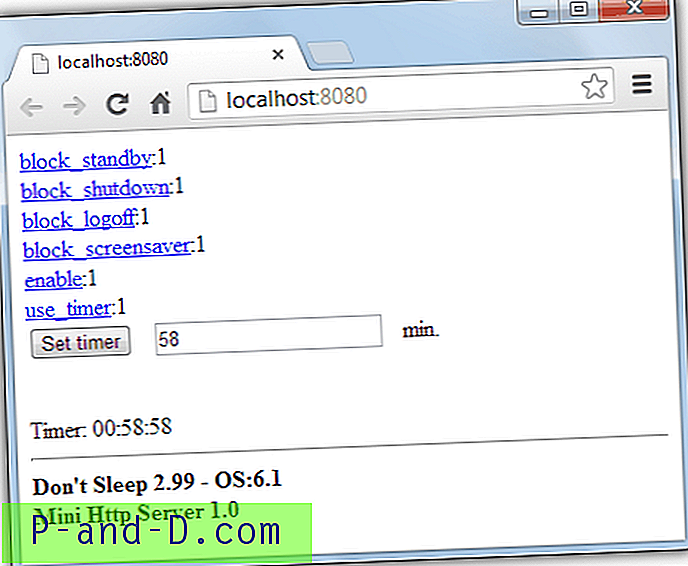
Älä nuku, on erittäin hyödyllinen työkalu, joka tekee työn ja vie erittäin vähän resursseja ja on vähemmän kuin 100 kt suoritettava. Se on ilmainen, kannettava ja toimii kaikissa Windows-käyttöjärjestelmissä, sekä 32- että 64-bittiset.
Lataa älä nuku