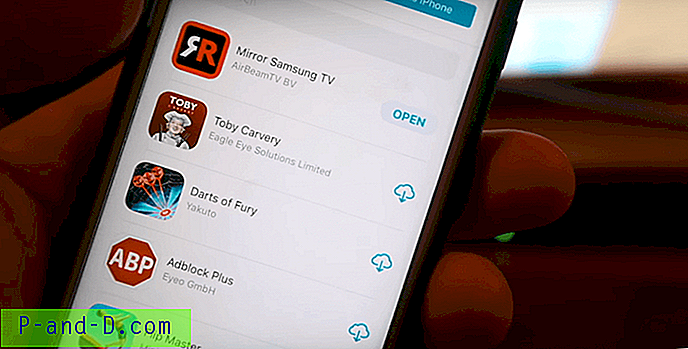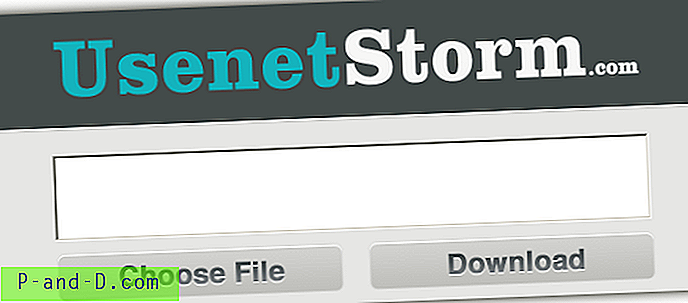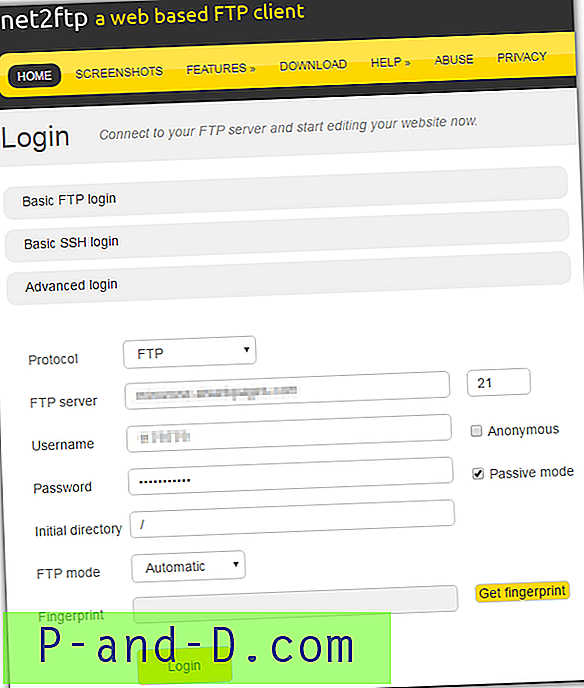Yksi ensimmäisistä asioista, jonka tietävä käyttäjä tekee, jos epäilee jotain hidastavan tietokoneen toimintaa tai epäilty haittaohjelma saattaa olla käynnissä taustalla, on Ctrl + Shift + Escape avata Windowsin Tehtävienhallinta. Sieltä voit tarkastella käynnissä olevaa ohjelmaa ja havaita, käyttävätkö jotkut ohjelmat liian paljon suorittimen aikaa tai muistia, tai näyttää siltä, olisiko niitä epäilyttäviä eikä heidän pitäisi olla siellä. Vaikka Windowsin Tehtävienhallintaohjelma on arvokas työkalu, on olemassa parempia vaihtoehtoisia Tehtävienhallintatyökaluja, joilla voit korvata sen.
Sisäänrakennetun työkalun käyttäminen paikallisen tietokoneen tehtävien tai kolmannen osapuolen tehtävähallinnan hallintaan on hienoa, mutta entä jos verkossa on enemmän kuin yksi tietokone pitämään silmällä? Process Explorer, Process Hacker tai System Explorer jne. Eivät voi näyttää toisella tietokoneella käyntiä niin yleensä, että jos on jotain, joka on tarkistettava, joudut käyttämään kyseistä tietokonetta fyysisesti ja katsomaan tai tappamaan prosessit.
Onneksi on olemassa tapoja päästä muihin lähiverkon tietokoneisiin etäyhteydellä. Voit myös katsella ja manipuloida toisen tietokoneen prosesseja poistumatta omasta. Tässä näytämme viisi tapaa tarkastella ja hallita toisen tietokoneen tehtäviä etäyhteyden kautta. 1. Remote Process Explorer
Lizardsystemsin Remote Process Explorer on tunnettu ilmainen sovellus, jolla voidaan tarkastella ja manipuloida käynnissä olevia prosesseja etätietokoneella. Se on täysin ilmainen kotikäyttöön ja ei-kaupalliseen käyttöön. Tarvitset kuitenkin ilmaisen rekisteröintikoodin ilmaisen version käyttämiseksi, käy Rekisteröintisivulla ja kirjoita nimesi, sähköpostiosoitteesi, kaupunki ja maa. Kun olet saanut koodisi postilaatikkoosi, kirjoita se Ohjeet> Anna rekisteröintikoodi -kohdassa.
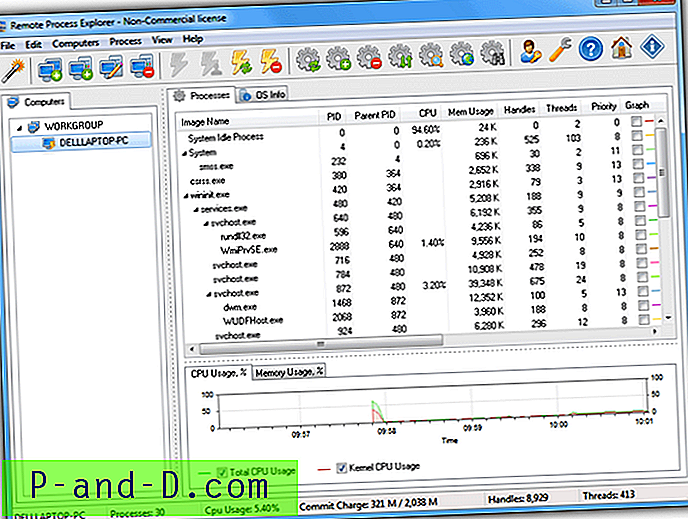
Vaikka Remote Process Explorer toimii Windows Management Instrumentationin (WMI) läpi, se on melko kattava siinä, mitä se näyttää ja mitä voit tehdä. Sen lisäksi, että näet kustakin etäprosessista erittäin yksityiskohtaisia tietoja, voit tappaa, suorittaa ja muuttaa myös etäprosessin prioriteettia. Voit jopa valita ruudun ja saada siihen liittyvä prosessiloki muistin ja suorittimen käytön pääikkunan kaavion kautta
Ensimmäisen käynnistyksen yhteydessä ohjelma pyytää suorittamaan ohjatun toiminnon, joka havaitsee verkossa olevat tietokoneet. Voit myös siirtyä suoraan päärajapintaan ja määrittää asiat itse. Jos olet suorittanut ohjatun toiminnon ja se on havainnut kohdetietokoneen, napsauta sitä hiiren kakkospainikkeella vasemmalla olevassa tietokoneluettelossa> Yhdistä nimellä> Seuraava käyttäjä, kirjoita sitten etäkäyttäjänimi ja salasana ja napsauta OK.
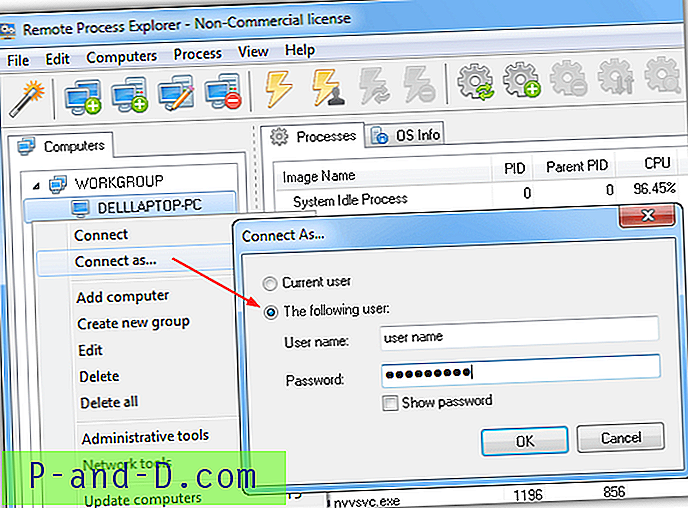
Prosessit ja OSInfo-välilehdet pitäisi nyt täyttää etätietokoneen tietoilla. Remote Process Explorer -sovelluksella on myös joitain järjestelmänhallintatyökaluja etähallintaa varten. Voit sammuttaa, tutkia, avata Tietokone- tai Palvelujen hallinta -konsolit, avata Tapahtumien katseluohjelman, avata etätyöpöytäistunnon tai lähettää viestin jne.
Vaikka Remote Process Explorer ei ole kannettava, voit purkaa asennusohjelman Universal Extractorilla ja tallentaa {app} -kansion sisällön muuntaaksesi sen kannettavaksi versioon.
Lataa Remote Process Explorer
2. Ilmaiset Windowsin työpöydän työkalut
ManageEngine tekee useita kaupallisia ohjelmistosovelluksia etätoimintoihin, yritysverkkoihin ja yritysratkaisuihin. Heillä on myös Desktop Central -sovelluspaketti, joka on suunniteltu suurille verkoille, mutta ilmaiseksi on saatu ilmainen versio, joka sisältää useita yksittäisiä komponentteja pääsarjasta.
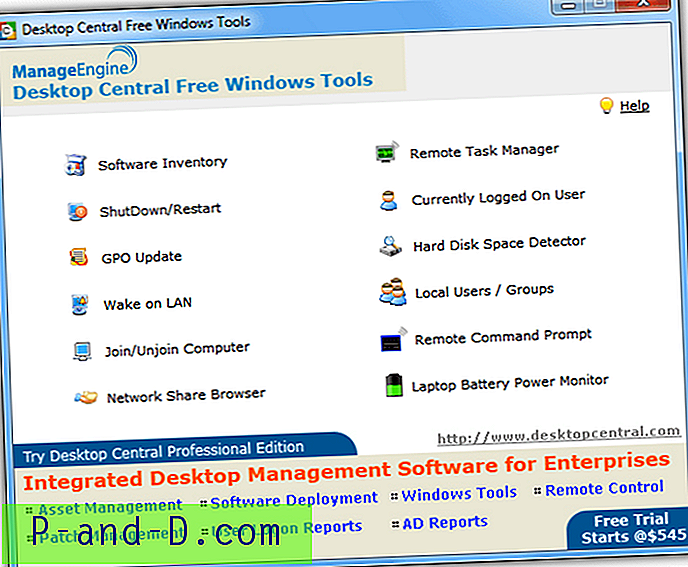
Ilmaisessa sarjassa on yhteensä 12 työkalua, mukaan lukien ohjelmistoluettelo, joka sisältää etäluettelon asennetuista ohjelmistoista, Wake on LAN, Remote Command Prompt, Remote Shutdown and Restart -työkalu, Kiintolevytila -ilmaisin, Kannettavan tietokoneen akun Monitori ja mitä me Etsit täältä, Remote Task Manager.
Vaikka etätehtävien hallintaohjelma on perustiedot, se pystyy näyttämään luettelon etäkoneella käynnissä olevista prosesseista ja sallii tappaa prosessin luettelossa. Kirjoita etäkäyttäjän nimi ja salasana vain ruutuihin, lisää sitten etätietokoneen nimi tai IP sekä toimialueen nimi että tietokoneen nimi -ruutuihin ja napsauta lopuksi Hanki prosessi -painiketta.
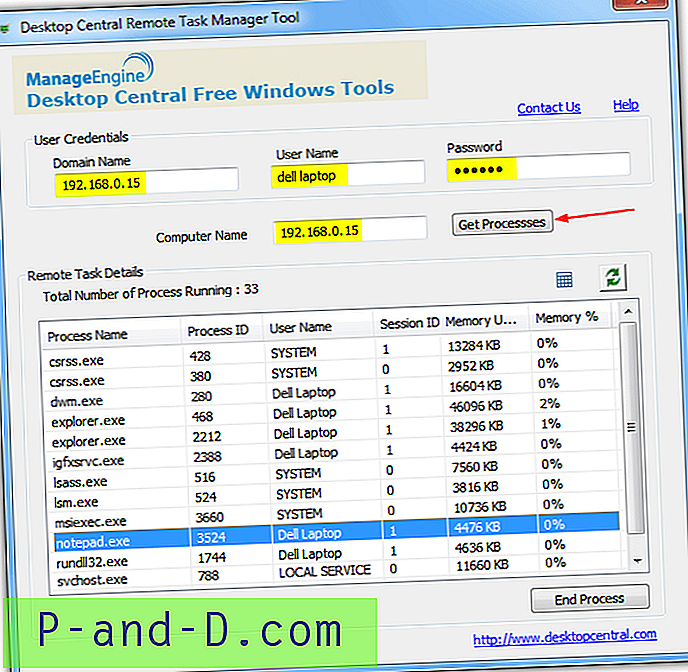
Ikkuna täyttää sen jälkeen etäkoneen prosessiluettelon. Vie hiiri prosessin päälle ja valitse se. Napsauttamalla “Lopeta prosessi” voit lopettaa prosessin, joka on korostettu. Yllä olevat kuvakkeet päivittävät luettelon ja valitsevat lisätietoja sarakkeita. Vaikka sinun on ensin asennettava ilmaiset Windows-työkalut etätehtävänhallinnan suorittamiseksi, voit kopioida RemoteTaskManager.exe -ohjelmatiedostot-kansiosta ja käyttää sitä kannettavana työkaluna ja poistaa sitten paketin uudelleen.
Lataa ilmaiset Windowsin työpöydän työkalut
3. Etäprosessointinäyttö
Remote Process Viewer on erittäin yksinkertainen ohjelma, joka antaa sinulle luettelon kaikista etätietokoneella parhaillaan käynnissä olevista prosesseista. Hyödyllinen bonus on myös se, että se on itsenäinen kannettava, noin 600 kt: n suoritettava suoritettava tiedosto, joka ei tarvitse asennusta, vaikka jos haluat tehdä enemmän kuin vain katsoa kohdetietokoneella käynnissä olevaa, sinun on käytettävä jotain muuta hieman tehokkaampaa.
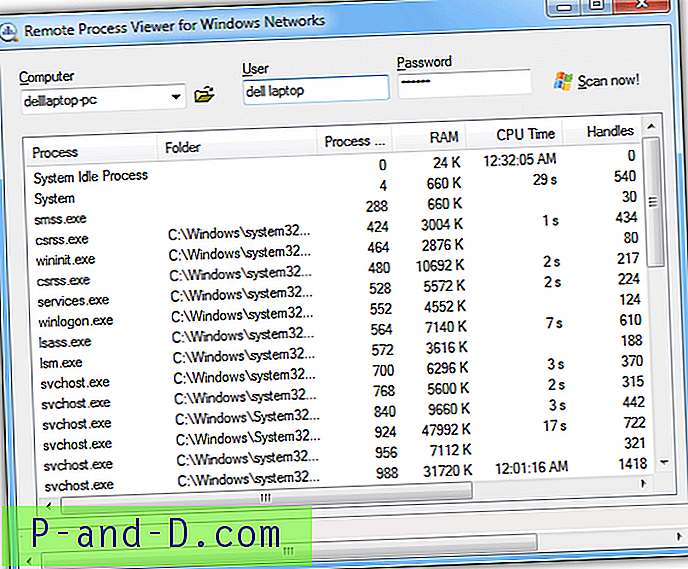
Koska se käyttää WMI: n tietojen keräämistä, sinun on varmistettava, että WMI on sallittu palomuurisi kautta (katso alla). Sitten sinun tarvitsee vain toimittaa etätietokoneen nimi tai IP-osoite tai käyttää Selaa-painiketta löytääksesi tietokone verkosta, kuin toimittaa kirjautuneen etäkäyttäjän käyttäjänimi ja salasana, napsauttaa lopulta ”Skannaa nyt” .
Muutaman sekunnin kuluttua pääikkunaan tulisi lisätä prosessin nimi, se on kansio, tunnus, käytetty muisti, suorittimen aika, prioriteetti ja muutama muu asiaan liittyvä tieto. Prosessia napsauttamalla voit etsiä kyseistä prosessin nimeä File.net: n ja Google-painikkeen kautta. Ponnahdusikkuna ei ole hyödyllinen ja osoittaa vain shareware-verkon tehtävähallinnan kokeilun.
Lataa Remote Process Viewer
4. Jälleen yksi (etä) prosessimonitori
YAPM, joka on myös ominaisuuksiltaan rikas ohjelma, ja sen lisäksi, että se pystyy tarkastelemaan prosesseja paikallisella tai etätietokoneella, se pystyy suorittamaan myös useita muita etätoimintoja. Niihin kuuluvat olemassa olevien tai uusien prosessien lopettaminen, palveluiden käynnistäminen, pysäyttäminen, luominen tai poistaminen käytöstä, etäverkkoyhteyksien tarkastelu ja sulkeminen sekä kyky näyttää, maksimoida / minimoida tai lopettaa parhaillaan avoinna olevat tehtävät.
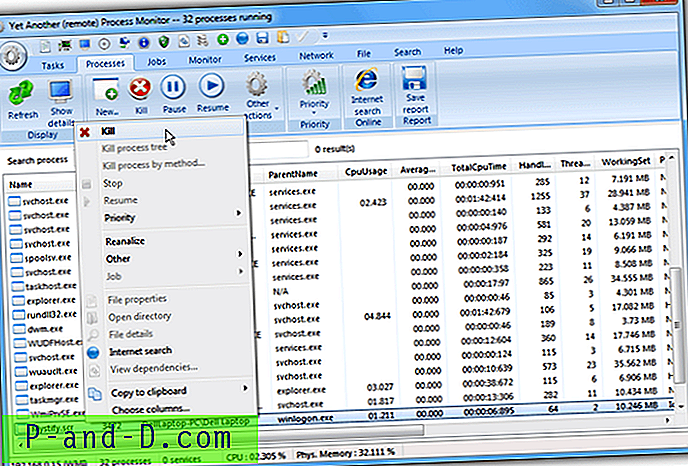
YAPM: ssä on kaksi etäkäytön päämuotoa; Yhdistäminen Windows Management Instrumentationin (WMI) tai YAPM-palvelimen avulla. WMI: n käyttö on paljon helpompaa, eikä se vaadi mitään muuta kuin sen varmistamista, että yhteys etälaitteeseen toimii. Sillä on kuitenkin haittapuoli, koska se ei salli niin monta toimintoa kuin tehtävien hallinta, seuranta ja verkon hallinta.
YAPM-palvelin sallii kaikki ohjelmassa olevat etätoiminnot, mutta itse YAPM on suoritettava etäkoneella palvelintilassa, jotta se toimisi, jota et ehkä pysty tekemään. Ellet tarvitse YAPM-palvelimen lisätoimintoja, on suositeltavaa aloittaa WMI-tilassa.
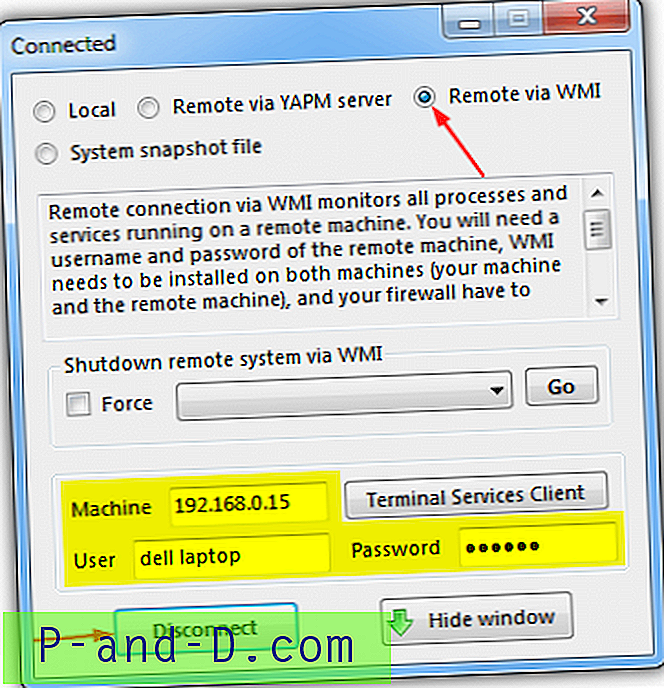
Asenna WMI-sovellus käynnistämällä ohjelma ja napsauttamalla pyöreää Asetukset-painiketta> Muuta yhteyden tyyppiä. Napsauta ”Remote via WMI”, kirjoita etätietokoneen nimi tai IP-osoite, käyttäjänimi ja salasana, napsauta sitten Katkaise ja sama painiketta uudelleen muodostaaksesi yhteyden etälaitteeseen. Tämä täyttää asiaankuuluvat YAPM-ikkunat prosesseilla ja palveluilla, joilla voit tarkastella, käynnistää, lopettaa ja kerätä tietoja jokaisesta kohdasta. Sillä on myös kannettava versio.
Lataa vielä yksi (etäinen) prosessimonitori
5. Tehtävien etäkatselu ja tappaminen komentoriviltä
Windowsissa on useita sisäänrakennettuja komentorivipalveluita erilaisten tehtävien suorittamiseen, ja kaksi tähän työhön hyödyllistä työkalua ovat ”Tasklist” ja “Taskkill”. Jos avaat järjestelmänvalvojan komentorivin (paina Käynnistä, kirjoita cmd, paina Ctrl + Vaihto + Enter) ja kirjoitat tehtäväluettelon, se antaa sinulle luettelon tietokoneesi käynnissä olevista prosesseista. Sitä voidaan kuitenkin käyttää hakemaan tehtäväluettelo etätietokoneelta muutamalla lisäargumentilla, ne ovat:
Tasklist / S-etäjärjestelmä (nimi tai IP-osoite) / U-käyttäjänimi / P-salasana
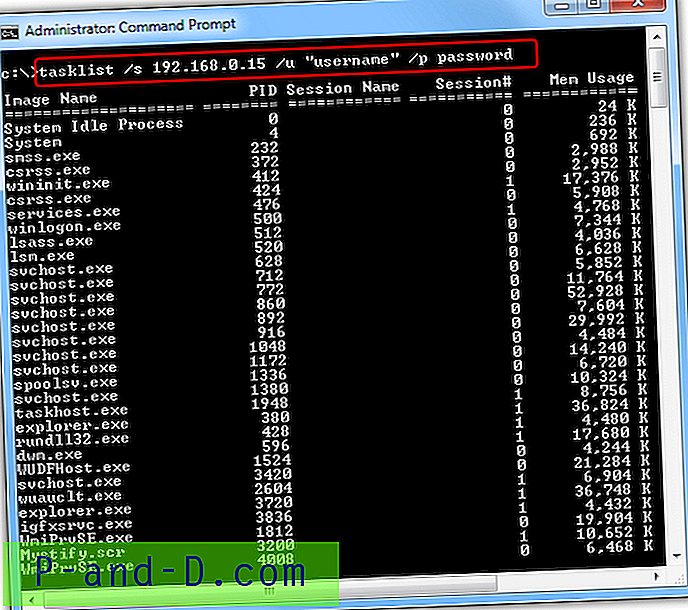
Muista laittaa kaikki lainausmerkkeihin, joiden nimessä on välilyönti. Tämä antaa sinulle luettelon kohdetietokoneella käynnissä olevista etäprosessinimistä, niiden prosessitunnisteesta (PID) ja muistin käytöstä. Luettelossa olevan prosessin lopettaminen saavutetaan taskkill-komennolla, jolla on samanlainen syntaksi kuin tehtäväluettelossa:
Taskkill / S-etäjärjestelmä / U-käyttäjänimi / P-salasana / IM-prosessi
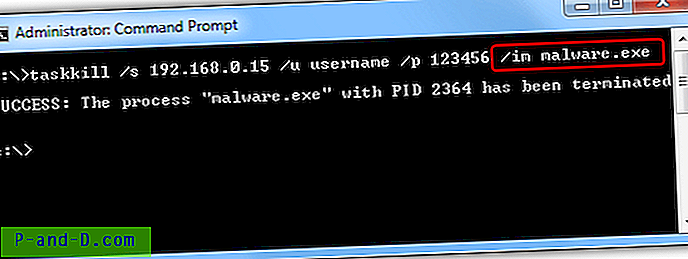
Lisää vain prosessin nimi (mukaan lukien .exe) tai PID-numero, jonka haluat tappaa, “/ IM” -argumentin mukana tietokoneen nimen, käyttäjänimen ja salasanan jälkeen. Jos se toimii, menestysviesti tulee näkyviin. Jos prosessi ei tapahdu, kokeile lisätä / F rivin loppuun pakottaaksesi prosessin lopettamaan. Tietenkin joitain prosesseja ei voida lopettaa, kuten sellaisia, jotka ovat järjestelmäkriittisiä tai tietoturvaohjelmistoja jne.
Edellytykset prosessien etäkatselun ja -hallinnan sallimiseen
Ellet ole sallinut järjestelmän tarkastella prosesseja etäyhteyden kautta aiemmin, jotkin vaatimukset on täytettävä, jotta tällaiset työkalut toimivat lähiverkossa.
Huomaa: Jos sinulla on Windows Home- tai Basic-versio, kuten XP Home, Vista / 7 Basic tai Home Premium, etähallinta on poistettu käytöstä näissä versioissa, joten prosessien tarkasteleminen tai hallitseminen toisella tietokoneella ei ole mahdollista. Voit kuitenkin muodostaa yhteyden näihin versioihin Windowsin Professional-, Enterprise- tai Ultimate-versiosta.
- Sinun on oltava järjestelmänvalvoja tai järjestelmänvalvojan oikeudet yhteyden muodostamiseen etälaitteeseen.
- Varmista, että tietokoneella, johon yhteyden muodostat, on salasana käyttäjätilillään, tyhjät salasanat EI toimi. Siirry Ohjauspaneeli> Käyttäjätilit> Luo tarvittaessa salasana käyttäjälle.
- Varmista, että yksinkertainen tiedostojen jakaminen on poistettu käytöstä Windows XP: ssä. Siirry Ohjauspaneeli> Kansioasetukset> Näytä-välilehti> Vieritä oikealle alareunaan Lisäasetukset> Poista valinta kohdasta Käytä yksinkertaista tiedostojen jakamista.
- Varmista, että tiedosto- ja tulostimenjakoa koskeva poikkeus on sallittu palomuurissa, mene Käynnistä> Suorita> ja kirjoita:
netsh palomuurin asetettu palvelun tyyppi = TIEDOSTOJEN TYYPPI = käytössä
- Ohjelmissa, jotka käyttävät Windows Management Instrumentation (WMI) -sovellusta etätietokoneen tietojen keräämiseen, sinun on varmistettava, että WMI on sallittu kaikkien aktiivisten palomuurien kautta. RPC-palvelinvirhe on yleinen, jos palomuuri estää WMI: n. Kolmansien osapuolien palomuureissa TCP-portti 135 on sallittava. Kirjoita Windowsin palomuurille seuraava komento Vistan, 7 ja 8 järjestelmänvalvojan komentoriville:
netsh advfirewall palomuurin asetettu sääntöryhmä = "e; Windowsin hallintainstrumentointi (wmi)" e; uusi Ota käyttöön = kyllä
Tai vaihtoehtoisesti siirry Ohjauspaneelin Windowsin palomuuriin, napsauta ”Salli ohjelma tai ominaisuus Windowsin palomuurin kautta” ja valitse ”Windows Management Instrumentation (WMI)”. Napsauta OK.
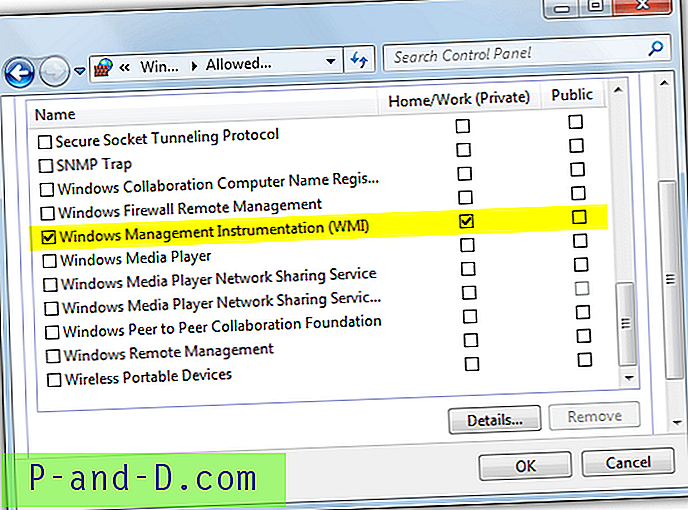
Windows XP -palomuurin käyttö:
netsh palomuurin asetettu RemoteAdmin-palvelun käyttöönotto
Jos sinulla on edelleen ongelmia siitä, että et pysty muodostamaan yhteyttä etätietokoneeseen, saatat joutua poistamaan väliaikaisesti kaikki palomuurit tai muut suojausohjelmat ja yrittämään sitten muodostaa yhteyden.