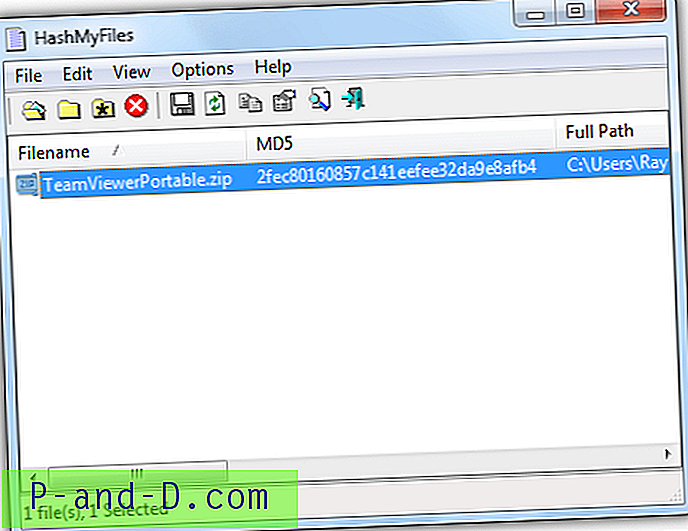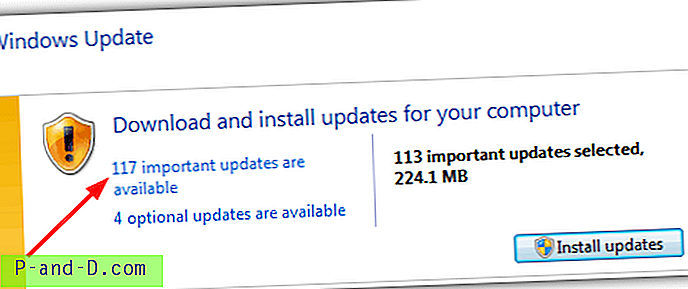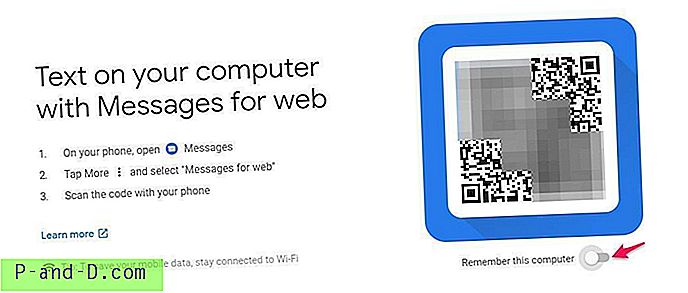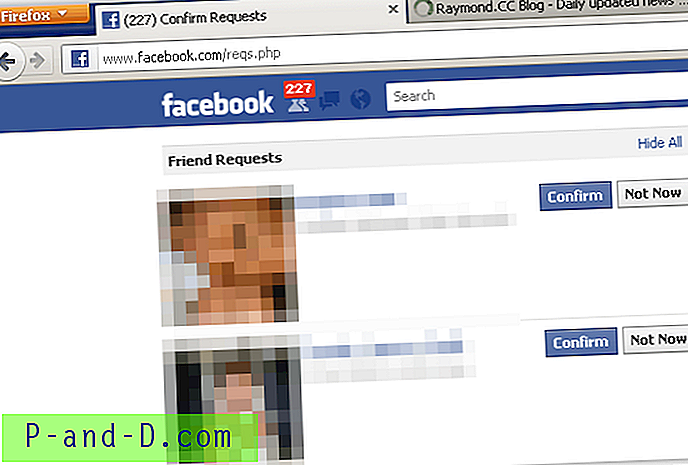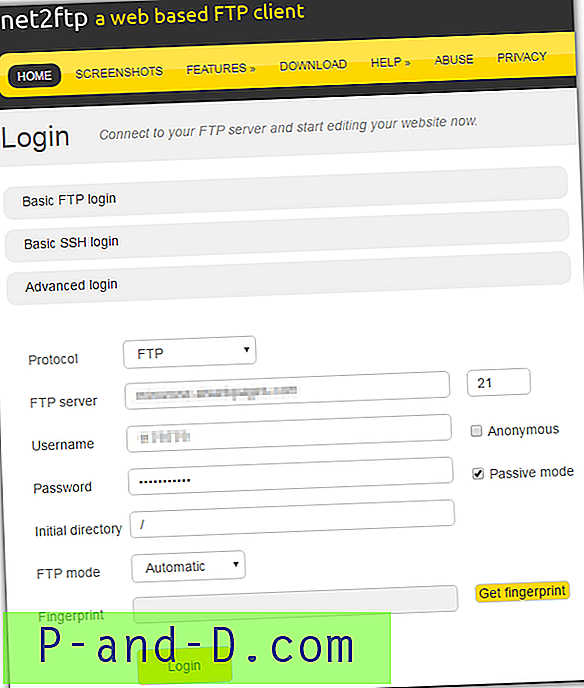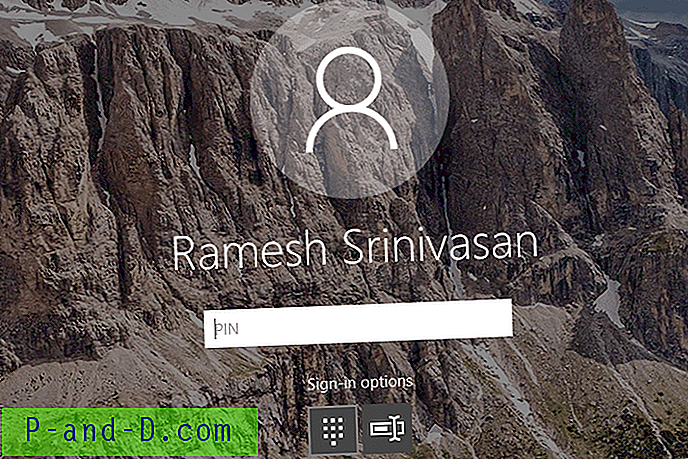Useimmissa selaimissa on jo vuosia ollut mahdollisuus avata verkkosivustoja erillisillä selaimen välilehdillä. Mahdollisuus nopeasti vaihtaa välilehtiä käyttävien verkkosivustojen välillä on suuri ajan säästö. Se vähentää myös työpöydällä olevaa sotkua, koska kaikki sisältyy yhteen ikkunaan useiden avoimien ikkunoiden sijasta. Välilehtiikkunat löytyvät myös muun tyyppisistä ohjelmistoista, kuten tekstieditorista Notepad ++: lla.
Välilehdet ovat myös yleinen ominaisuus, joka löytyy kolmansien osapuolien tiedostohallinnoista, kuten Free Commander tai Directory Opus. Sisäänrakennettu Windows-tiedostonhallinta, Explorer, käyttää edelleen yhtä ikkunaa kansiotietoa kohden. Microsoft on toistaiseksi vastustanut välilehtien lisäämistä Exploreriin, vaikka tämä saattaa muuttua tulevaisuudessa Windows 10 -sarjan ominaisuuden kanssa. Ainoa nykyinen vaihtoehto käyttää Windows Exploreria välilehtien kanssa on kolmannen osapuolen apuohjelman avulla.
Tässä luetellaan kuusi ilmaista työkalua, jotka antavat sinulle mahdollisuuden integroida useita Explorer-ikkunoita samaan ikkunaan välilehtien avulla. Kaikki työkalut testattiin Windows 7: llä ja 10: llä 64-bittisellä.
1. QTTabBar
QTTabBar on ollut olemassa jo yli kymmenen vuotta, se on myös hieman hämmentävä, koska ohjelmassa on kaksi erillistä haaraa, joilla on sama nimi. Päähaaraversio on tällä hetkellä 1038 vuodesta 2015, toinen haara (v1.5.0.0b2) on useita vuosia vanhempi ja hylätty. QTTabBar on monikäyttöinen apuohjelma, jossa on useita muita hyödyllisiä ominaisuuksia Explorer-ikkunoiden välilehden lisäksi.
Kun välilehdet on otettu käyttöön, ne näkyvät Resurssienhallintanauhan alla Windows 8/10: ssa tai Windows Vista / 7 -työkalurivin yläpuolella. Välilehdet voidaan järjestää uudelleen ja ryhmitellä toisiinsa. Voit myös vetää kansion välilevypalkkiin avataksesi uuden välilehden. Välilehden hiiren oikean painikkeen valikko sisältää joitain muita hyödyllisiä lisäyksiä, kuten edistynyt uudelleennimeämisvalintaikkuna ja pikanäppäinhaku.

Muita QTTabBarissa saatavilla olevia ominaisuuksia ovat painikkeiden komento-työkalurivit, ylimääräiset kansionäkymät (samanlainen kuin kaksoisikkuntatiedostonhallinta), teksti- ja mediatiedostojen esikatselun työkaluvihjeet, sovellusten käynnistysohjelma, tapahtumien liipaisimet, komentosarjojen kirjoittaminen ja jopa ilmaiset parannuslaajennukset (saatavana verkkosivustolta). Asetukset-ikkunassa on kirjaimellisesti satoja asetuksia, joissa voi pelata. Onneksi jokaisella sivulla on palautus oletuspainikkeeseen, jos kadotat.
Lataa QTTabBar
Aktivoi QTTabBar Explorerissa
Välilehdet eivät ole automaattisesti QTTabBarin käytössä ja välilehden työkalurivi on otettava käyttöön manuaalisesti Resurssienhallinnassa.
Windows 10 (ja 8)
Kun olet asentanut QTTabBar, avaa Explorer-ikkuna ja siirry nauhan Näytä-välilehteen. Napsauta Asetukset-painikkeen alaosaa (oikeassa reunassa) ja valitse QTTabBar-merkintä.
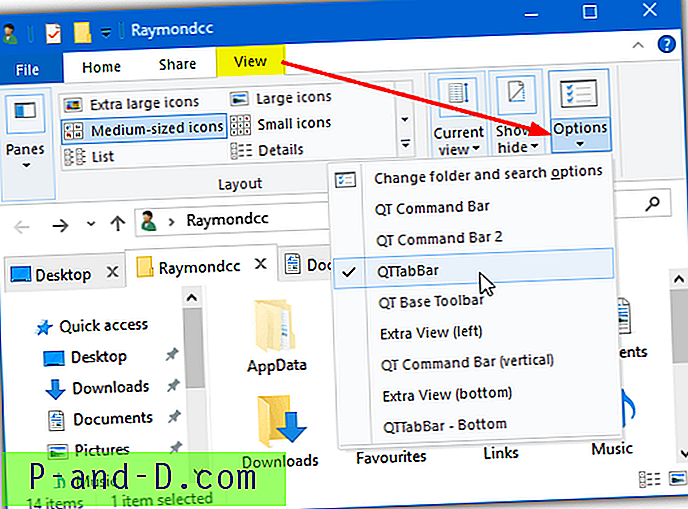
Jos QTTabBar-näkymä -vaihtoehtoa ei tule näkyviin, sulje kaikki Explorer-ikkunat ja yritä uudelleen. Vaihtoehtoisesti voit kirjautua ulos tai käynnistää uudelleen.
Windows 7 (ja Vista)
Varmista, että kaikki Explorer-ikkunat ovat kiinni ja asenna, avaa Explorer ja pidä Alt-näppäintä alhaalla näyttääksesi valikkopalkin. Siirry kohtaan Näytä> Työkalurivit ja valitse QTTabBar, jotta välilehdet otetaan käyttöön. Saatat joutua sulkemaan ja avaamaan Resurssienhallinnan uudelleen, jotta näet välilehtipalkin.
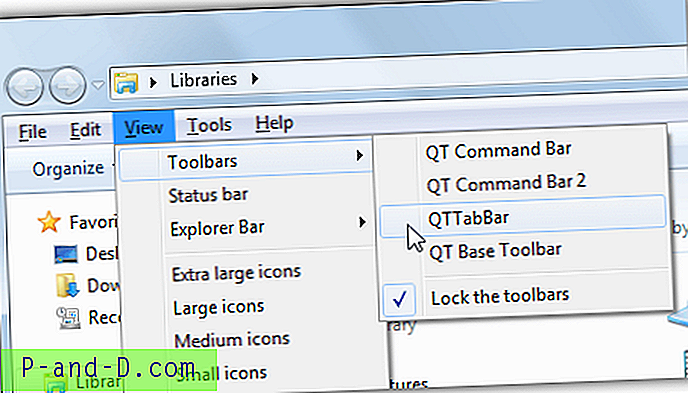
Huomaa, että Explorer-valikkopalkki poistetaan käytöstä, kun välilehtipalkki on käytössä.
2. Apila 3
Google Chromen käyttäjät tuntevat olonsa kotoisaksi Cloverin kanssa, koska se tarjoaa uskollisen esityksen Chromen välilehdistä Explorerissa. Saat jopa kirjanmerkkipalkin, jossa on sisäänrakennettu kirjanmerkkien hallinta, jotta pääset nopeasti käyttämiisi kansioihin. Cloverin suurin ongelma on asentaja, eikä muutamaa ohjelmaikkunaa ole käännetty kiinaksi. Onneksi tämä ei vaikuta päivittäiseen käyttöön.
Asennuksen jälkeen Clover avaa Explorer-ikkunan, jossa välilehdet ovat näkyvissä ja käyttövalmis. Kuten selain, välilehtiä voidaan järjestää uudelleen, ryhmitellä, kloonata, avata uudelleen ja lisätä kirjanmerkkeihin. Kirjanmerkkien hallintaohjelma tuntee melko hyvin alaluokkien lisäämisen ja luomisen vaihtoehdot. Kirjanmerkkiluettelo voidaan viedä ja tuoda HTML-tiedostona Asetukset-ikkunassa. Kirjanmerkkipalkki voidaan kytkeä pois päältä, jos et tarvitse sitä.
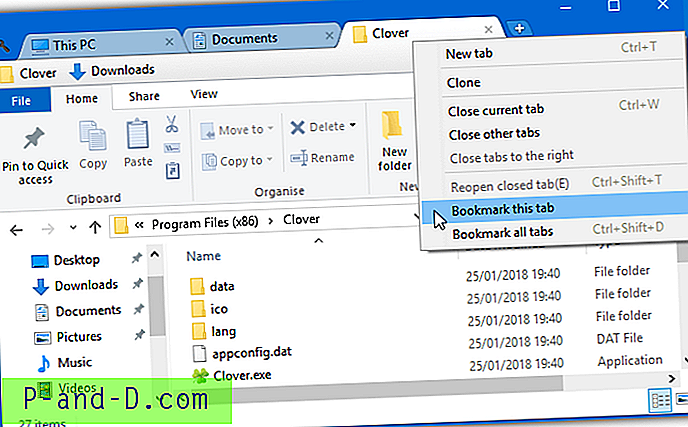
Kehittäjä on huomaavasti kloonannut useita selaimen pikanäppäimiä, jotta ne käyttäytyvät samoin Cloverissa. Esimerkiksi CTRL + T avaa uuden välilehden, CTRL + Shift + T avaa suljetun välilehden uudelleen ja CTRL + D merkitsee nykyisen välilehden kirjanmerkkeihin. Yhdeksän käytettävissä olevaa pikavalintaa on lueteltu Asetukset-ikkunassa. Muutama valintaruutu on myös Asetukset-ikkunassa. Merkittävin on vaihtoehto siirtyä hakemistoon, jos kaksoisnapsautat Explorer-ikkunan tyhjää aluetta.
Lataa apila 3
3. TabExplorer
Valitettavasti TabExplorer tuotteesta on kauan sitten hylätty. Viimeisin päivitys oli vuonna 2012 ja kehittäjän verkkosivusto on mennyt. TabExplorer toimii edelleen, mutta se tarkoittaa vain, että havaittuja virheitä tai yhteensopimattomuuksia ei koskaan korjata.
Asennuksen jälkeen ohjattu yhden näytön ohjattu toiminto avautuu, kun välilehdet otetaan käyttöön. Sateenkaarivälilehdet ja aloita Windows-valintaruudut ovat valinnaisia. Ohjattuun toimintaan voidaan vedota myöhemmin tarjotinkuvakevalikosta. Välilehdet ilmestyvät Explorer-ikkunan yläpuolelle, missä ne voidaan kiinnittää, kloonata, järjestää uudelleen, nimetä uudelleen tai avata uudelleen.
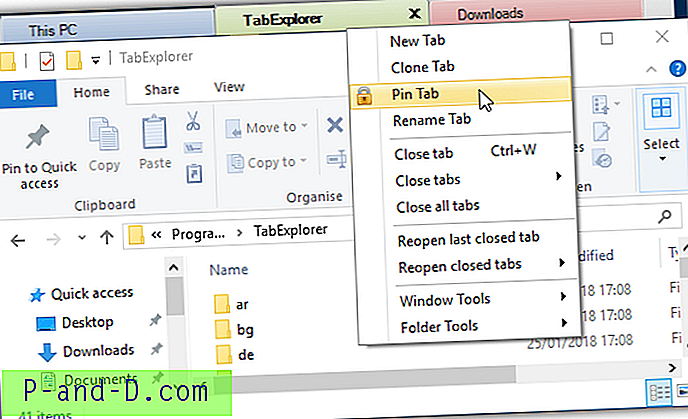
On kannettava tila, joka tallentaa asetukset ja tiedot asennuskansioon ja kosketustilaan. Saatat myös sammuttaa päivityksen tarkistuksen käytöstä, koska upatoja ei tule olemaan. Palaute, virheraportti ja verkkosivun painikkeet eivät myöskään ilmeisesti toimi. Windows 10: n virhe tarkoittaa, että joskus avautuu tyhjä välilehti, jota ei voida sulkea. Explorer.exe: n tappaminen, kirjautuminen ulos tai käynnistäminen näyttää olevan ainoa kiertotapa.
Lataa TabExplorer
4. TidyTabs
Hyvä asia TidyTabs-sovelluksessa on se, että voit lisätä välilehtiä mihin tahansa tavalliseen työpöydän ikkunaan. Eri ikkunat voidaan myös ryhmitellä toisiinsa, joten on mahdollista, että välilehdenä on kaksi Explorer-ikkunaa ja komentokehote. Henkilökohtaiseen käyttöön tarkoitetussa ilmaisessa versiossa on joitain rajoituksia, kuten vain kolme välilehteä voidaan ryhmitellä toisiinsa ilman automaattista ryhmittämistä, uudelleennimeämistä tai tilaamista.
Asennuksen jälkeen TidyTabs istuu järjestelmälokerossa kuluttaen noin 1 Mt muistia. Välilehti sijaitsee ikkunan vasemman yläkulman yläpuolella ja tulee näkyviin, kun osoitin osoittaa sen päälle. Jos ikkuna on lähellä työpöydän yläosaa, välilehti siirtyy otsikkopalkin sisään. Ryhmitelläksesi Explorer-ikkunat vedä ja pudota yksi välilehti toiselle korkeintaan kolme. Irrota se uudelleen vetämällä välilehti pois.
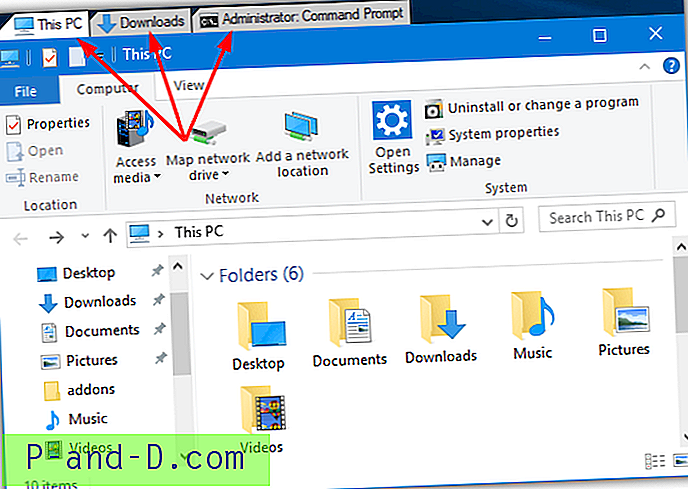
Asetukset-ikkunassa on vaihtoehtoja, joilla voidaan muuttaa välilehden läpinäkyvyyttä ja poistaa yhden välilehden automaattinen piilottaminen käytöstä. Hyödyllinen ominaisuus on mustalle listalle ja valkoiselle listalle. Sen avulla voit sisällyttää tiettyjä ohjelmia tai sulkea ne pois välilehdistä. Huomaa, että TidyTabs ei toimi Windows 10 UWP -sovelluksissa, kuten Edge, Store tai Mail jne., Mutta se toimii kuitenkin melkein kaikissa tavallisissa työpöydän ikkunoissa.
Lataa TidyTabs
5. WindowTabs
WindowTabs on monella tapaa melko samanlainen kuin TidyTabs. Se näyttää välilehdet yksittäin tai ryhmänä työpöytäikkunan yläpuolella. WindowTabs: lla on myös samantyyppinen rajoitus kuin TidyTabs: lla, että voit ryhmitellä enintään kolme välilehteä yhdessä ohjelman ilmaisessa versiossa. Päivittämistä ei kuitenkaan kannata maksaa 19 dollaria, koska tätä ohjelmistoa ei ylläpidetä aktiivisesti viimeisimmän, vuodelta 2014 peräisin olevan päivityksen kanssa.
Hyvä asia WindowTabs-sovelluksessa on se, että on kannettava versio, jota voit kokeilla asentamatta. Käynnistyksen yhteydessä se istuu taustalla ja kun avaat ikkunan, välilehti näkyy vasemmassa yläkulmassa. Vedä Resurssienhallintaa tai mitä tahansa muuta ikkunavälilehteä yhteen luodaksesi ryhmän. WindowTabs pystyy ryhmittelemään Windows 10 UWP -sovellukset, kuten Edge tai Mail, hämmästyttävän ikäisenä ohjelmaansa.
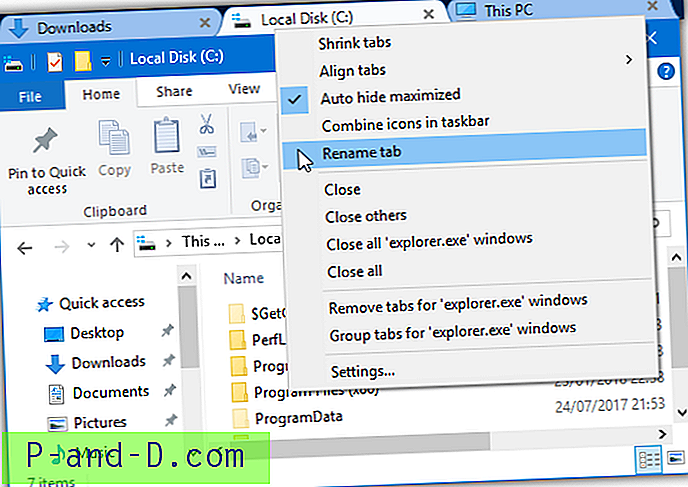
Välilehdet voidaan kutistaa, nimetä uudelleen, järjestää uudelleen, kohdistaa ja ryhmitellä automaattisesti. Yksi WindowTabs-ongelma näyttää siltä, että kärsii samasta Windows 10-virheestä kuin TabExplorer, joka on tyhjä välilehti, joskus ilmestyy, eikä sitä voida sulkea. Resurssienhallinnan sulkemiseen liittyvät kiertotavat (joko pakollisesti tai kirjautumalla ulos) näyttävät olevan ainoat täällä toimivat asiat.
Lataa WindowTabs
6. BrightExplorer
Sen sijaan, että lisäät vain välilehtiä tavalliseen Explorer-ikkunaan, BrightExplorer kääri oman ikkunan Resurssienhallinnan ympärille lisäämällä oman välilehden käyttöliittymän. Tämä on havaittavissa, kun avaat Resurssienhallinnan, koska normaali ikkuna avautuu ja sulkeutuu nopeasti ennen BrightExplorer-ikkunan avautumista. Sen käyttö on ilmaista, vaikka on olemassa muutama maksettu lisäosa, joka voi auttaa lisäämään toimintoja.
Konfigurointi- tai asetusvaihtoehdoissa ei ole niin paljon, avaa vain BrightExplorer-ikkuna tarjotinkuvakkeesta tai avaamalla Explorer-ikkuna. Voit lisätä uuden välilehden napsauttamalla kahta nuolta tai avaamalla uuden Explorer-ikkunan, joka telakoituu automaattisesti BrightExplorer-sovellukseen. Napsauta hiiren kakkospainikkeella palauttaaksesi äskettäin suljetun välilehden, lajitellaksesi avoimet välilehdet tai irrottaaksesi valitun välilehden.
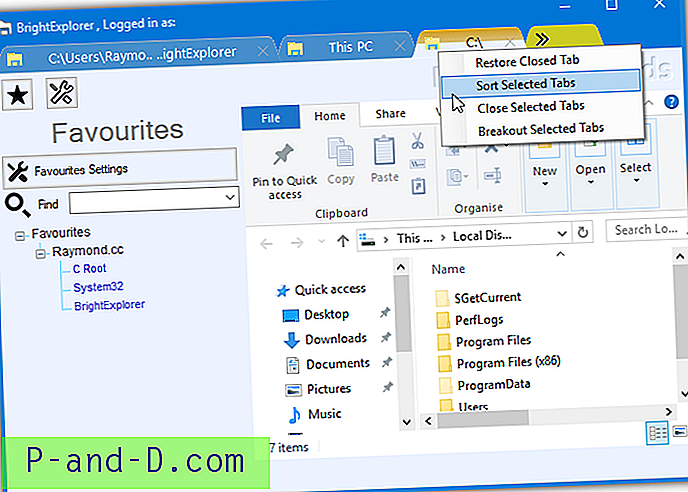
On suosikki-paneeli, jonka avulla voit tallentaa sijainteja nopeaa avaamista varten myöhemmin, mutta havaitsimme, että tämä on vähän hankala ja ei kovin tehokas. Paneelissa on myös rajoituksia, jotka avataan ostamalla osa maksettavista lisäosista. Valitettavasti ei näytä olevan mitään keinoa piilottaa tai poistaa melko ruma ja mittava työkalurivialue välilehteiden alla.
Lataa BrightExplorer