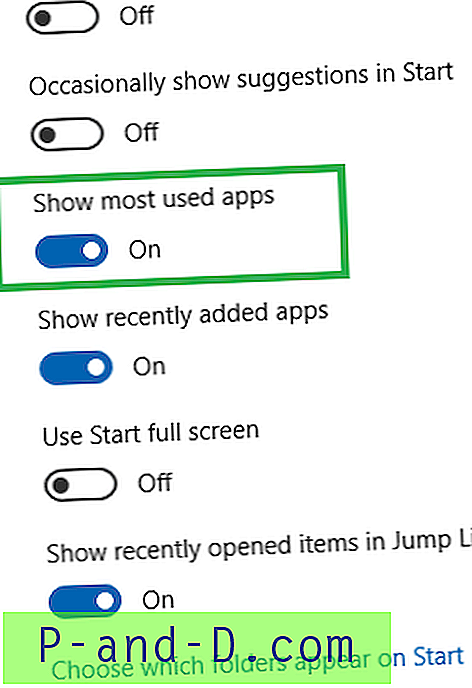Kaikki tietävät, että kun käytetään Windowsia ja muita työpöytäpohjaisia point and click -käyttöjärjestelmiä, kohdistin ilmestyy näytölle. Tämä kertoo, missä aktiivinen alue on tiettyjen toimien suorittamiseksi missä tahansa ajankohtana. Kohdistinta voi liikuttaa monella eri tavalla, kuten kannettavan tietokoneen kosketuslevyjä, ohjauspalloja, hiiriä ja jopa näppäimistöjä.
Vaikka liitätkin useita laitteita, jotka voivat siirtää kohdistinta, saat vain yhden näkyvän kohdistimen näytöllä. Kaikki kytketyt laitteet voivat sitten siirtää yhtä osoitinta. Vaikka tämä on suunnittelussa, saatat haluta, että useampi kuin yksi käyttäjä on vuorovaikutuksessa työpöydän kanssa samanaikaisesti tai jos yksi käyttäjä on yhdessä näytössä ja toisessa on erillinen kohdistin toisessa näytössä.
Nämä toiminnot eivät ole Windowsissa mahdollisia ilman kolmannen osapuolen ohjelmistoa. Tässä näytämme sinulle seitsemän ilmaista ohjelmaa, jotka sallivat useamman kuin yhden hiiren kohdistimen ruudulla kerralla. Ne testattiin 64-bittisellä Windows 10: llä. 1. TeamPlayer4 Lite
TeamPlayer oli aikaisemmin kallis ohjelmisto, mutta näyttää siltä, että yritys on mennyt ja tuote lopetetaan. Onneksi on olemassa pari ilmaista TeamPlayer-versiota, jotka leijuvat Internetissä ja toimivat edelleen. TeamPlayer4 Lite on vuodesta 2016 ja sallii kahden hiiren kohdistimen näytöllä kerralla.
Asennuksen jälkeen pääikkuna aukeaa ja sinun tarvitsee vain painaa “Aloita istunto” -painiketta. Jos sinulla on kaksi hiiriä jo kytkettynä, niiden osoittimet muuttuvat eri väriksi ja voit aloittaa niiden siirtämisen itsenäisesti. Ne eivät ole todella itsenäisiä, koska jos yksi käyttäjä painaa hiiren painiketta, toinen käyttäjä ei voi painaa painiketta, ennen kuin ensimmäinen käyttäjä on valmis, ja kohdistin muuttuu ristiksi.

Palaa vain yhden hiiren kohdistimeen painamalla Stop Session. TeamPlayer4: llä ei ole määritettäviä asetuksia. Sekä asetusikkuna että noin -kuvake lähettävät sinut yksinkertaisesti olemattomille verkkosivuille.
Lataa TeamPlayer4 Lite
2. TeamPlayer 2.0.10 ilmainen
Tämä vanhempi TeamPlayer-beetaversio on vuodelta 2008, mutta kokeilimme sitä viimeisimmässä 64-bittisessä Windows 10 -versiossa ja se toimii edelleen. Se on ilmainen henkilökohtaiseen käyttöön, ei vanhene ja hyväksyy jopa kolme hiiren / näppäimistön käyttäjää kerralla. Se on hyödyllinen etu verrattuna TeamPLayer4 Lite -sovellukseen, jos tarvitset kolmatta käyttäjää.
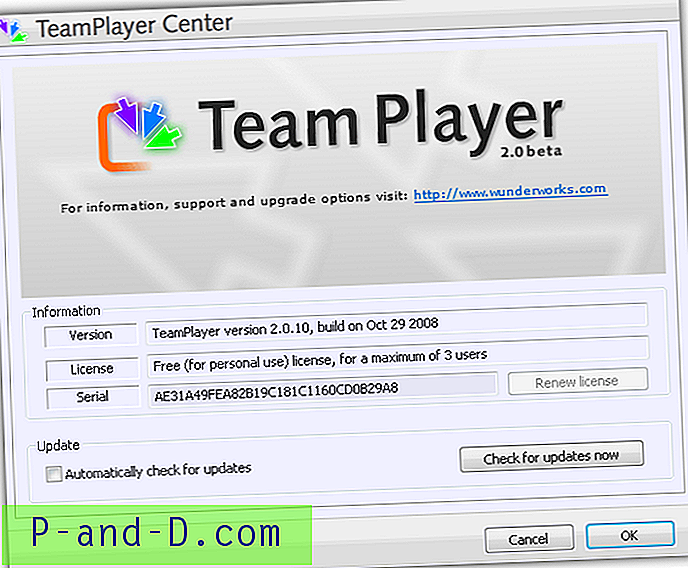
Yksi käyttöliittymän valintaruutu on tarkistaa päivitykset, jotka eivät toimi. Varmista, että olet kytkenyt hiiret ja näppäimistöt ennen tämän TeamPlayer-sovelluksen käynnistämistä, koska se ei tunnista uusia laitteita ajon aikana. Käynnistämisen aikana 64-bittisille käyttäjille näytetään 64-bittinen beetavaroitus, joka voidaan jättää huomioimatta.
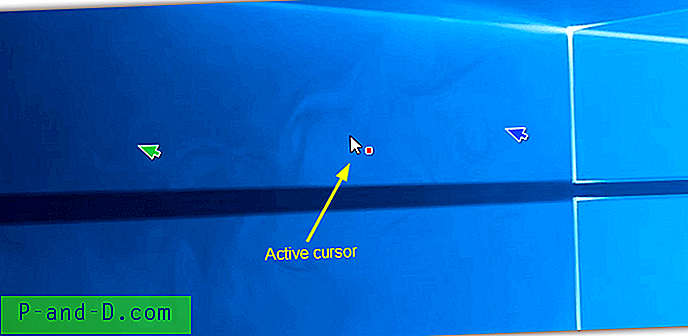
Näytöllä on korkeintaan kolme hiiren kohdistinta, jokaisella on oma väri. Valkoinen kohdistin, jossa on värillinen neliö, on aktiivinen ja sitä voidaan käyttää vasemman tai oikean napsautuksen toimintoihin. Muita osoittimia voidaan siirtää vapaasti ja napsauttamalla hiiren vasemmalla painikkeella pääset hallintaan ja hiiren aktivoimiseksi. TeamPlayer 2 toimii melko hyvin, mutta törmäsimme muutamiin pieniin ongelmiin, joita voidaan odottaa vanhalta ohjelmalta.
Lataa TeamPlayer 2.0.10 ilmaiseksi
3. MouseMux
MouseMux on entinen TeamPlayerin johtava insinööri. Tällä hetkellä MouseMux on edelleen beetaversio ja betat ovat vapaasti käytettäviä. Olemme kuitenkin epävarmoja siitä, jatkaako projekti edelleen, koska toukokuusta 2019. lähtien ei ole ollut toimintaa. MouseMuxissa on kolme eri tilaa; Alkuperäinen tila, kytketty tulo ja multipleksitulo.
Native on Windowsin oletusarvo yhdellä kohdistimella. Kytketty syöttötila antaa useiden kohdistimien liikkua itsenäisesti näytöllä, mutta vain yhdellä kerralla on pääsy napsautustoimintoihin (kuten TeamPlayer). Multiplex on kokeellinen ja yrittää antaa kaikille käyttäjille pääsyn kursorin liikkeelle ja vasemmalle / oikealle napsautuksille.
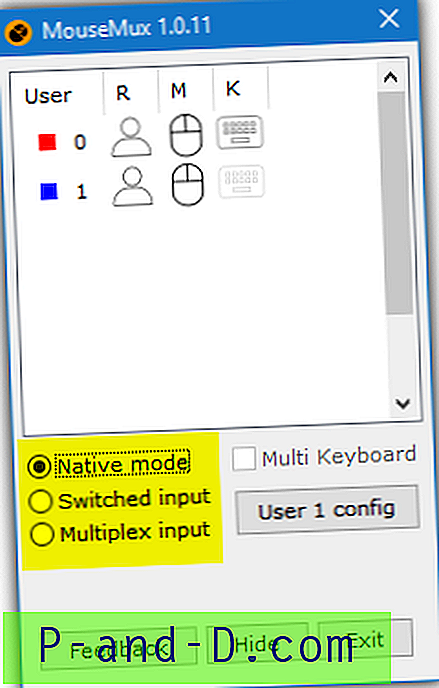
Asennuksen jälkeen pieni pääikkuna avautuu ja sinun on todella valittava vain käytettävä tila. Suosittelemme kytkettyä tuloa, koska Multiplex ei ole vakaa ja vastuuvapauslauseke varoittaa sinua, jos yrität käyttää sitä. Kytketyssä tilassa näytön kohdistimia voidaan liikuttaa haluamallasi tavalla ja Windows 10: ssä kukin jokaisen kohdistimen alla oleva ikkuna voi käyttää vieritystä hiiren pyörän avulla.
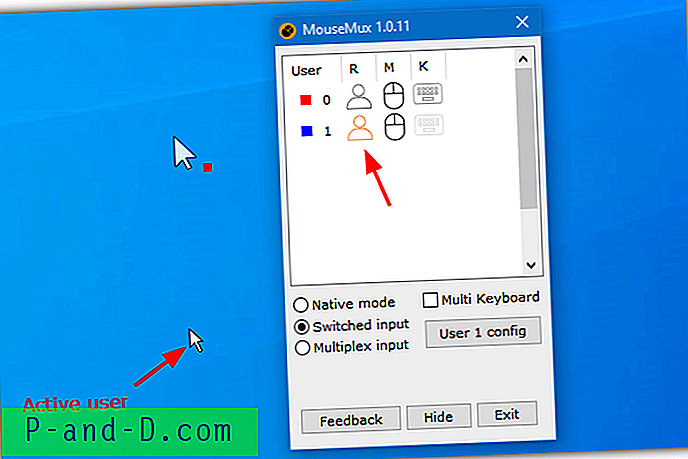
Aktiivinen kohdistin on tavallinen kohdistin, kun taas kohdistimet, joilla ei ole ohjausta, ovat suurempia värillisellä neliöllä. Käyttäjäkuvake korostetaan oranssina sen ohjelman ikkunassa, jota käyttäjä voi hallita. Hiiren kuvake syttyy myös, kun käyttäjä liikuttaa hiirtä. MouseMuxilla on muutamia vaihtoehtoja kunkin hiiren määrittämiseksi, kuten liikkeen nopeus, oikea painike ensisijaisena ja kaksoisnapsautuksen nopeus.
Lataa MouseMux
4. joko hiiri
EitherMouse luodaan AutoHotKey-skriptikielellä, ja se on ensisijaisesti suunniteltu määrittämään eri asetukset jokaiselle hiirelle, kun sinulla on useampi kuin yksi kytketty. Ohjelma on ilmainen ja siinä on ladattavia kannettavia ja asennusversioita. Huomaa, että asennusversio voi tuottaa vääriä positiivisia virustentorjuntaohjelmia ja ohjelmistoja, joista kehittäjä on tietoinen.
EitherMouse-haittana tässä tilanteessa on, että et voi hallita useampaa kuin yhtä hiiren kohdistinta kerrallaan. Käytä hiirtä ja kohdistinta yhtä, pysäytä ja käytä hiirtä ja kohdistinta kahta. Yritettäessä liikkua molempia kerralla aiheuttaa ongelmia. Se ei oikeastaan ole ohjelman virhe, koska emme usko, että se oli tarkoitettu tavoite.
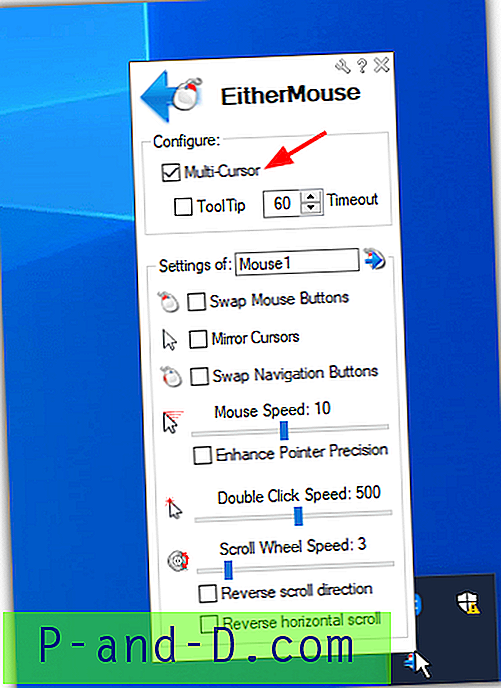
Kun ohjelma on asennettu tai kannettava suoritettava käynnistettävä, sinun tarvitsee vain napsauttaa ilmaisinalueella olevaa kuvaketta avataksesi asetukset. Napsauta yläasetusta ”Monikursori” ja toinen kohdistin ilmestyy näytölle. Kumpaa hiiriä käytetään, asetusikkunassa näkyvät hiiren yksilölliset asetukset.
Voit vaihtaa hiiren painikkeita, peilikohdistimia, muuttaa osoittimen / napsautuksen / vierityksen nopeutta ja kääntää vieritysohjeita. Muutamia lisävaihtoehtoja on saatavana valikosta, kun napsautat ruuviavainkuvaketta ikkunan yläosassa (mukaan lukien Poistu). Jos olet joku, joka haluaa yhden hiiren ensisijaisessa näytössä ja toisen toissijaisessa näytössä vähentää fyysistä liikettä, EitherMouse voi olla varsin hyödyllinen.
Lataa EitherMouse
5. Monisyöttö
Pluralinput on edelleen beeta, eikä sillä ole ollut päivityksiä vuodesta 2017. Jos ohjelma tulee koskaan beetaversiosta, se on shareware. Valitettavasti Pluralinput-ohjelmassa näyttää olevan monia virheitä ja ongelmia, ja verkkosivustolla on kotisivullaan vastuuvapauslauseke, joka sanoo niin paljon. Suosittelemme, että sinulla on järjestelmän varmuuskopiot. Huomaa, että Pluralinput asentuu ja toimii ilman vahvistusta kaksoisnapsauttamalla asennusohjelmaa.
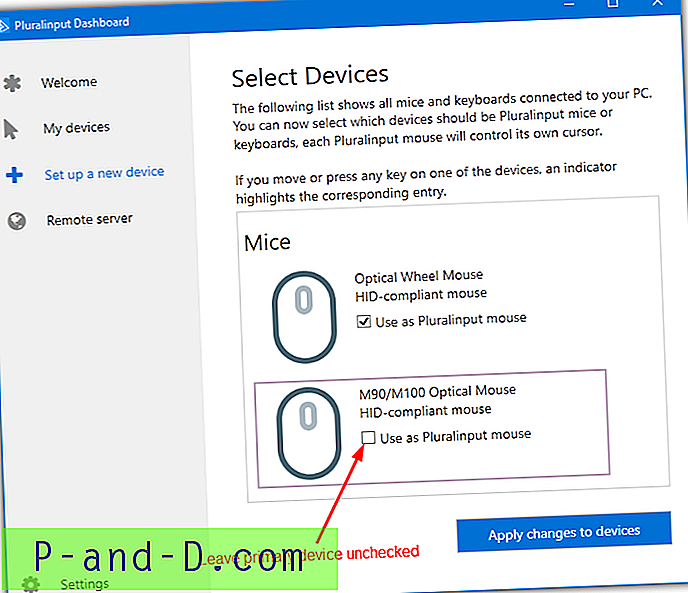
Aseta ylimääräiset hiiret ja mahdolliset näppäimistöt ennen asennuksen suorittamista, jotta asiat olisivat helpompaa. Napsauta Pluralinput-hallintapaneelissa ”Aseta uusi laite” ja se näyttää kytketyt laitteet. ÄLÄ tarkista kaikkia ruutuja, joita käytetään Pluralinput -laitteena. Valitse vain lisähiirien ruudut ja jätä ensisijainen hiiri rauhaan. Kaiken sisällyttäminen voi tehdä järjestelmästä käytännössä käyttökelvottoman.
Pluralinput asentaa oman hiiren ja näppäimistöohjaimen valitsemillesi laitteille. Ensisijaisella hiirellä on normaali valkoinen kohdistin ja lisähiirillä on kirkkaanväriset kohdistimet. Pluralinput -ohjatut hiiret ovat melko viallisia, eikä monia asioita voida napsauttaa tai oikein napsauttaa oikein. On parasta käyttää sitä vain osoittimena eikä missään muussa, kun mahdollista.
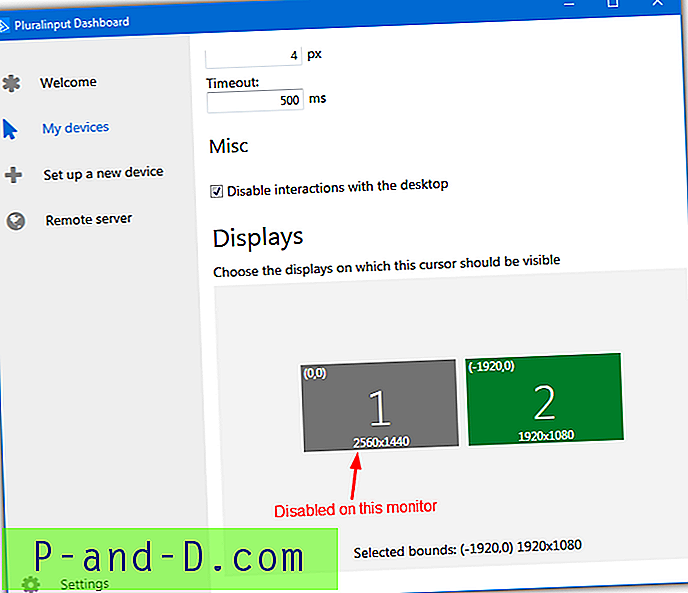
Asetukset-ikkunassa voit muuttaa osoittimen väriä ja kokoa, kääntää akselia, vaihtaa tai poistaa painikkeita, kaksoisnapsautuksen aikakatkaisun ja näytön valinnan. Tämä viimeinen vaihtoehto on hyödyllinen, koska voit rajoittaa hiiren osoittimen näkyvän vain monimonitorin asetusten tietyillä näytöillä.
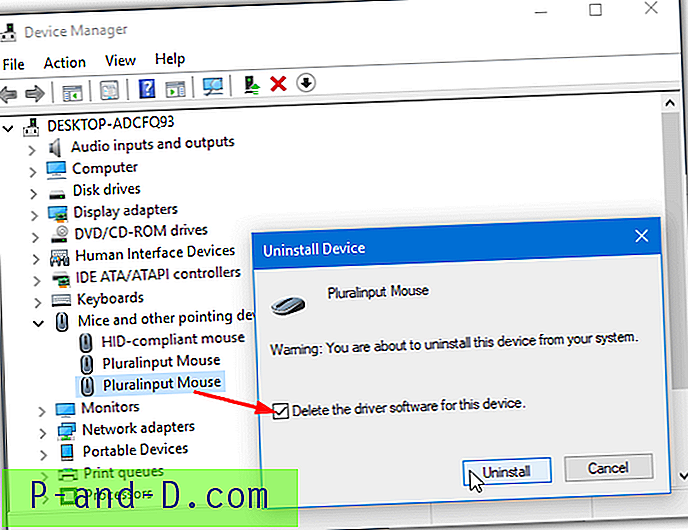
Ongelma ohjelman poistamisessa on, että se ei aina poista Pluralinput-hiiren tai näppäimistön ohjainta. Sinun on siirryttävä Laitehallintaan ja poistettava ohjain manuaalisesti valitsemalla vaihtoehto ”Poista tämän laitteen ohjainohjelmisto”. Tarkista sitten laitteiston muutokset tai kytke laitteet uudelleen. Lisätietoja tämän tekemisestä on Pluralinput-verkkosivuston tukiartikkelissa.
Lataa Pluralinput
Virtuaalikoneohjelmisto
Nämä kaksi viimeistä vaihtoehtoa eroavat muista, koska ne eivät hallitse kahta hiirtä samalla työpöydällä. Niiden avulla kahdella käyttäjällä voi olla kaksi erillistä työpöytää ja erillinen hiiri (ja näppäimistö) kunkin hallitsemiseksi, mutta yhdestä tietokoneesta.
Kun se on asetettu, toinen hiiri ja näppäimistö toimivat vain virtuaalikoneen rajoissa. Siksi on hyödyllistä avata virtuaalikoneen koko näyttö koko näytöllä ja se toimii erillisenä tietokoneena, jolla on oma hiiri ja näppäimistö. Näin se tehdään suosituimman ilmaisen virtuaalikoneohjelmiston VirtualBox ja VMWare WorkStation Player kanssa.
6. VirtualBox
Hiiren sieppaaminen käytettäväksi yksinomaan VirtualBoxissa on erittäin helppoa ja vain pari napsautusta. Käynnistä virtuaalikone, avaa Laitteet-valikko, korosta USB ja napsauta vangittava hiiri (tai näppäimistö). Napsauta vaihtoehtoisesti hiiren kakkospainikkeella ikkunan alareunassa olevaa USB-kuvaketta ja valitse syöttölaite.
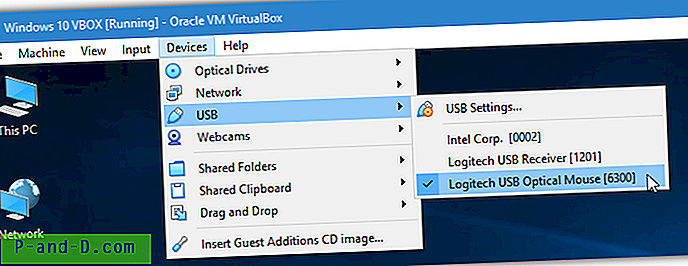
Jos virtuaalikoneeseesi on asennettu VirtualBox Guest Additions, siirry ensin Tulo-valikkoon ja poista hiiren integraatio käytöstä. Emme ole varmoja, onko kyse vikasta vai suunnittelusta, mutta emme saaneet hiiren osoitinta testin aikana, jos kytimme hiiren jättämällä hiiren integroinnin päälle.
On myös mahdollista saada hiiri yhteyden VirtualBox-virtuaalikoneeseen joka kerta, kun se käynnistyy. Napsauta Laitteet> USB> “USB-asetukset…”, napsauta plusmerkillä oikealla olevaa kuvaketta ja valitse hiiri (tai näppäimistö).
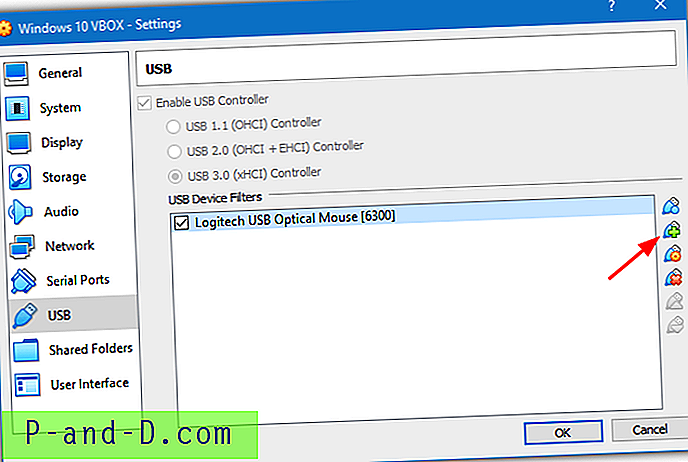
Seuraavan kerran kun virtuaalikone käynnistetään, hiiri kytkeytyy automaattisesti vieraskäyttöjärjestelmään. Edellä mainitun ongelman vuoksi joudut silti poistamaan hiiren integroinnin manuaalisesti joka kerta, muuten virtuaalikoneessa ei ole osoitinta. Voit poistaa Vieraslisäykset-asennuksen, mutta se vie selvästi sellaisia etuja kuin jaetut kansiot / leikepöytä, parempi video ja niin edelleen.
Lataa VirtualBox
7. VMWare WorkStation Player
Ennen virtuaalikoneen käynnistämistä VMWare WorkStation Player -sovelluksessa on vaihtoehtona vaihdettava syöttölaitteiden näyttäminen, koska se ei ole oletusarvoisesti käytössä.
Avaa käytettävän virtuaalikoneen asetusikkuna ja siirry ”USB Controller” -laitteeseen. Valitse ruutu ”Näytä kaikki USB-tulolaitteet” ja napsauta OK. Tämä vaihtoehto on harmaana, jos virtuaalikoneesta ei ole katkaistu virtaa.
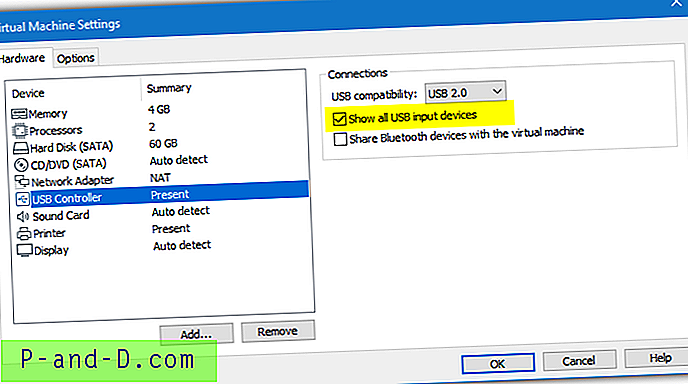
Käynnistä virtuaalikone toisen hiiren (ja näppäimistön) ollessa kytkettynä, avaa Player-valikko> Irrotettavat laitteet> Hiiren nimi> “Yhdistä (Irrota isäntä)”. Napsauta vaihtoehtoisesti napsauttamalla oikean yläkulman kohdalla ”Näytä laitteet”, etsi hiiri viemällä hiiren kuvakkeiden päälle, napsauta hiiren oikealla painikkeella ja valitse ”Yhdistä (Irrota isäntä)”. Bluetooth on myös vaihtoehto, jos sinulla on Bluetooth-näppäimistö.
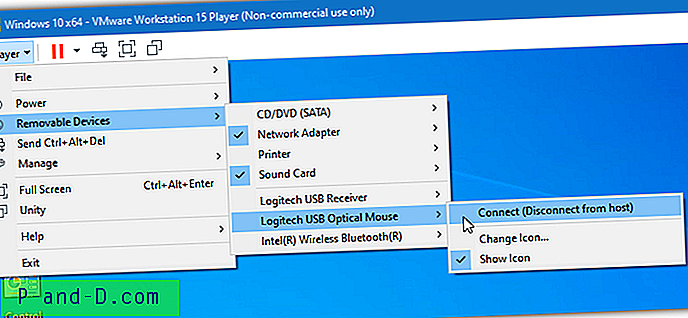
Tämä vaihtoehto toimii hyvin kahden syöttölaitteen, kuten Logitech K400 Wireless Touch Keyboard -näppäimistön kanssa, koska näppäimistö ja kosketuslevy yhdistävät molemmat vieraskäyttöjärjestelmään mahdollistamalla vain yhden laitteen (Logitech USB -vastaanotin). Yhdistä-vaihtoehto vaihtuu Katkaise yhteys, jos haluat tehdä käänteisen.
Sikäli kuin voimme kertoa, VMWare Player ei salli sinun määrittää pysyvästi toista hiirtä virtuaalikoneelle. Sinun on liitettävä se manuaalisesti aina, kun virtuaalinen käyttöjärjestelmä käynnistyy.
Lataa VMWare Workstation Player

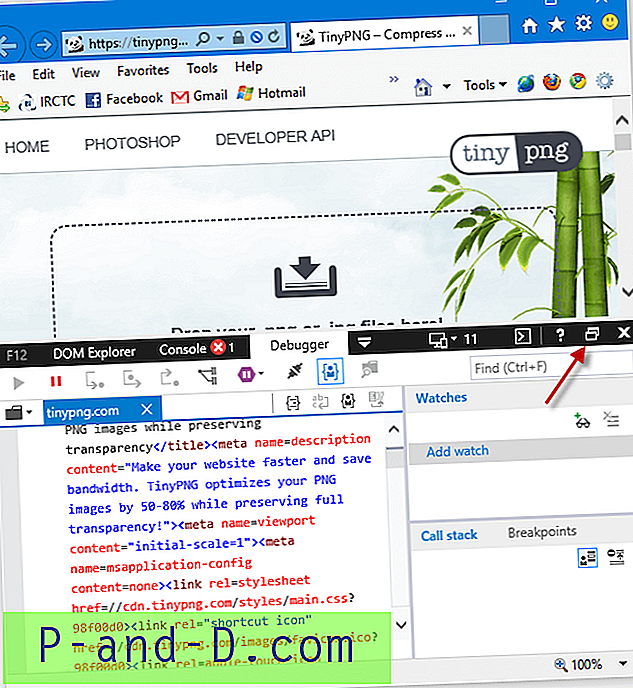
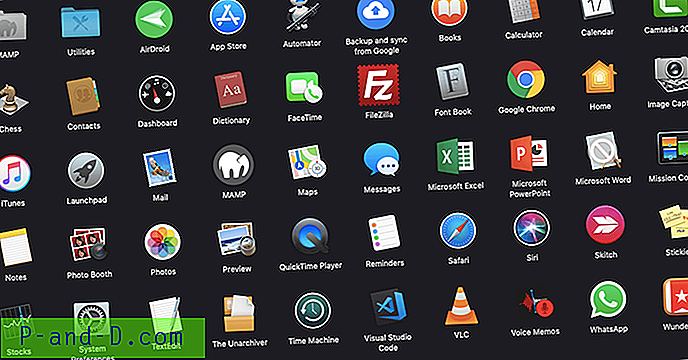
![[Temppu] Hanki 4G: n Internet-nopeus 3G- ja 2G-datapaketissa](http://p-and-d.com/img/get-4g-internet-speed-3g-6757746.jpg)