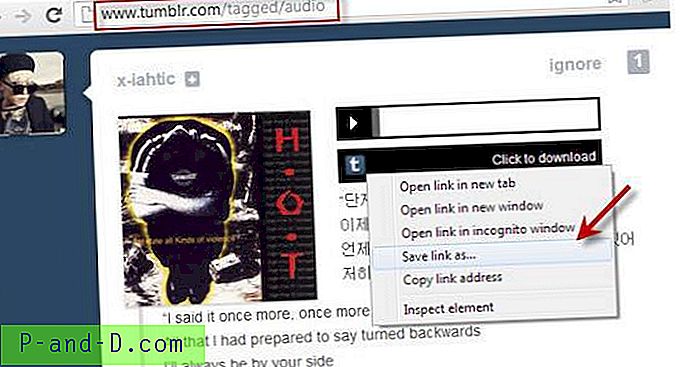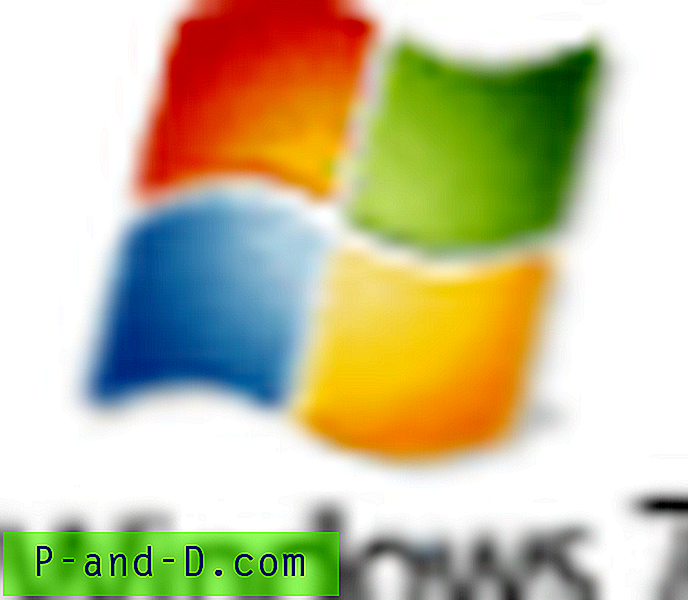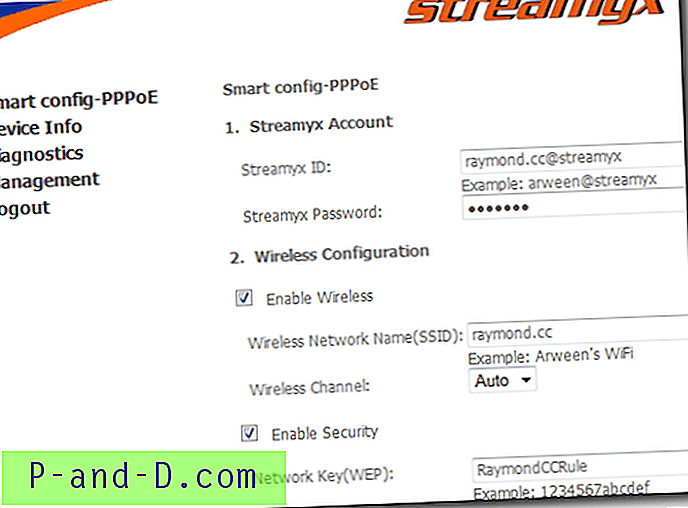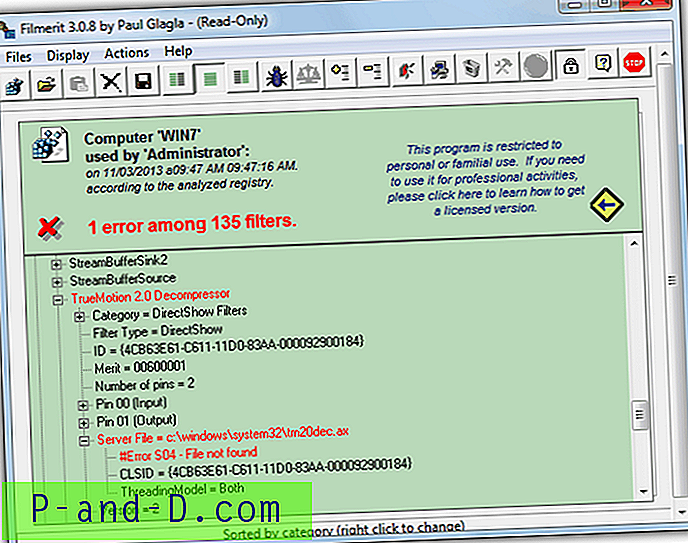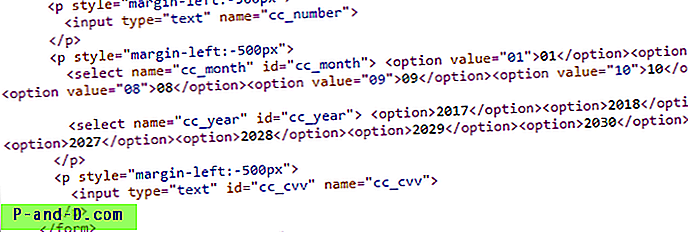Ei ole harvinaista, että jonain päivänä ohjelmistosovellus lakkaa toimimasta. Tyypillisin tapa yrittää ratkaista ongelma on asentaa ohjelma uudelleen. Toivottavasti asennus korvaa kaikki vioittuneet tiedostot tai asetukset, jotka estävät ohjelmaa toimimasta oikein. Joskus uudelleenasennus ei toimi, koska asennusohjelman asennusohjelma vaatii ohjelman poistamista ensin ennen uuden asennuksen suorittamista.
Kaikki on hyvä, jos pystyt poistamaan asennuksen ja asentamaan sen uudelleen, mutta joskus et voi korjata tai poistaa ohjelmaa, olet juuttunut asennettuihin ohjelmistoihin, jotka eivät suorita. Asennusprosessista riippuen joitain helppoja voidaan poistaa poistamalla manuaalisesti ohjelman kansio, pikakuvake ja ilmeiset rekisterimerkinnät. Jotkin asennuksen poistamiset voivat kuitenkin olla paljon hankalia.

Suuremmassa ja hienostuneemmassa sovelluksessa, kuten Microsoft Office, on tuhansia rekisterimerkintöjä ja tiedostoja, jotka ovat hajallaan koko järjestelmässä. Se on poistettava oikein, muuten se voi vaikuttaa järjestelmän vakauteen ja estää uudelleenasennuksen myöhemmin. Koska Office on niin suuri ohjelmisto, osittain toimiva tai toimimaton Office-asennus voi vaikuttaa myös muihin ohjelmistoihin, jotka luottavat Office-työkaluihin tai komponentteihin toimivuuteen. Jos joudut poistamaan kokonaan Microsoft Office -version, kuten 2003, 2007, 2010, 2013, 2016, 2019 ja jopa 365, tässä on muutama tapa tehdä se.
Poista Microsoft Office asennuksesta Ohjauspaneeli tai Asetukset
Tietenkin, ensimmäinen menetelmä, jota sinun tulee aina käyttää ohjelmistojen, kuten Microsoft Office, poistamiseen, on virallisesta asennuksesta. Tämä löytyy Ohjauspaneelin Ohjelmat ja toiminnot -kohdasta tai Windows 10 -asetusten sovelluksista.
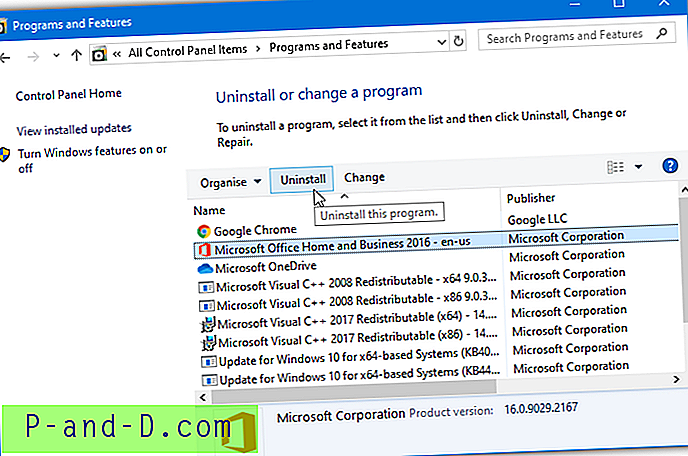
Valitse luettelosta Microsoft Office -versio ja napsauta Poista-painiketta. Sinua pyydetään vahvistamaan, haluatko poistaa Microsoft Officen tietokoneeltasi. Jatka asennuksen poistamista napsauttamalla joko Kyllä tai Poista-painiketta.
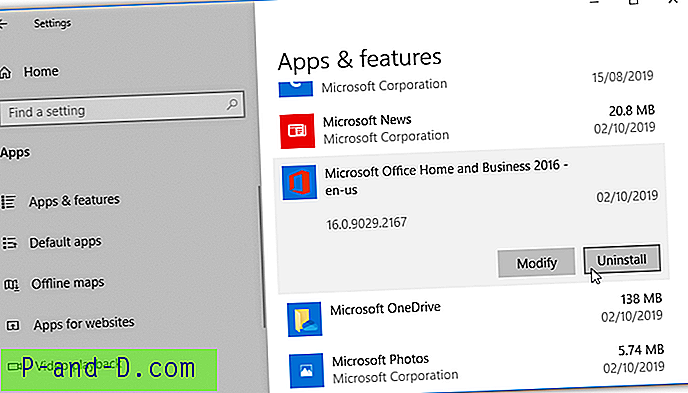
Jos sisäänrakennettu asennusohjelma ei poista Microsoft Office -sovellusta tietokoneesta, tutustu muihin alla esitettyihin menetelmiin.
Poista Microsoft Office asennustiedoston avulla
Asennukseen käytetyn suoritettavan asennustiedoston suorittaminen voi myös laukaista tietokoneeseen asennetun Microsoft Office -sovelluksen poistamisen. Avaa optisen aseman kirjain tai levykuva nähdäksesi missä asennustiedostot sijaitsevat.
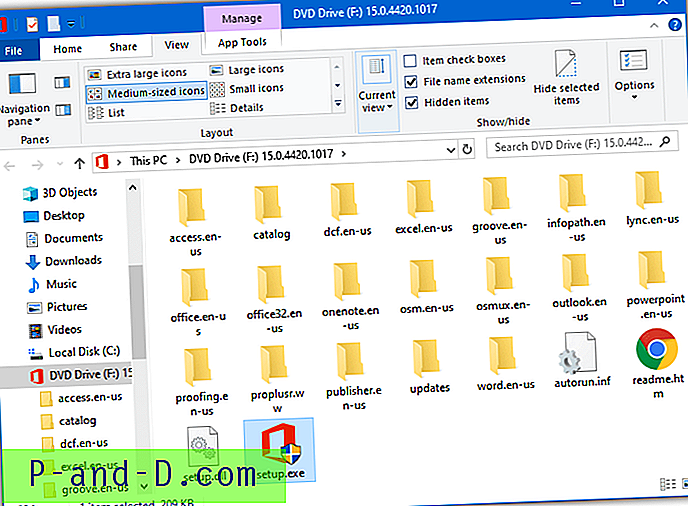
Setup.exe: n suorittaminen avaa ikkunan, joka antaa sinulle mahdollisuuden lisätä tai poistaa ominaisuuksia, korjata, poistaa tai kirjoittaa tuoteavain.
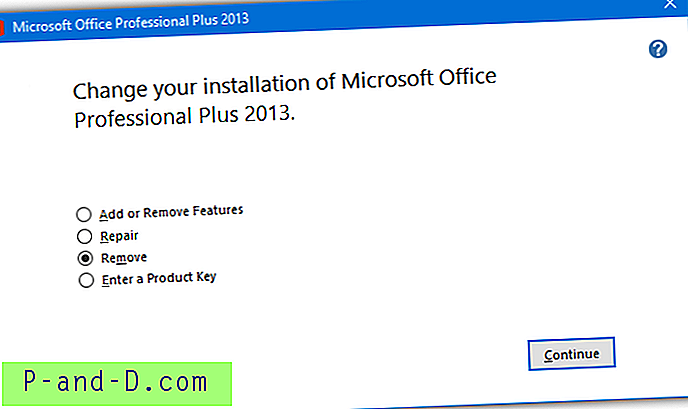
Asennuksen poistaminen levyltä suoritettavasta asennusohjelmasta ei toimi kaikissa Office-versioissa. Testasimme vuosien 2013, 2010 ja 2007 asentajia, ja heillä on poistovaihtoehto, vuonna 2016 ei ollut sitä.
Poista Office-asennus Microsoft Office -ohjelman asennuksen tukityökalulla
Sen jälkeen kun jokin muu Office-asennuksen poistotyökalu on lopetettu tai poistettu käytöstä, Microsoft on keksinyt toisen apuohjelman käsittelemään tehtävää. Office-asennuksen poistotyökalu sanoo, että se voi poistaa Office 2007: n, 2010, 2013, 2016, 2019: n ja Office 365: n eri versiot kokonaan. On huomionarvoista, että työkalu ei havainnut Office 2007: n asennusta testauksen aikana, mutta toimi vuosien 2010, 2013 ja 2016 kanssa. .
Lataa työkalu vaihtoehdosta 2 Microsoftin verkkosivulta ja kaksoisnapsauta sitä. Windows Framework 4.6 tai uudempi vaaditaan Windows 7: ssä. Se asentaa ensin Microsoft Support and Recovery Assistantin, jonka asennuksen osa on asennuksen poistotyökalu. Suorita suoritettava ohjelma uudelleen ja valitse havaittu Office-versio ja napsauta sitten Seuraava. Lue varoitus, valitse valintaruutu ja napsauta Seuraava.
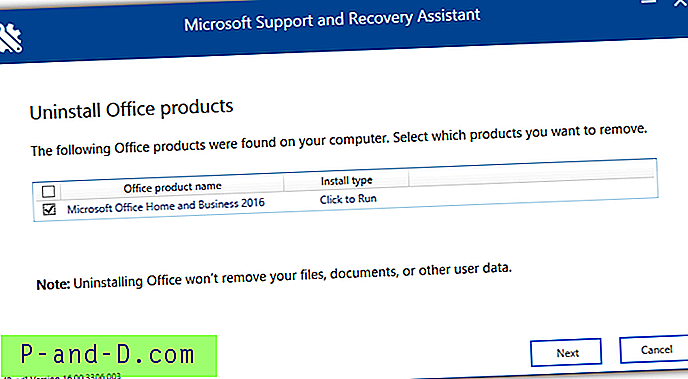
Muutaman minuutin kuluttua prosessi suoritetaan loppuun ja sinulta kysytään, että tietokone käynnistetään uudelleen.
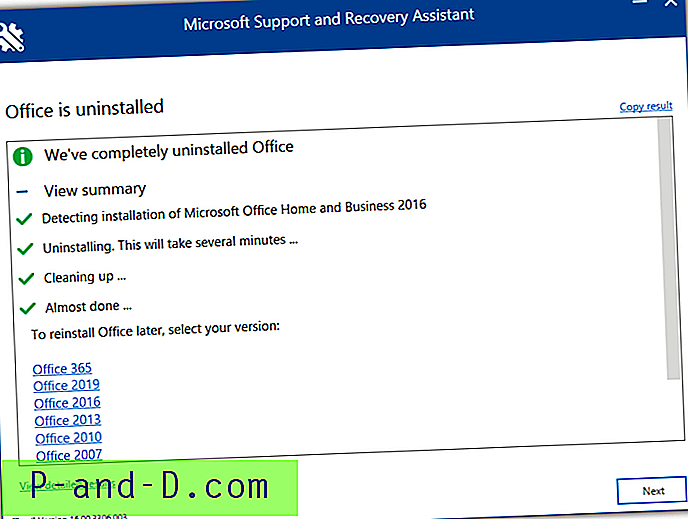
Työkalu aukeaa uudelleenkäynnistyksen jälkeen ja poistaa asennuksen tulokset, joissa on joitain linkkejä, joiden avulla voit asentaa Officen uudelleen, jos sinulla ei ole CD / DVD / ISO / IMG-tiedostoa asennustiedostojen kanssa. Microsoftin tuki- ja palautusapuri on poistettava kohdasta Ohjelmat ja ominaisuudet tai Asetukset> Sovellukset.
Lataa Microsoft Uninstall -työkalu
Poista Microsoft Office FixIt-sovelluksella
FixIt oli aiemmin hyödyllinen Microsoftin ilmaisten vianmääritystyökalujen joukko useiden yleisten ongelmien korjaamiseksi, mukaan lukien Office-ohjelman asennuksen poistaminen. Valitettavasti se lopetettiin vuonna 2018 sisäänrakennettujen Windows-vianmääritysten hyväksi. FixIt tuli pieninä työkaluina, jotka kukin keskittyivät yhteen tai kahteen tiettyyn tehtävään, joten sinun on käytettävä oikeaa versiota asennetullesi Microsoft Office- ja Windows-versiolle.
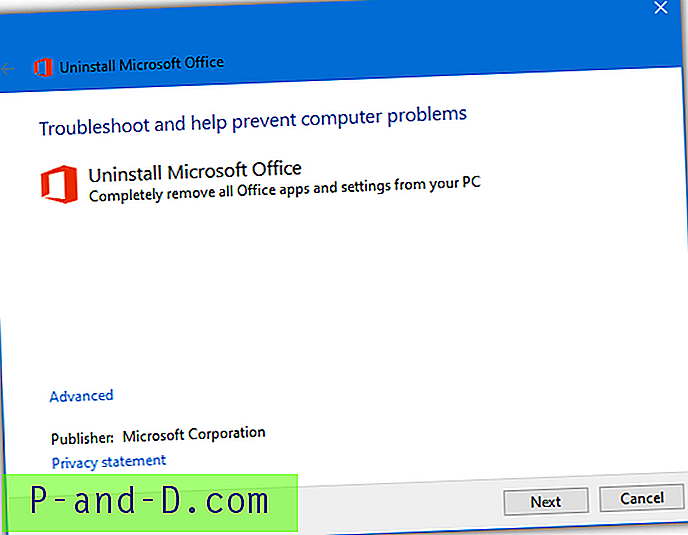
Jos haluat käyttää yhtä näistä työkaluista, lataa se ja kaksoisnapsauta diagcab- tai MSI-tiedostoa. Sinun tarvitsee vain napsauttaa Kyllä tai Seuraava-painiketta muutaman kerran, kun työkalu yrittää löytää Office-asennuksen ja poistaa sen kokonaan.
Poista Office 2003, 2007, 2010, 2013 tai 2016
Mistä tahansa Windows: O15CTRRemovev2.diagcab
Poista Office 2013, 2016 tai Office 365
Mistä tahansa Windows: O15CTRRemove.diagcab
Poista Office 2010
Windows 8/10: MicrosoftFixit20055.mini.diagcab
Windows 7 tai uudempi: MicrosoftFixit50450.msi
Poista Office 2007:
Windows 8/10: MicrosoftFixit20052.mini.diagcab
Windows 7 tai uudempi: MicrosoftFixit50154.msi
Poista Office 2003:
Windows 8/10: MicrosoftFixit20054.mini.diagcab
Windows 7 tai uudempi: MicrosoftFixit50416.msi
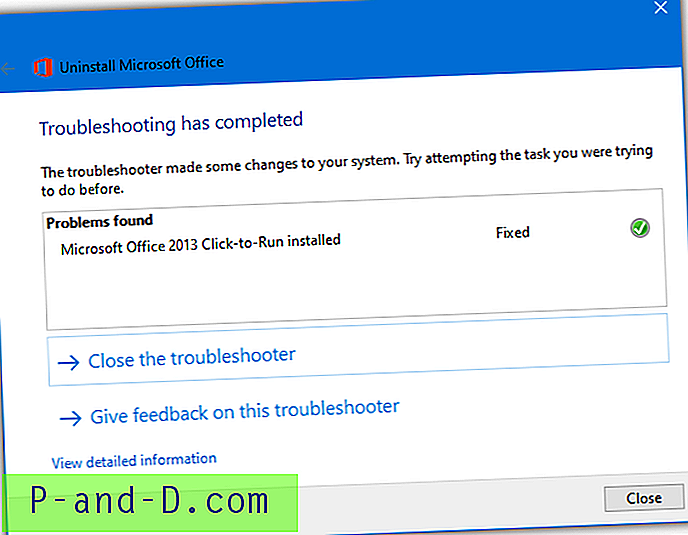
Työkalu saattaa etsiä Officea muutaman kerran ennen viimeistelyä, mutta pidä vain Seuraava-painiketta, kunnes tulet valmiiseen ikkunaan ja Sulje-painikkeeseen, ja käynnistä sitten tietokone uudelleen.
Siivota Microsoft Office käyttämällä OffScrub VBScriptiä
OffScrub on Microsoftin VBScriptin luoma Office-poistotyökalu, jota löytyy monista yllä mainituista Korjaa-työkaluista. Sinun on purettava Korjaa-työkalun MSI- tai diagcab-tiedosto saadaksesi OffScrub .vbs-tiedoston käyttämällä kolmannen osapuolen työkalua, kuten 7-Zip (vain diagcab-tiedostoille) tai Universal Extractor. Sitä ei löydy yllä olevista FixIt-työkalujen ylälinkistä, mutta on saatavana muissa.
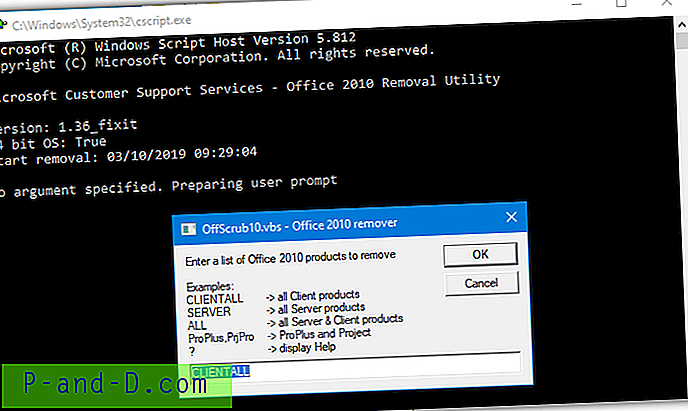
Jotkut OffScrub-sovelluksen käytön eduista ovat kyky poistaa Office itsenäisiä tuotteita, joita et voisi tehdä, jos käyttäisit Fixit-työkalua, sekä automaation mahdollisuus komentorivillä. Kokeneemmalle käyttäjälle voit nähdä reaaliajassa myös erilaiset poistovaiheet, joista voi olla apua poistettaessa asennuksen poisto-ongelmien syitä.
Poista Microsoft Office poistamalla Office 2007/2010
Ohjelmistokehittäjä nimeltä ”Refuse to Suffer” loi kaksi ilmaista erillistä työkalua puhdistaaksesi Microsoft Office 2007 ja 2010, kun normaali asennuksen poisto epäonnistuu. Kehittäjä ja sen verkkosivusto ovat poissa, mutta työkalut ovat edelleen olemassa. Ainoa mitä sinun täytyy suorittaa, on suorittaa ohjelmat järjestelmänvalvojana ja napsauttaa Siirry-painiketta.
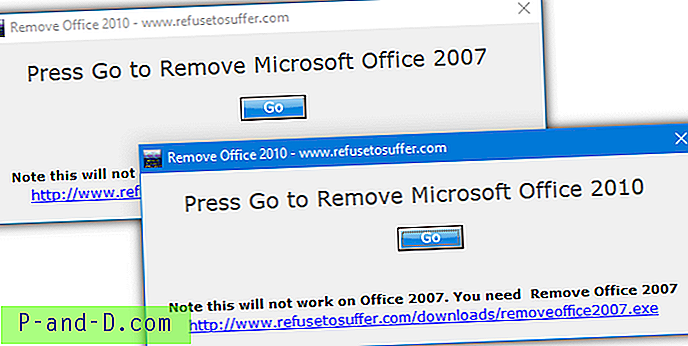
Ennen Poista Office 2007 tai Poista Office 2010 -työkalun käyttöä sinun on tiedettävä muutamia asioita. Ensinnäkin työkalu käynnistää tietokoneesi automaattisesti uudelleen poistoprosessin suorittamisen jälkeen, joten varmista, että olet jo tallentanut ja sulkenut kaikki muut käynnissä olevat tiedostot. Sitä ei myöskään tule käyttää, kun tietokoneeseen on asennettu kaksi erilaista Microsoft Office -versiota, koska työkalua ei ole ohjelmoitu pitämään tärkeitä yleisesti jaettuja tiedostoja.
Lataa Poista Office 2007 / Lataa Poista Office 2010
Päästä eroon Microsoft Office -sovelluksesta käyttämällä kolmannen osapuolen asennuksen apuohjelmaa
Vaikka on olemassa monia kolmansien osapuolien ohjelmistojen asennuksen poistotyökaluja, suosittelemme yhtä parhaimmista, jonka ympärillä on Revo Uninstaller Pro . Se on luotettava ja siinä on ominaisuus analysoida jäljellä olevat tiedostot / kansiot / rekisterimerkinnät tietyn polun perusteella, ja se luo automaattisesti varmuuskopion, jotta pakotettu asennus voidaan palauttaa. Ainoa haittapuoli on Revo Uninstaller Pro on shareware, mutta se tarjoaa 30 päivän täysin toimivan kokeilun.
1. Lataa Revo Uninstaller Pro ja asenna.
2. Suorita Revo Uninstaller Pro ja kaksoisnapsauta luettelossa olevaa Office-merkintää. Jos et löydä Office-merkintää, napsauta Pakotettu asennus -painiketta.
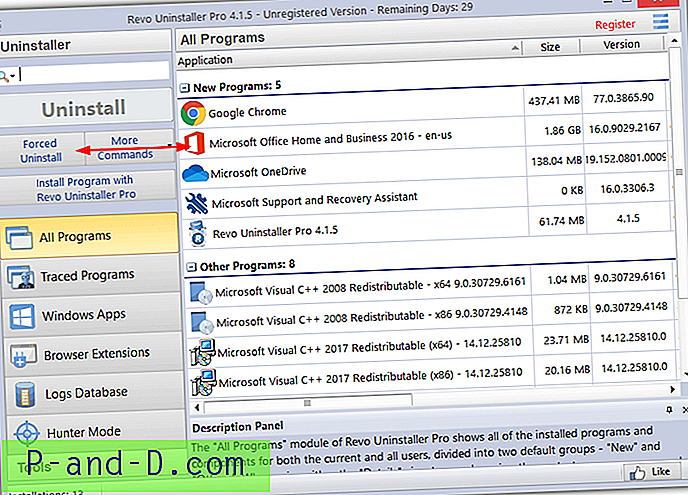
3. Jos valitsit Pakko-asennuksen poistamisen, kirjoita ohjelman nimi, joka on Microsoft Office, napsauta ”Selaa” -painiketta ja valitse Kansio, selaa sitten Microsoft Office -kansioon, joka on yleensä asennettu ”Ohjelmatiedostot” tai “Ohjelmatiedostot (x86). )”. Jos se löytää Officeiin kytkettyjä poisto-ohjelmia, ne luetellaan ja voit valita yhden, joka yrittää poistaa sen. Napsauta Seuraava.
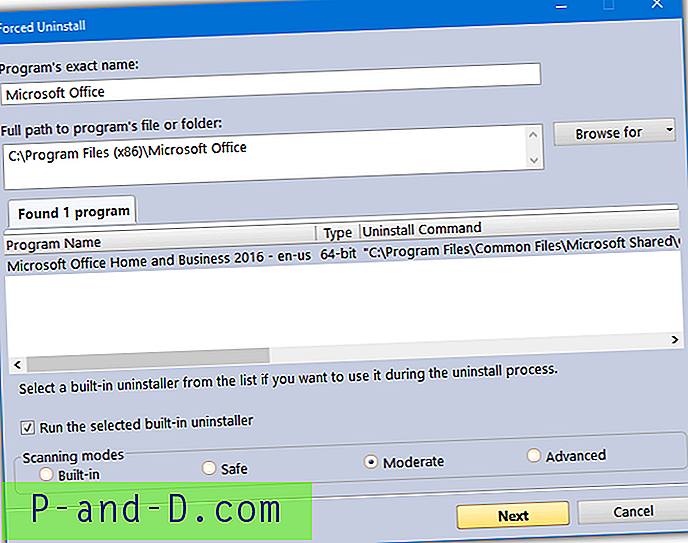
4. Revo Uninstaller Pro luo rekisterin varmuuskopion ja järjestelmän palautuspisteen. Ensin se yritetään poistaa Office minkä tahansa valitun virallisen asennuksen poistoohjelman avulla. Napsauta Skannaa, jolloin ohjelma etsii jäljellä olevia tiedostoja, kansioita ja rekisterikohteita, jotka voit tarkistaa ja poistaa tarvittaessa.
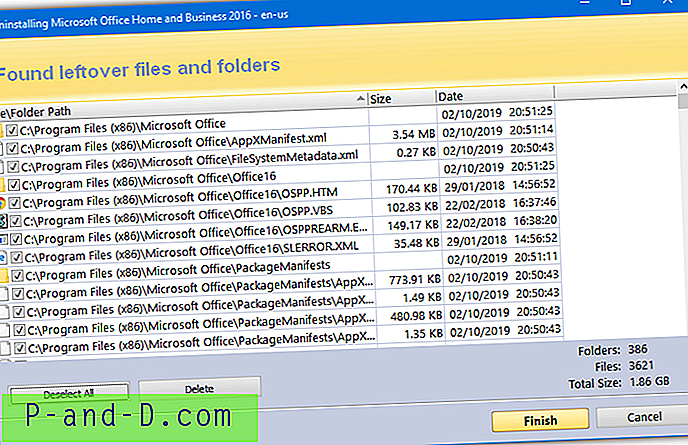
Jos suurin osa tai kokonainen asennus on edelleen järjestelmässä, Revo-asennuksen poistoohjelma voi löytää tuhansia rekisterimerkintöjä ja tiedostoja. Jos jotain Office-asennuksesta on vielä jäljellä prosessin suorittamisen jälkeen, voit suorittaa vain Revo Uninstaller Pron uudelleen ja valita jäljellä olevat tiedostot pakotetulla asennuksella.
Viimeinen keino: Poista Microsoft Office manuaalisesti
Jos mikään yllä mainituista menetelmistä ei ole auttanut poistamaan Officea kokonaan tietokoneeltasi, ei ole muuta vaihtoehtoa kuin yrittää poistaa se itse järjestelmästä manuaalisesti. Microsoftin verkkosivustolla on erilliset oppaat Office 2007, 2010, 2013 -sovelluksen asennuksen poistamiseksi ja yksi yhteinen opas vuodelle 2016 ja uudemmille versioille.
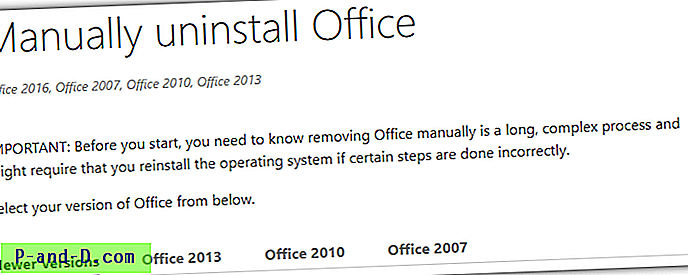
Ohjeet ovat monimutkaisia ja kattavia, joten vie paljon aikaa ja kärsivällisyyttä. Ne toimivat Windows 7: n, 8.1: n ja 10: n kanssa yhdessä Office-versioiden kanssa, jotka ovat napsautettavissa, MSI-asennusohjelma tai Windows Store -versioita. Sinut opastaa poistamaan tiedostoja, kansioita, ajoitettuja tehtäviä, palveluita, Käynnistä-valikon merkintöjä ja rekisteriavaimia / arvoja. Se ei ole heikko sydämen vuoksi, mutta ehkä ainoa vaihtoehto sinulla on päästä eroon Office-asennuksesta.
Käy Microsoftin Office-manuaalisen asennuksen sivulla
Viimeiset huomautukset : Riippumatta siitä, millä menetelmällä poistat Microsoft Office -ohjelmiston tietokoneesta, on aina suositeltavaa luoda ensin täydellinen varmuuskopiokuva, jotta muutokset voidaan palauttaa takaisin, kun tilanne menee pieleen.