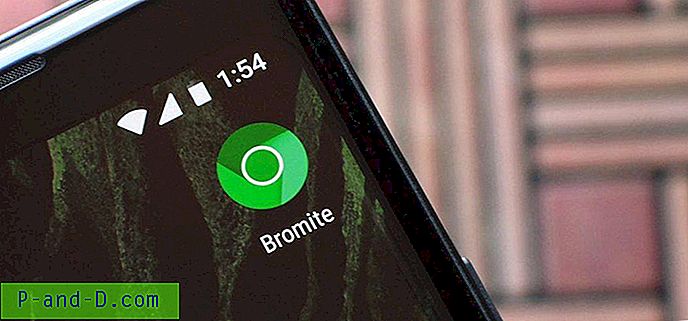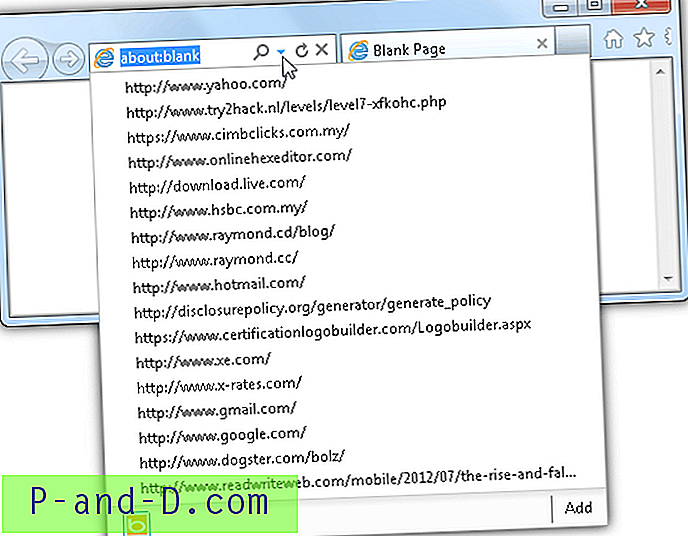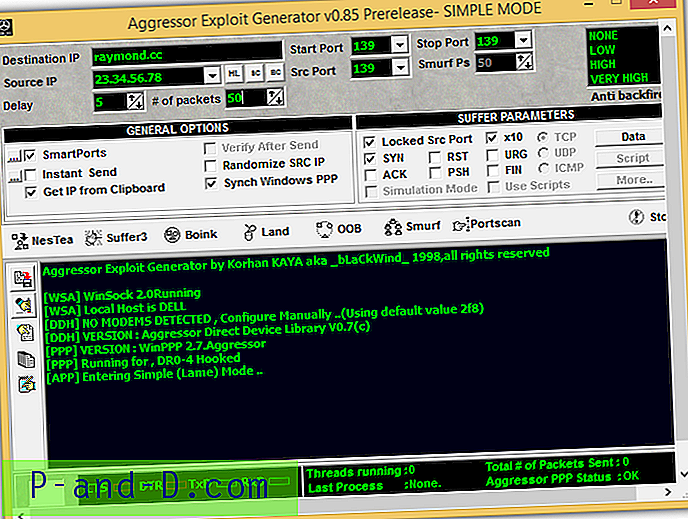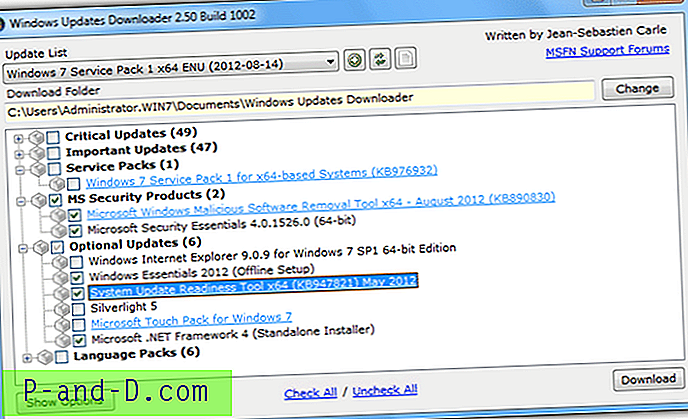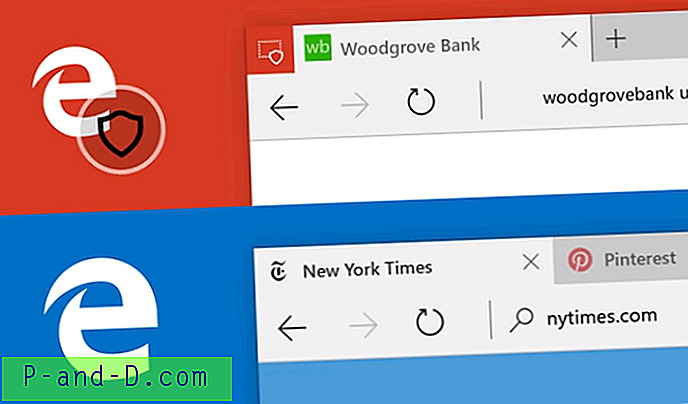Vaikka se ei ole niin suuri ongelma viime vuosina valmistettujen tietokoneiden kanssa, jos sinulla on hiukan vanhempi tietokone, jotain, jota se ei ehkä pysty suorittamaan, on käynnistys suoraan USB-laitteesta. Tietokoneen käynnistäminen USB-muistitikulta on etuna, koska ympärillä on niin paljon työkaluja, joita voidaan käyttää Windowsin, kuten virustorjuntalevyjen, asentamiseen tai korjaamiseen ja CD-levyjen korjaamiseen. Niiden USB-liitäntä on helpompaa ja nopeampaa kuin levyjen polttaminen joka kerta.
Windowsin asentaminen suorittamalla asennustiedostot USB-asemasta on myös suosittua, koska se voi olla paljon nopeampi kuin asennus CD / DVD-asemalta. Jopa Windows 8: n asennustiedostot voidaan ladata ja kopioida suoraan USB: lle nykyään. Tietokoneen BIOS-järjestelmästä riippuu täysin USB-käynnistyksen tukeminen, ja jotkut valmistajat ovat toimittaneet BIOS-päivityksen sen mahdollistamiseksi. Entä jos kohtaat vanhaa tietokonetta, joka ei tue käynnistämistä USB: ltä? Onneksi kaikkea ei menetetä, koska siellä on erinomainen pieni työkalu nimeltään Plop Boot Manager, joka voi tehdä mahdotonta ja antaa sinun käynnistää tietokone USB: ltä, vaikka BIOS ei tue sitä. Plop voi käynnistää erilaisia käyttöjärjestelmiä, kuten Windows tai Linux, kiintolevyltä, levykkeeltä, CD / DVD tai USB.
On todennäköisesti 2 päätapahtumaa, joissa haluat käyttää Plopia; Ensinnäkin, jotta USB-laite voidaan käynnistää, kun Windows on jo asennettu, ehkä ladata Live Linux tai pelastus- / virustorjuntalevy jne. Toinen tapa on, kun sinulla ei ole tällä hetkellä ladattua käyttöjärjestelmää ja haluat ehkä asentaa sellaisen USB: n kautta. Tässä näytämme sinulle molemmat tavat asentaa Plop-käynnistyshallintaohjelma, yksi Windows Boot -valikolla ja toinen käynnistys-CD-levyltä.
Plop: n lisääminen Windowsin käynnistysvalikkoon
Helpoin tapa asettaa Plop käynnistämään USB-muistitikku on lisäämällä se Windowsin käynnistysvalikkoon, joten kun sinulla on mahdollisuus valita Windowsin asennus käynnistyksen yhteydessä, sinulla on myös merkintä, jolla voit ladata Plop Boot Manager -ohjelman ja käynnistää sen USB-käynnistys.
Tämä ei ole melkein yhtä monimutkaista kuin ennen, koska jos haluat saada merkinnät käynnistysvalikkoon, joudut muokkaamaan XP boot.ini -käyttöä tai käyttämään manuaalisesti BCDEdit-sovellusta Vistassa tai 7. Nykyään se on paljon helpompaa ja vaatii vain eräajotiedoston suorittaminen Plop Boot Manager -merkinnän lisäämiseksi Windowsin käynnistysvalikkoon.
1. Lataa Plop Boot Manager ja purkaa se kansioon.
2. Siirry plpbt- [versio] \ Windows-kansioon. Suorita InstallToBootMenu.bat-tiedosto. Jos sinulla ei ole vielä kaikkia järjestelmänvalvojan oikeuksia Vistassa ja 7: ssä, napsauta hiiren kakkospainikkeella bat-tiedostoa ja ”Suorita järjestelmänvalvojana”.
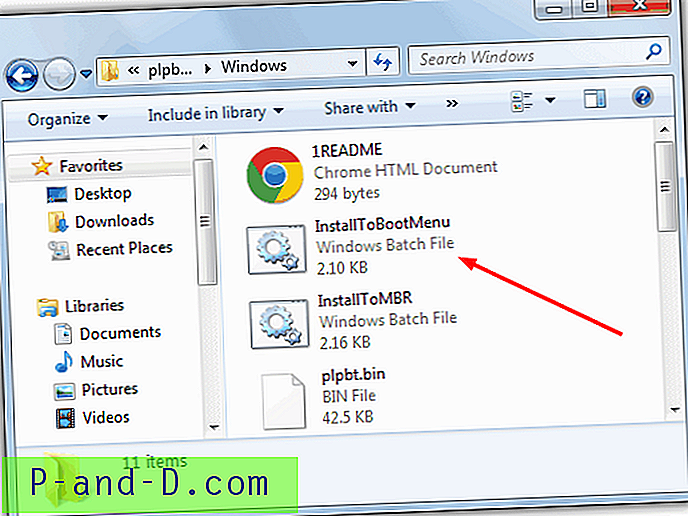
3. Kun sinulta kysytään, haluatko jatkaa, paina vain Y ja kirjoita. Tarvittavat tiedostot kopioidaan ja käynnistysmerkintä lisätään valikkoon.
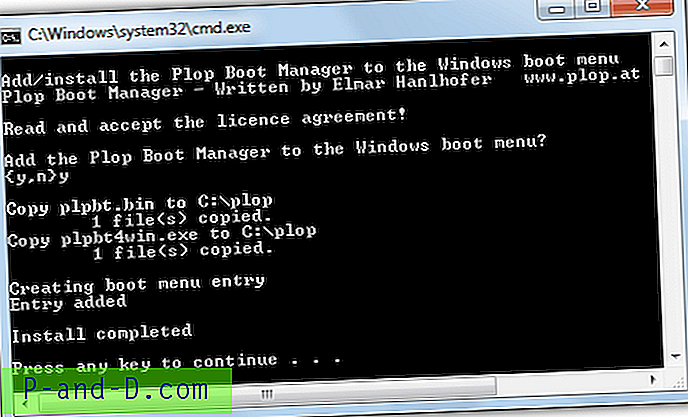
Nyt kun käynnistät tietokoneen, Plop Boot Manager -merkintä on siellä ja voit nyt valita sen ja käynnistää USB-muistitikulta.
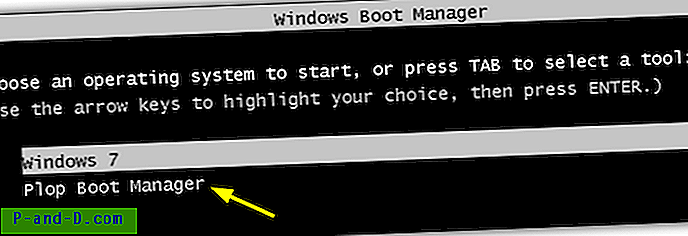
Vaikka komentojonotiedostoilla on erilaiset käynnistysvalikot, niiden avulla luodaan oikea valikkokohta sekä XP: lle että Vista / 7: lle käyttämästäsi riippuen. Kaikille, jotka haluavat nimetä oletusasetuksen ”Plop Boot Manager” -valikkokohdan, avaa InstallToBootMenu.bat, etsi ”set ENTRYNAME = Plop Boot Manager” ja muuta se haluamaasi.
Merkinnän poistaminen Boot-valikosta
1. Tämä on melko helppoa, onko sinulla XP, Vista tai 7, ja sinun täytyy vain suorittaa C: \ plop \ plpbt4win-työkalu tai suorittaa plpbt4win Windows-kansiosta Zip-tiedostosta, jonka puristit edellisessä vaiheessa 1.
2. Kirjoita L ja paina enter. Tämä antaa sinulle käynnistysvalikon nykyiset merkinnät, muista Plop Boot Manager -merkinnän tunnusnumero.
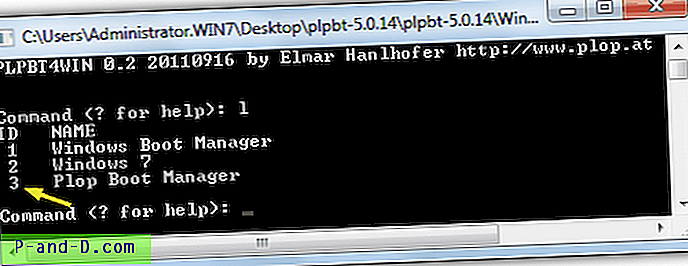
Kirjoita R [ID], jos haluat vastata ID: tä vaiheesta 2, joka poistaa käynnistysvalikon merkinnän.
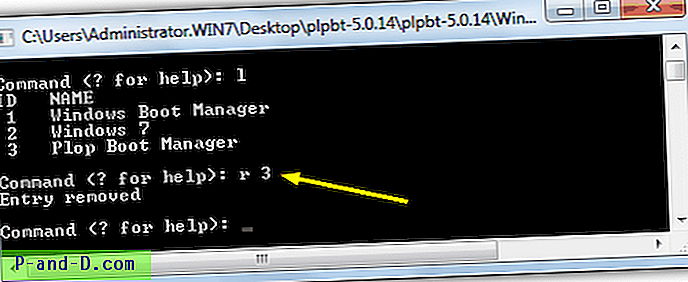
Esimerkiksi “R 3” poistaa Plop-merkinnän yllä olevasta luettelosta.
Plop-ohjelman asentaminen, jos sinulla ei ole Windowsia asennettuna
Jos haluat käynnistää tietokoneesi USB: stä ja sinulla ei ole Windowsia asennettuna, haluat todennäköisesti asentaa Windowsin USB-muistitikulta, joka voi olla nopeampi kuin käyttää optista asemaa. Plop Boot Manager sisältää itsessään myös ISO-kuvan, joka voidaan polttaa CD-levylle ja sitten USB voidaan käynnistää sieltä.
1. Lataa Plop Boot Manager Zip-tiedosto ja purkaa se sitten valitsemaasi kansioon.
2. Siirry purettuun Plop-pääkansioon ja etsi plpbt.iso-tiedosto, se on levykuvatiedosto, joka on noin 550 kt, jos näytönohjaimet ovat poissa käytöstä Explorerissa.
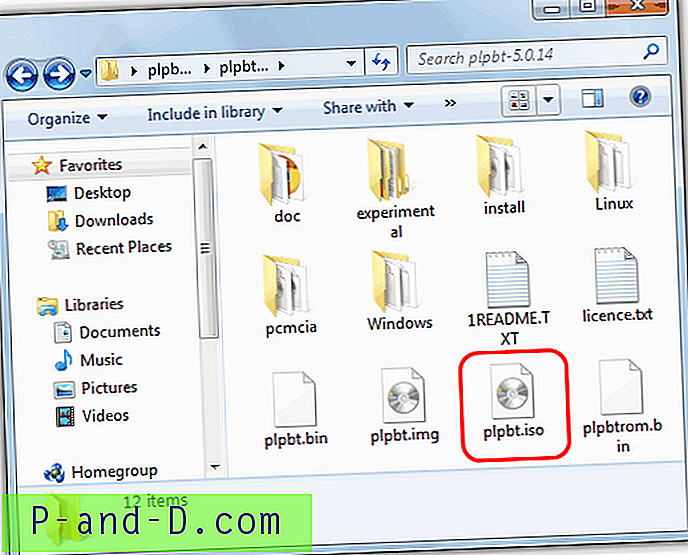
3. Nyt sinun tarvitsee vain polttaa ISO-tiedosto CD-levylle ja käynnistää sitten se. Tämä seuraava ratkaisu voi olla hyödyllinen CD-levyn jäljellä olevan tilan hyödyntämiseksi hiukan enemmän.
Pelastus- ja korjaus-CD, jota emme vain voi lopettaa suosittelemalla ihmisiä, on Hiren's Boot CD. Tällä levyllä on niin paljon hyödyllisiä työkaluja, että on hyvin vähän asioita, joita se ei tee, kun joudut suorittamaan useita korjauksia tai palautustoimintoja. Toinen sen sisältämistä ominaisuuksista on Plop Boot Manager, joka voidaan ladata suoraan Hiren-päävalikosta.
1. Ainoa mitä sinun on tehtävä, on ladata Hiren Boot CD, jos sinulla ei vielä ole sitä, ja polttaa sitten ISO CD-levylle.
2. Käynnistä tietokone CD-levyllä ja pääset Hiren-pääkäynnistysvalikkoon. Siirry nuolinäppäimillä kohtaan “PLoP Boot Manager” ja paina Enter.
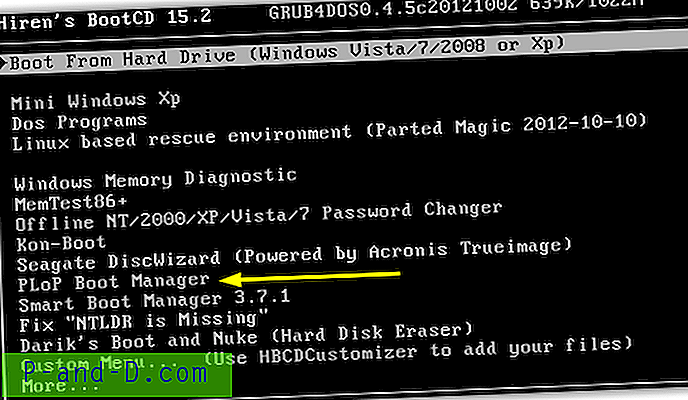
Tämän jälkeen saat tavalliset Plop-käynnistysasetukset ja voit käynnistää USB: ltä.
Plop Boot Manager -ohjelman käyttö
Kun olet joko käynnistänyt CD-levyltä tai käyttänyt Windowsin käynnistysvalikkoa ja valinnut “Plop Boot Manager”, uusi valikko tulee näkyviin. Jos haluat käynnistää tietokoneesi USB: stä, varmista, että flash-asema on asennettu ja korosta nuolinäppäimillä USB-vaihtoehto ja paina enter.
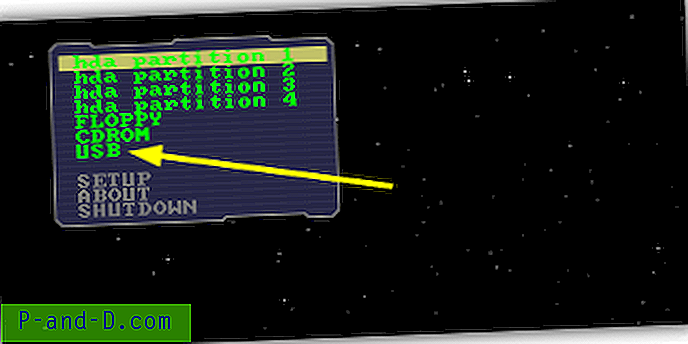
Jos tietokoneesi on tarpeeksi vanha, ettei sillä edes tarvitse käynnistystä CD-ROM-valinnasta, Plop-levykeversio voidaan ladata verkkosivustolta ja sitä voidaan käyttää CD-levyn käynnistämiseen samalla tavalla. Kun yritimme Plopia kannettavalla tietokoneella, jota ei voitu käynnistää USB: ltä, se pystyi käynnistämään Windows 7 tai 8 -asennuksen USB: ltä ja asentamaan käyttöjärjestelmän ilman mitään ongelmia.
Lataa Plop Boot Manager