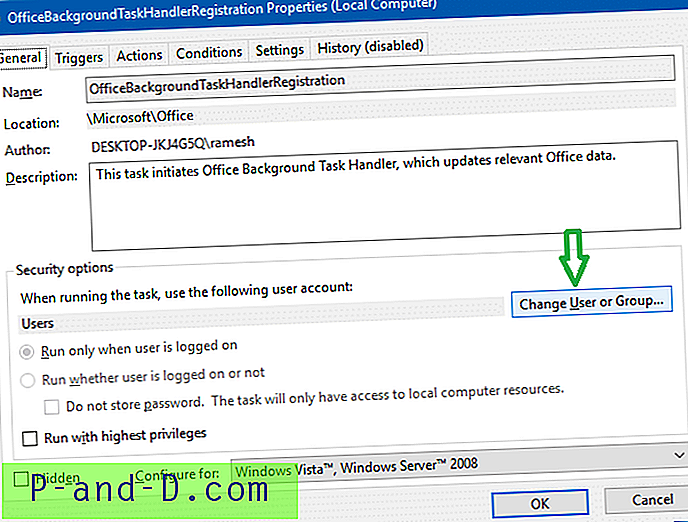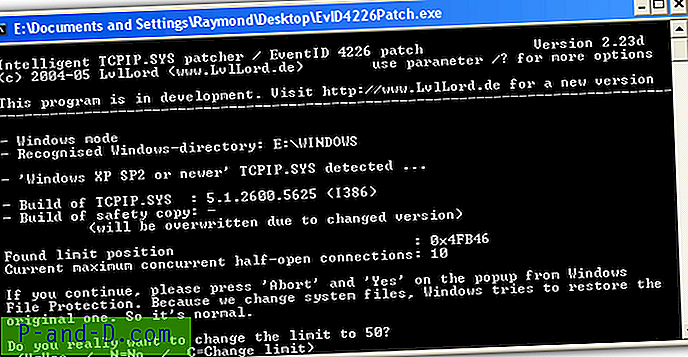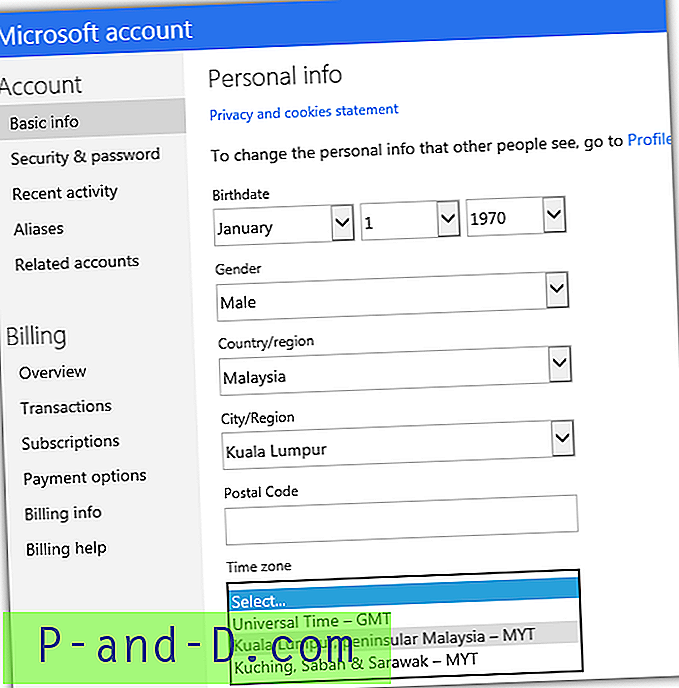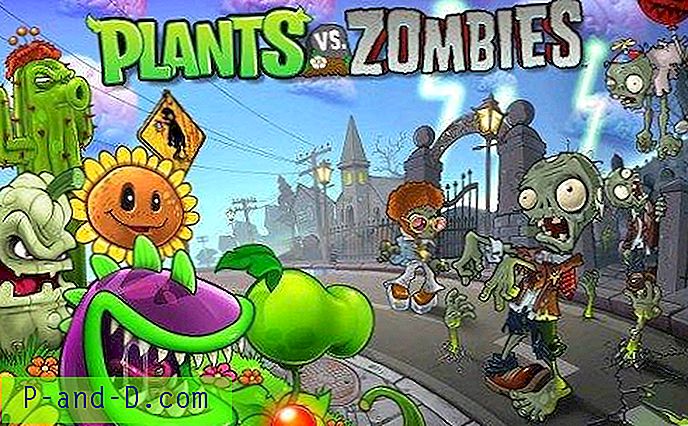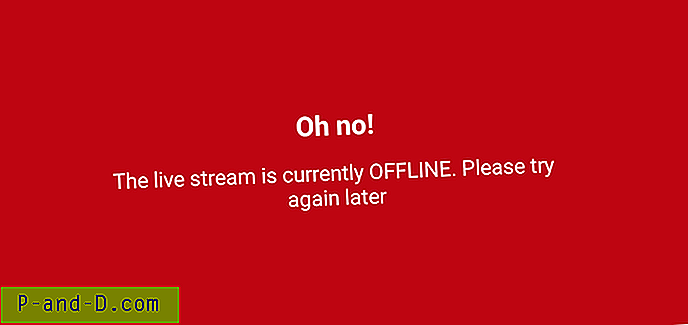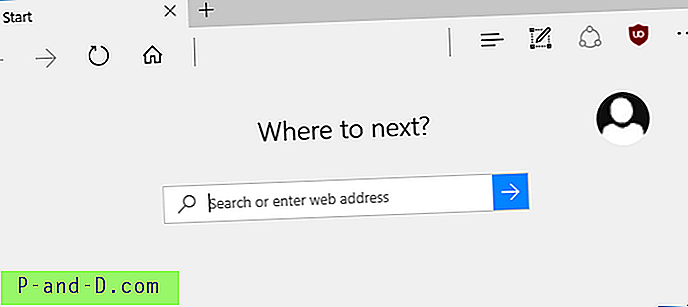Jos komentokehote tai tuntematon ohjelma-ikkuna vilkkuu tietyin tai satunnaisin väliajoin ilman, että teet mitään, on paljon mahdollisuuksia, että kyseessä on Tehtävien ajoituksen tehtävä. Haluat kuitenkin tietää, mikä ohjelma suoritettiin, vain varmistaaksesi, että se ei ole haittaohjelma.

Siihen mennessä, kun avaat Tehtävienhallinnan ja tarkistat Prosessit tai tiedot -välilehden, komentokehoteprosessi tai tuntematon ohjelma olisi jo suoritettu loppuun.
Komentorivi-ikkuna voi sulkeutua niin nopeasti, että sinulla ei edes ole aikaa nähdä mitä se toimii tai jopa ottaa kuvakaappaus PrintScreenin avulla.
Tämä viesti kertoo mahdolliset syyt, miksi komentokehote-ikkuna aukeaa satunnaisesti, ja kuinka löytää viimeksi suoritetun tuntemattoman tehtävän tarkka nimi.
Komentokehote aukeaa satunnaisesti nopeasti
Se voi olla automaattinen ylläpitotehtävä tai potkut, varsinkin jos komentokehote-ikkuna vilkkuu vain järjestelmän ollessa käyttämättömänä muutaman minuutin. Voit tarkastella automaattisten ylläpitotehtävien luetteloa PowerShellin avulla.
Tässä on muita mahdollisuuksia:
Office 365 -tehtävä
Task Scheduler Library -sovelluksessa Microsoft\Office on kaksi ajoitettua tehtävää:
- OfficeBackgroundTaskHandlerLogon toimii, kun käyttäjä kirjautuu sisään
- OfficeBackgroundTaskHandlerRegistration toimii joka tunti
Kun yllä olevat tehtävät suoritetaan, ne avaa ja sulkevat komentokehoteikkunan välähdyksellä, mikä voi olla käyttäjän kannalta ärsyttävä. Molemmat tehtävät on asetettu suoritettaviksi ”Käyttäjät” -tiliryhmässä. Asettamalla OfficeBackgroundTaskHandlerRegistration toimimaan ”Järjestelmä” -tilin alla, estetään komentokehotteiden ponnahdusikkunoiden näkymistä ja tehtävä suoritetaan piilotettuna.
- Avaa Task Scheduler, siirry
Microsoft\Office-haaraan ” - Valitse
OfficeBackgroundTaskHandlerRegistration, napsauta hiiren kakkospainikkeella ja valitse Ominaisuudet. - Napsauta Muuta käyttäjää tai ryhmää, kirjoita Järjestelmä, OK, OK.
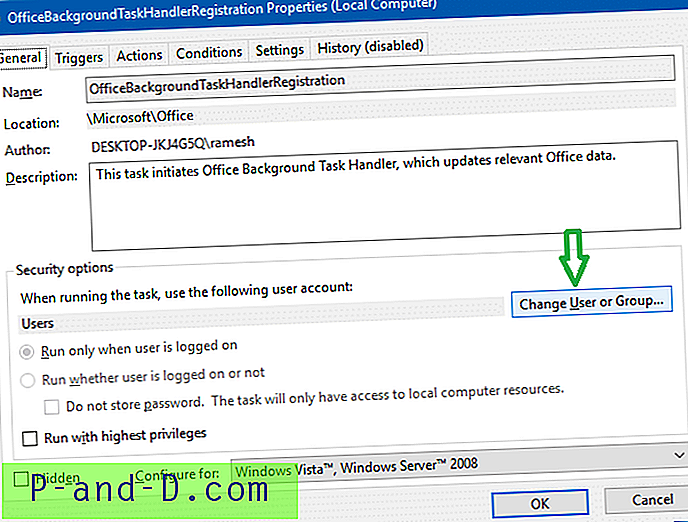
Ohjaimen asennusohjelma
On olemassa jonkin kolmannen osapuolen ohjelmisto nimeltä Driver Setup Utility, joka suorittaa tehtäviä (Aikataulun kautta) päivittääksesi ohjaimia tietyin väliajoin, aiheuttaen komentokehotteen avautumisen ja sulkeutumisen automaattisesti. OEM-valmistajat, kuten Acer, Gateway, Packard Bell, näyttävät niputtavan DriverSetupUtility -sovelluksen tietokoneisiin. DriverSetupUtility tai kuljettajapäivitysohjelma on asetettu toimimaan ajoitettuna tehtävänä joka tunti päivittäisenä tehtävänä. Näet näytöllä jotain tällaista, kun ne suoritetaan:
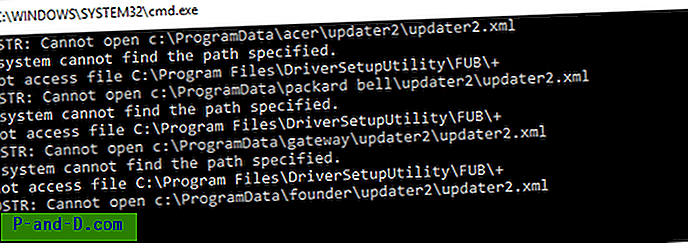
FINDSTR: C: \ ProgramData \ acer \ updater2 \ updater2.xml ei avata. Järjestelmä ei löydä määritettyä polkua. Tiedostoon C: \ Ohjelmatiedostot \ DriverSetupUtility \ FUB \ + FINDSTR ei pääse: C: \ ProgramData \ packard bell \ updater2 \ updater2.xml ei avaudu. Järjestelmä ei löydä määritettyä polkua. Tiedostoon C: \ Program Files \ DriverSetupUtility \ FUB \ + FINDSTR ei pääse: C: \ ProgramData \ gateway \ updater2 \ updater2.xml ei avata. Järjestelmä ei löydä määritettyä polkua. Tiedostoa C: \ Ohjelmatiedostot \ DriverSetupUtility \ FUB \ + FINDSTR ei voi käyttää: C: \ ProgramData \ gateway \ updater2 \ updater2.xml ei avata
Muiden valmistajien ohjainten päivittämisohjelmat eivät ole välttämättömiä järjestelmälle, ja jos et tarvitse sitä, avaa Ohjauspaneeli → Ohjelmat ja ominaisuudet → poista Ohjaimen asennusohjelma (tai DriverSetupUtility) sieltä.
Toisaalta Dellillä on oma SupportAssist-apuohjelma, joka ei aja näitä hulluja Batch-tiedostoja. Siinä on siisti käyttöliittymä, ja käyttäjälle ilmoitetaan kaikista järjestelmän päivityksistä.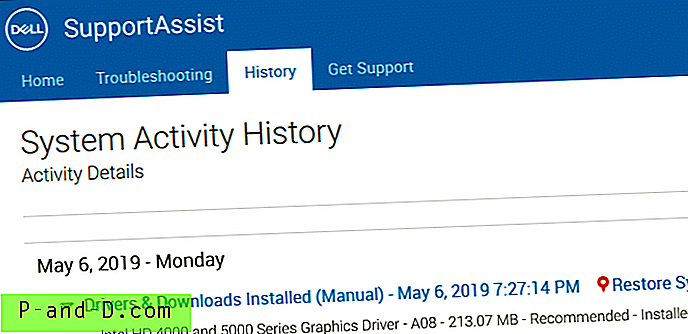
Selvitä, miksi komentokehote-ikkuna aukeaa
Älä käytä Office 365: tä tai Driver Updater -sovellusta? Jos yllä olevat tiedot eivät koske sinun tapauksitasi, tässä on joitain yleisiä seurantamenetelmiä, joita voit seurata kaventamaan käynnistettävää ohjelmaa tai tehtävää.
Prosessimonitorin jäljitys
Jos suoritat prosessimonitorin jäljityksen uusien prosessien tai säikeiden luontitoimintojen seuraamiseksi, sinun pitäisi pystyä selvittämään, käynnistikö Task Scheduler komentokehote-ikkunan tai muun näytölle ilmestyneen (nopeasti poistuneen) ohjelman tai ei. Lisätietoja on artikkelissa Kuinka määrittää käynnissä olevan prosessin emoprosessi Windowsissa?
Tässä on esimerkki Task Scheduler -työstä, joka avasi komentokehote-ikkunan. Prosessin luominen jäljitettiin prosessimonitorilla.
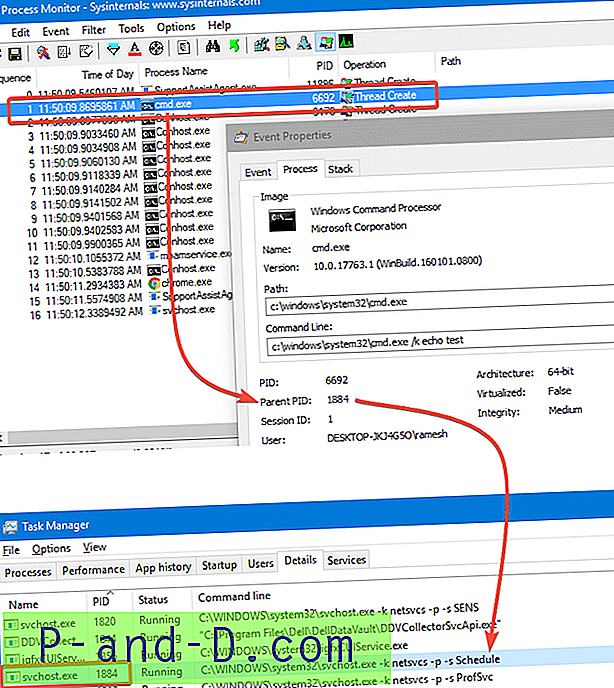
Kun tiedät PID: n tai vanhemman prosessin, sinun tarvitsee vain etsiä kyseinen PID Task Manager -välilehdeltä. Se voi osoittaa svchost.exe-tiedostoon, joka on isäntäprosessi, joka ajaa Windows-palveluita. Kun komentorivikenttä otetaan käyttöön Tehtävienhallinnassa, palveluryhmä tulee näkyviin. Jos palveluryhmän nimi on "Schedule", se on Task Scheduler.
Windows SysInternalsin Prosessimonitorin ja Process Explorerin tulisi kertoa tarkalleen, mitä parhaillaan toimii taustalla. Näiden erinomaisten apuohjelmien lisäksi, ajoitettujen tehtävien seuraamiseksi, voit käyttää myös sisäänrakennettua Task Scheduler-komentoriviohjelmaa SchTasks.exe tai kolmannen osapuolen TaskSchedulerView-apuohjelmaa.
Näin määritetään, käynnistettiinkö viimeksi näytöllä välkkynyt komentokehote-ikkuna Task Scheduler -työnä.
Vaihtoehto 1: TaskSchedulerView-apuohjelman käyttäminen
NirSoftin TaskSchedulerView näyttää kaikki tiedot tehtävistä. Tämä työkalu näyttää luettelon kaikista tehtävien ajoittimen tehtävistä ja antaa sinun poistaa käytöstä tai ottaa käyttöön useita tehtäviä kerralla. Jokaisesta luetellusta tehtävästä näytetään seuraavat tiedot:
- Tehtävän nimi
- Kuvaus
- Tila
- Piilotettu (kyllä / ei)
- Viimeinen ajo / seuraava
- Ajoajat
- Tehtäväkansio
- Tehtävän EXE-tiedostonimi tai COM-käsittelijä
- Ohitettujen ajojen lukumäärä
- ja enemmän…
Lajittele luettelo TaskSchedulerView-ohjelmassa "Viimeinen suoritus" -sarakkeen perusteella ja kaksoisnapsauta viimeistä suoritustyötä löytääksesi tarkalleen, mikä ohjelma viimeksi suoritettiin.
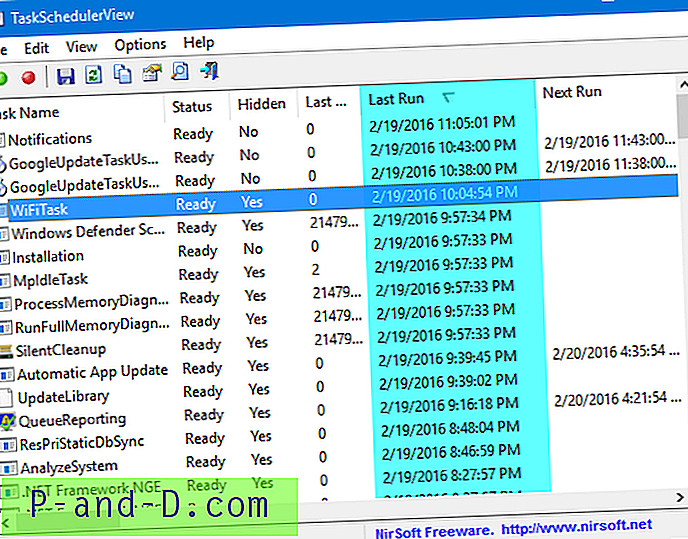
Jos tehtävä on tavallinen Windows-tehtävä, ohita se vain. Jos tehtävän nimi tai ohjelman nimi on epäilyttäviä, suorita koko järjestelmän skannaus käyttämällä Malwarebytes-antimalware-ohjelmaa sen lisäksi, että suoritat täydellisen virustorjuntaohjelman päivitetyillä allekirjoituksilla.
(Kaikki taustalla ajavat ohjelmat eivät kuitenkaan ole ajoitettuja tehtäviä. Voi olla mahdollista, että parhaillaan käynnissä oleva ohjelma käynnistää toisen ohjelman tai komentorivin perustelluista syistä. Tai se voi olla käynnissä yhdestä useista käynnistyspisteistä. .Autoneuvojen, Process Explorer- ja Process Monitor -apuohjelmien pitäisi antaa sinulle selkeä kuva käynnissä olevista prosesseista ja automaattisen käynnistyksen merkinnöistä.)
Vaihtoehto 2: SchTasks.exe-sovelluksen käyttö tehtäväluettelon ja viimeisen ajon saamiseksi
Tehtävien aikataulun suoritushistoriasta voi kysyä schtasks.exe konsoli-työkalulla.
Avaa kohotettu komentoikkuna -ikkuna ja kirjoita:
schtasks / kysely / FO PÖYTÄ / v | klipsi
Huomaa: Tehtävien kyselyä varten SchTasks.exe ei vaadi sinun suorittamista korotetusta komentoriviltä.
Tuloste kopioidaan leikepöydälle. Avaa Muistio ja liitä tulosteet.
Näet luettelon tehtävistä ja niiden täydelliset yksityiskohdat, mukaan lukien viimeinen ajoaika. Sovita aika todelliseen aikaan, jona tuntematon ohjelmaikkuna ilmestyi ja katosi.
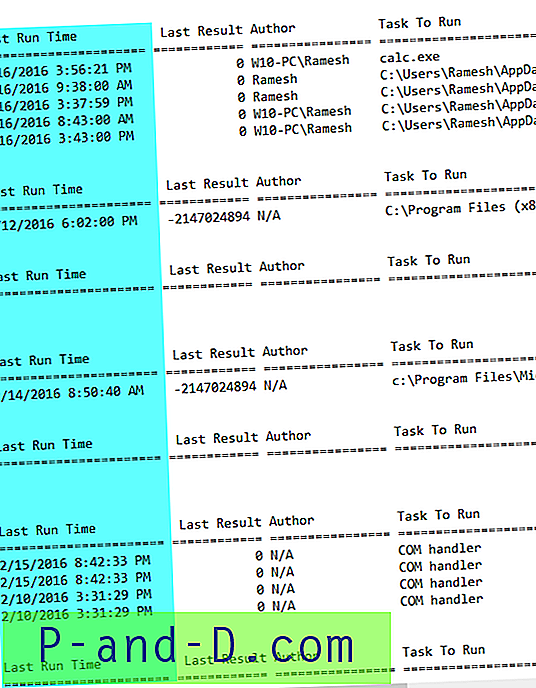
Olemme erityisen kiinnostuneita kolmesta sarakkeesta - Viimeinen ajoaika , TaskName ja Suoritettava tehtävä . Tarkasta nämä kentät tiedoston loppuun saakka, koska tätä luetteloa ei ole ryhmitelty tai lajiteltu viimeisen käynnistysajan mukaan.
Tuonti Exceliin
Luo yksityiskohtaista tarkistusta varten CSV-raportti taulukon tai luettelon muodon sijasta seuraavalla komennolla:
schtasks / query / FO CSV /V>d:\tasks-list.csv
Esimerkiksi d: \ tehtävät-list.csv on tiedostonimi ja polku, johon tulosteet kirjoitetaan. Avaa CSV-tiedosto Excelillä, järjestä sarakkeet uudelleen tarpeen mukaan ja alusta sen mukaan. Lajittelu viimeisen ajoajan mukaan (laskeva).
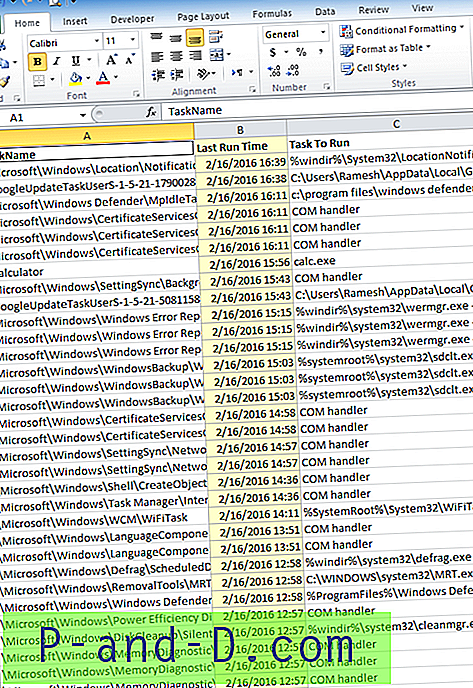
Sisäänrakennettu Task Scheduler sisältää viimeisen ajoajan ja kaikki muut tehtävien yksityiskohdat, mutta jokaisen kansion tarkistaminen manuaalisesti on aikaa vievää. SchTasks.exen tai TaskSchedulerView: n avulla voit suorittaa työn sekunnissa.
Jos tuntematon ohjelma tai komentokehote-ikkuna aukeaa ja sulkeutuu nopeasti, ennen kuin voit lukea Ikkunan otsikkoa, tiedät nyt kuinka löytää suoritettu ohjelma.