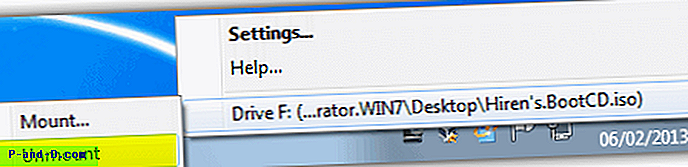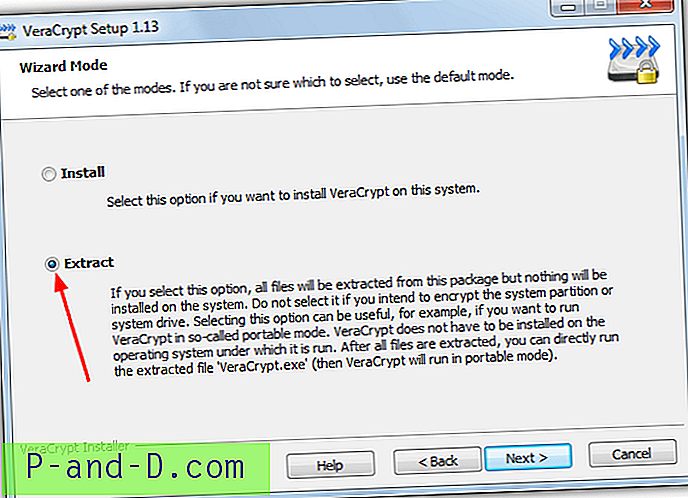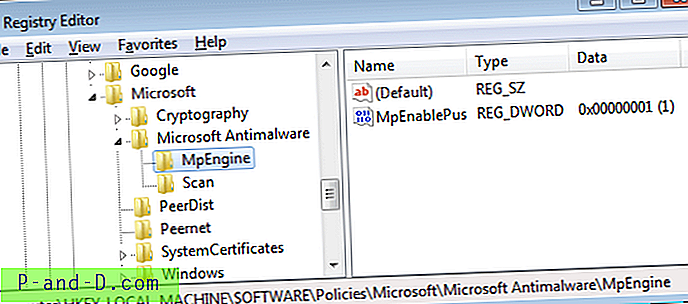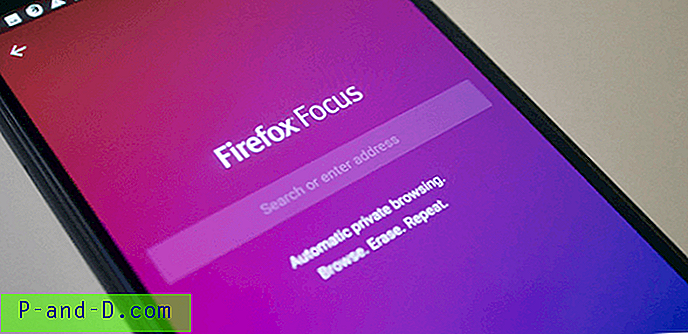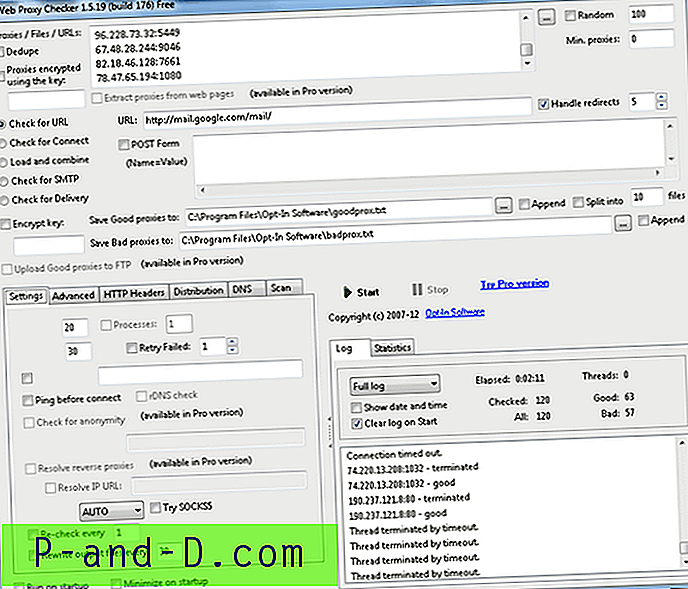Jos et vielä tiennyt, ISO-kuvatiedosto (.ISO) on levykuva ISO 9660-tiedostojärjestelmästä. ISO 9660 on kansainvälinen standardi, joka on alun perin suunniteltu tietojen tallentamiseksi optisille välineille, kuten CD- tai DVD-levylle, ja ISO-kuva on yksinkertaisesti tarkka kopio optisesta levystä tiedostomuodossa. Nämä tiedostot voidaan sitten polttaa CD-, DVD- tai jopa Blu-ray-levyille, ja niitä löytyy kaikkialla nykyään.
On myös mahdollista tehdä käänteinen versio ja tehdä varmuuskopio koko CD- tai DVD-levystä ISO-kuvalle, mikä säästää joutumista käyttämään optista tietovälinettä koko ajan ja vahingoittaa sitä. ISO-kuvatiedostojen polttaminen levylle on myös erittäin helppoa, ja useita ohjelmia voi tehdä sen puolestasi. Jopa Microsoft on jakanut ISO 7-tiedostoja Windows 7: lle muutaman vuoden ajan, ja Windows 8 voidaan ostaa myös verkosta ISO-kuvana ja polttaa sitten DVD-levylle tai kirjoittaa uudelleen käynnistyvälle USB-muistitikulle. Toisinaan haluat ehkä tutkia ISO-kuvan sisällön tai vetää muutaman tiedoston polttamatta sitä fyysiselle tallennusvälineelle. Windows ei voi tehdä sitä ilman kolmannen osapuolen ohjelmistojen apua, ja tehtävää voidaan suorittaa monella tapaa, tässä näytämme sinulle kuinka.
Uutta ISO-tiedostosta Archiverin avulla
Ensimmäinen ja luultavasti helpoin tapa käyttää tiedostoja ISO-kuvassa on avata tai purkaa ISO-tiedosto arkistointiohjelmistolla, joka tukee ISO-muotoa. Suurin osa käyttäjistä asentaa kolmannen osapuolen arkistoijan, koska paras Windows pystyy sellaisenaan käsittelemään zip-tiedostoja, jotka eivät riitä suurimmaksi osaksi aikaa, koska siellä on niin paljon erilaisia muotoja.
Tässä on muutama ilmainen arkistointityökalu, joka tukee ISO-muodon avaamista ja purkamista. Ympärillä on tietysti enemmän freeware-työkaluja ja myös monia shareware-tarjouksia, mutta nämä luetellut ilmaiset ovat myös testanneet toisessa artikkelissa nopeuden ja pakkaamisnopeuden suhteen.
1. 7-vetoketju
2. HaoZip
3. HAMSTER Free ZIP Archiver
4. PeaZip
5. BandZip
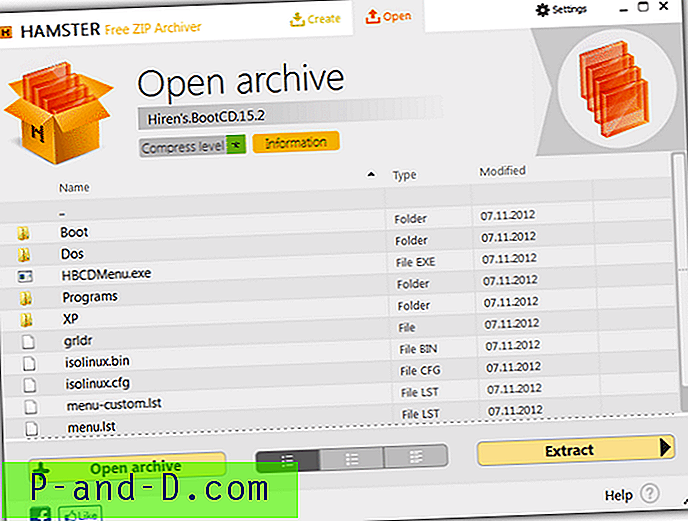
Yleensä, kun yksi näistä arkistoijista on asennettu, voit napsauttaa hiiren kakkospainikkeella ISO-kuvatiedostoa ja valita otteen tai poiminnan… valikosta. Esimerkiksi yllä oleva kuvakaappaus näyttää HAMSTER Free ZIP Archiver -sovelluksen, jossa on avoin ISO-tiedosto, ja voit vetää ja pudottaa tiedostoja ISO-tiedostosta haluamaasi kansioon tai paina Pura-painiketta kopioidaksesi kaikki ISO-tiedostot kansioon .
ISO-luonti- / muokkausohjelmisto
Yksi ilmeinen tapa päästä ISO-tiedostojen sisältöön on käyttää erityistä ohjelmistoa, joka on rakennettu työhön ja voi luoda, muokata ja tallentaa ISO-kuvia. On olemassa useita työkaluja, jotka pystyvät tekemään tämän, valitettavasti useimmat niistä ovat shareware-ohjelmia ja niillä on erilaisia rajoituksia, kuten esimerkiksi se, että emme voi muokata tai luoda ISO-kuvia yli 300 Mt ja nag-näytöt käynnistyksen yhteydessä. PowerISO: lla, UltraISO: lla, MagicISO: lla ja WinISO: lla on kuitenkin nämä tai vastaavat rajoitukset, mutta silti voit katsella ja poimia tiedostoja ISO-kuvista.
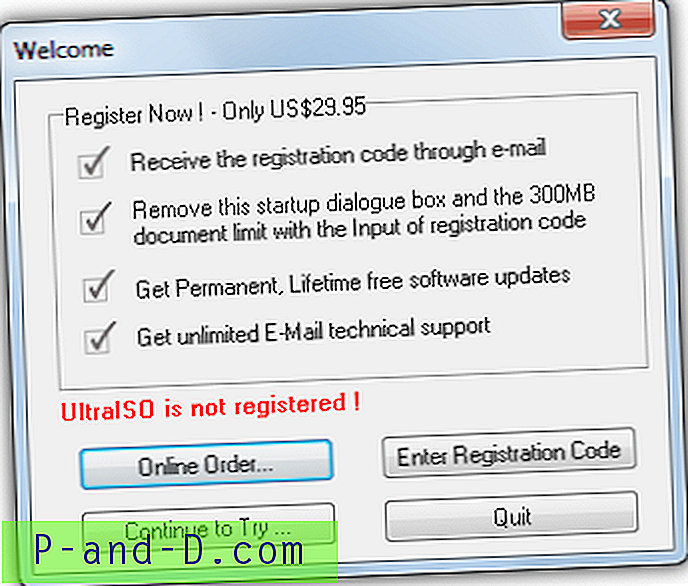
Kätevä asia on, että jotkut muut toiminnot toimivat edelleen yli tiedostorajoituksen, kuten muuntaminen kuvamuodosta toiseen (cue / bin -> ISO), levyn polttaminen ja käynnistyslataustietojen purkaminen. Joku muu hyödyllinen sovellusten tai pelien asentamiseen ISO: lta on PowerISO ja WinISO, jotka sallivat kuvien asentamisen heidän virtuaalisen aseman toimintojen avulla.
WinISOlla on myös vanha versio 5.3 ohjelmistosta saatavana ilmaisohjelmana ja se on täysin toimiva tuote. Haittapuoli on se vuodesta 2001 lähtien ja pystyy käsittelemään vain CD-kuvien käsittelyä, vaikka voit luoda, muokata, muuntaa ja tehdä käynnistettäviä CD-kuvia.
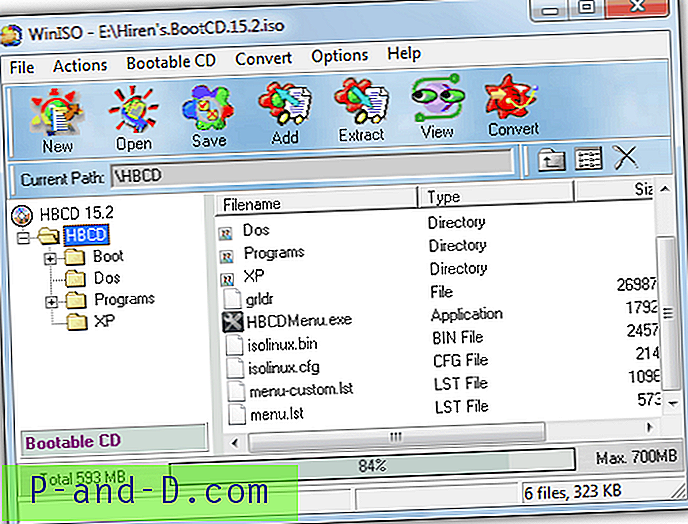
Paina vain Avaa-painiketta ja etsi CD-ISO-kuva, sitä voidaan sitten tarkastella, muokata, tallentaa tai siitä poimia tiedostoja. Ikästään huolimatta WinISO 5.3 on täysin yhteensopiva Windows Vistan ja 7: n kanssa, varmista, että rekisteröit vain ohjelman Readme-tekstitiedoston sisältämään sarjaan.
Lataa WinISO Free 5.3
ISO-asennusohjelmisto
Tämä kolmas menetelmä käyttää ISO-kuvien tiedostoja on luoda virtuaali CD / DVD-asema ja kartoittaa ISO-kuva siihen käyttämällä erillistä ohjelmistoa. Vaikka kuten edellä mainittiin, joillakin ISO-luonti- ja muokkaustyökaluilla on tämä ominaisuus esittelyversioissaan, jos avaat tai käytät ISO-tiedostoja ohjelmistojen asentamiseen jne., Työkalu integroida itsensä saumattomammin Windowsiin on hyvä idea.
Pelaajien pitäisi löytää tämä menetelmä tutulta, koska virtuaali-CD-levyt ovat suosittu vaihtoehto NO-CD-korjauksille, ja sinun ei tarvitse käyttää alkuperäistä CD / DVD-levyä pelatessasi pelejä. Jos haluat katsoa valikoimaa ilmaisia ohjelmistoja CD-levyjen, DVD-levyjen ja jopa Blu-ray-levyjen asentamiseksi virtuaaliaseteiksi, katso 10 ilmaista ohjelmistoa asentaa CD- tai DVD ISO-kuvatiedosto virtuaaliohjaimiksi.
Tässä on nopea opas siitä, kuinka ISO-kuva voidaan asentaa virtuaaliajaksi käyttämällä yhtä luettelomme suosituista ja helppokäyttöisistä ilmaisista työkaluista; SlySoft Virtual CloneDrive .
On erittäin helppo yhdistää ISO-kuva virtuaaliselle CD-levylle käyttämällä Virtual CloneDrive -sovellusta, asenna vain ohjelma ja se liittää itsensä ISO-tiedostotyyppiin automaattisesti. Selaa sitten vain ISO-tiedostoa ja napsauta sitä hiiren kakkospainikkeella, jolloin näyttöön tulee vaihtoehto hiiren oikean painikkeen kontekstivalikossa nimeltä ”Mount (Virtual CloneDrive [drive:])”. Napsauta sitä ja ISO-kuva kiinnittyy sitten annettuun asemakirjaimeen. Napsauta vaihtoehtoisesti hiiren kakkospainikkeella lokerokuvaketta -> Asema [asema:] -> Asenna… ja etsi ISO-tiedosto.
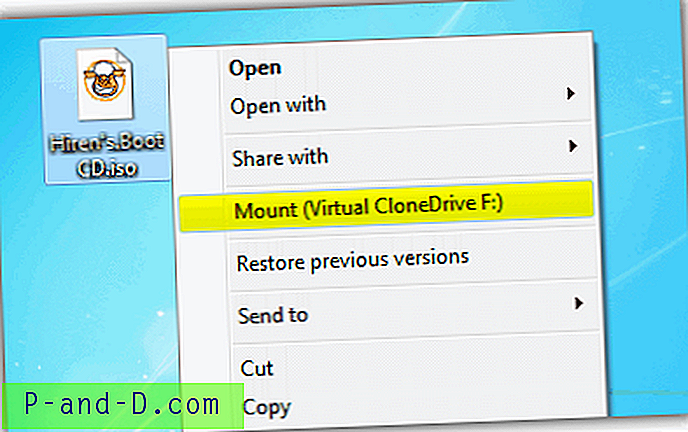
Kun siirryt (Oma) -tietokoneeseen, aseman kirjain täytetään nyt ISO-tiedoston kuvan kanssa ja se toimii kuin tavallinen CD / DVD-levy, mukaan lukien automaattinen toisto. Poista kuva uudelleen napsauttamalla asemaa hiiren kakkospainikkeella, valitsemalla [ISO-tiedostonimi] -> Irrota tai tekemällä sama napsauttamalla hiiren kakkospainikkeella lokerovalikkoa.