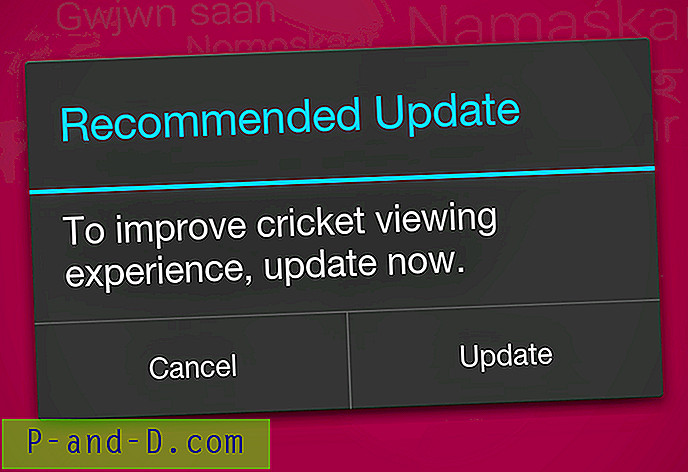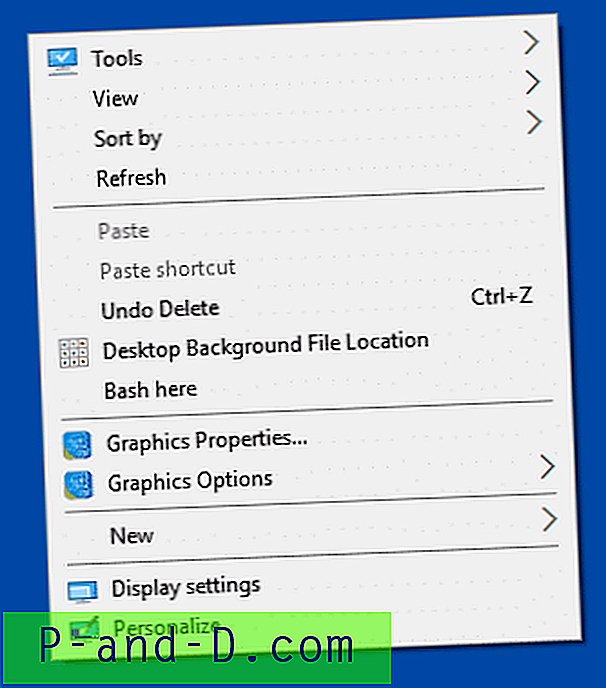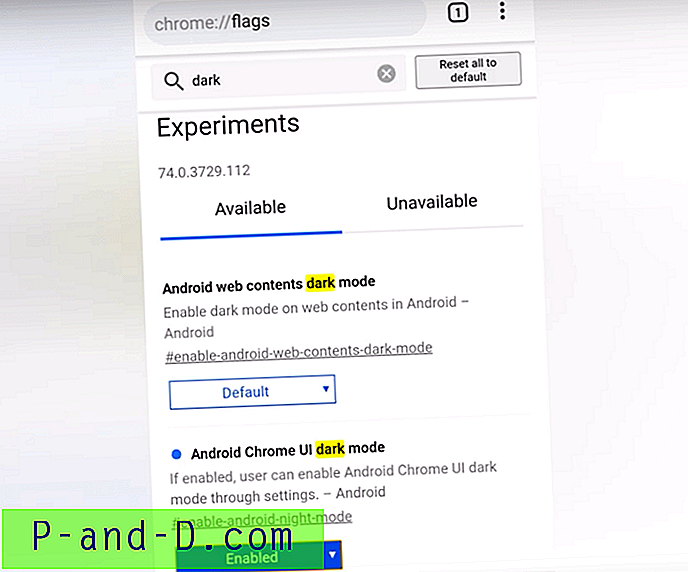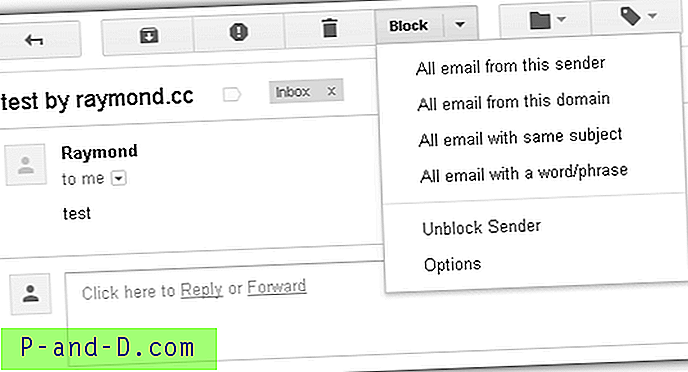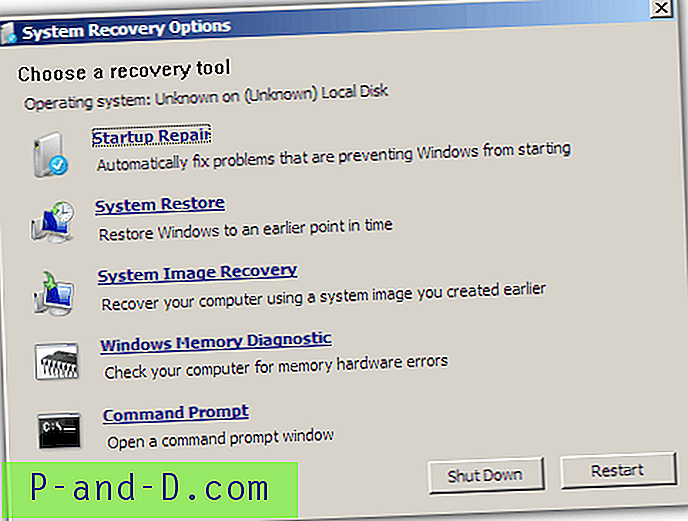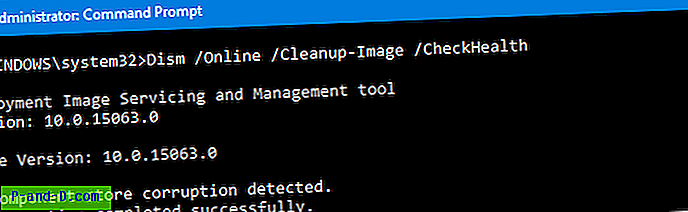Yksi hyvä asia Chromessa - siinä on tehokkaat turvaominaisuudet, joiden tarkoituksena on pitää käyttäjien yksityisyys ja turvallisuus ensisijaisena tavoitteena. Jos Chrome löytää sivustosta jotain epäilyttävää, se estää sen ja näyttää myös ongelman syyn. Yksi tällainen Chromen kohtaama ongelma on "Yhteytesi ei ole yksityinen". Keskustelemme tänään kaikista mahdollisista ratkaisuista ongelman ratkaisemiseksi Chromessa ja Androidissa.
Jos Google havaitsee käyttäjien yksityisyydessä tietoturvaloukkauksia, se rajoittaa käyttäjiä pääsemästä tavaroihin verkossa. Yksi tällainen varoitus, jonka olet ehkä tavannut Chromea selatessasi, on HTTPS / SSL-virhe viestillä "Yhteytesi ei ole yksityinen". Varoitus tulee punaisen lukon mukana, mikä osoittaa, että yhteys ei ole suojattu.
Mitkä ovat yhteyden syyt, jotka eivät ole yksityisiä virheitä?
Seuraavat voivat olla syitä siihen, että yhteytesi ei ole yksityinen virhe Chromessa. Myös muista syistä voi olla, mutta yleensä seuraava aiheuttaa HTTPS-virheen selaimessa.
Net :: Err_Cert_Authority_Invalid
- Annettu sertifikaatti on vanhentunut.
- Selain on vanha.
- Verkkosivun varmenne ja selainyhteys eivät ole turvallisia.
Net :: Err_Cert_Common_Name_Invalid
- Varmenne ei vastaa liikkeeseenlaskijan nimeä
- Google Chrome -selaimen virhe
- Osoitevirhe johtuu varmenteen virheestä
Net :: Err_Cert Date_Invalid
- Päivämäärä tietokoneella on väärä.
Kuinka korjata 'Yhteytesi ei ole yksityinen' Chromessa?
Tässä ovat parhaat ratkaisut Connection Not Private -virheen korjaamiseen Chrome-selaimessa Windowsille ja Androidille.
Päivämäärän ja ajan korjaus
Napsauta Windows-tietokoneellasi Aika / Päivämäärä -kohtaa ja korjaa päivämäärä täsmälleen samaan.
Lataa sivu uudelleen, ja sinun pitäisi nähdä varoitus siitä, että vihreään lukkoon ladattu sivu on osoitettu, että sivu on suojattu.
Chromen laajennusongelma
Avaa virheen tuottava verkkosivu Chrome-selaimen inkognito-tilassa. Jos sivu aukeaa turvallisesti yksityisessä tilassa, Chrome-laajennus aiheuttaa virheen.
Korjaa virhe poistamalla laajennus käytöstä. Mene vain; chrome: // laajennukset ja poista kaikkien laajennusten valinta.
Asenna luotettu varmenne
Tätä korjausta tulisi käyttää vain, jos tarvitset sitä erittäin paljon.
Vaihe 1. Napsauta HTTPS-lukituskuvaketta ja osuman tietoja.
Voit myös siirtyä kohtaan Lisää työkaluja> Kehittäjän työkalut; napsauta Suojaus-välilehteä.
Vaihe 2. Napsauta ”Näytä varmenne”.
Vaihe 3. Paina ”Tiedot” sertifikaattien katseluohjelmassa ja valitse ylin varmenne (Pitäisi olla muusta osoitteesta kuin se, jota yritit)
Vaihe 4. Sitten paina “Vie” ja tallenna varmennetiedosto.
Vaihe 5. Valitse Chrome-asetukset → Lisäasetukset → Hallinnoi varmenteita.
Vaihe 6. Paina “Tuo” . Valitse yllä tallentamasi varmennetiedosto ja napsauta Enter-painiketta, joka antaa kaikki vaihtoehdot.
Käynnistä Chrome uudelleen, chrome://restart (se avaa kaikki välilehdet uudelleen).
Tämä korjaa NET Err -sertifiointiviranomaisen virheellisen ja NET Err -sertifikaatin yleisen nimen virheellinen ongelma.
Tuo luotettavan varmenteen SSL

Tarkista ensin verkkosivuston SSL-varmenteiden myöntäjät. Suorita Google-haku ja lataa SSL-myöntäjän Root CA-varmenne tietokoneellesi.
Siirry sitten kohtaan Chrome- asetukset → Lisäasetukset → Hallinnoi varmenteita
Napsauta täällä välittäjiä ja tuo ladattu juurivarmenne . Tämä korjaa varmasti Chromen varoitusvirheen.
Tämä korjaa varoituksen NET :: ERR_CERT_AUTHORITY_INVALID & NET :: ERR_CERT_COMMON_NAME_INVALID.
Muuta protokollan DNS-asetuksia 
Vaihe 1. Etsi ' ncpa.cpl ' Windowsista.
Vaihe 2. Etsi vaihtoehto nimeltä Internet Protocol Version 4 (TCP / IPv4) .
Vaihe 3. Napsauta sitä ja napsauta Ominaisuudet- painiketta.
Vaihe 4. Käytä nyt manuaalisesti seuraavia DNS-palvelimia; Haluttu DNS-palvelin kuin 8.8.8.8 ja vaihtoehtoinen DNS-palvelin kuin 8.8.4.4 (Googlen julkinen DNS) (Aseta IP automaattiseksi)
Vaihe 5. Käynnistä selain uudelleen ja tarkista verkkosivustot.
Tämä korjaa Net Err -sertifikaatin yleisen nimen virheellisen virheen Chromessa.
Lisää '-ignore-sertifikaatti-virheet'
Jos haluat sivuuttaa tällaiset virheet, voit kokeilla tätä yksinkertaista pikakuvaketta, joka ohittaa kaiken virheen ja voit selata ilman varoituksia. Suosittelen, että lisäät tämän pikakuvakkeen, jos et jaa tilisi käyttöoikeustietoja ja salasanoja sivuston kanssa.
- Avaa Chrome-ominaisuudet napsauttamalla hiiren kakkospainikkeella Sovellus.
- Lisää nyt -ignore-sertifikaatti-virheet Kohde-osion tekstiruudun loppuun.
- Käynnistä Chrome uudelleen ja lataa sivuongelma katoaa.
Poista virustorjuntaohjelmisto
Jos sinulla on virustorjunta, joka tarjoaa 'HTTPS-suojauksen' tai 'HTTPS-skannauksen', se estää Chromea tarjoamasta suojausta.
Sammuta AV-laite ja tee sivu lataamalla normaalisti sitten tarvittavat muutokset, jotta AV ei häiritse Chromea.
On myös suositeltavaa vaihtaa virustorjuntasovellus, jos arvelet ongelman jatkuvan.
Tyhjennä Google Chromen DNS-välimuisti 
Vaihe 1. Käy vain URL-osoitteessa ' chrome: // net-internals / # dns '.
Vaihe 2. Napsauta Tyhjennä isäntä-välimuisti -painiketta isäntäresoluution välimuistin vieressä.
Vaihe 3. Huomaat, että sivustot toimivat oikein.
Vaihe 4. Tämä on yksi helpoimmista ja hyödyllisimmistä korjauksista DNS-palvelimien käytön lopettamiseksi.
Tyhjennä Google Services Framework -välimuisti Android
Google Services Framework synkronoi tietosi ja tallentaa laitetiedot. Se auttaa myös Google Play -palveluiden ja niihin liittyvien Google-sovellusten moitteettomassa toiminnassa.
- Siirry kohtaan Asetukset> Sovellusten hallinta> Kaikki> Google Services Framework> Napauta “Pakota lopetus” ja kosketa sitten ” Tyhjennä välimuisti” -painiketta.
- Käynnistä laite uudelleen.
Tyhjennä tiedot ja välimuisti
Chromen Android-käyttöjärjestelmässä
- Napsauta kolmea pistettä Chrome-selaimessa.
- Avaa Asetukset .
- Napsauta tässä Tietosuoja.
- Poista selaustiedot.
- Lataa sivu uudelleen tarkistaaksesi korjauksen.
Chromen PC: llä
Asetukset → Tyhjennä selaustiedot → Valitse evästeet ja välimuistit Poista → Tulosta selaustiedot
Kun olet valmis, käynnistä Chrome-sovellus uudelleen ja yritä ladata sivu uudelleen.
Päivitä Chrome
On suositeltavaa päivittää Chrome, koska se saattaa sisältää suojauskorjauksia, jotka ratkaisevat ongelman siinä tapauksessa, että kohtaat ongelman äskettäin surffailun aikana.
Chromen selaimen ja / tai Windows-ohjelmiston päivittäminen, jos saatavissa, voi ratkaista ongelman suurelta osin.
Suosittelen, että aloitat ensin Chromen päivityksen kanssa - Asetukset → Ohjeet → Tietoja Chromesta → Päivitä Chrome.
Johtopäätös: Ylläolevilla ratkaisuilla voit korjata yhteysvirheen Chrome for Windows- ja Android-laitteissa ilman ongelmia ja surffata verkossa ilman virheitä.
Toivon, että viesti oli hyödyllinen. Kommentoi alla apua tai tukea tarvittaessa. Kippis!