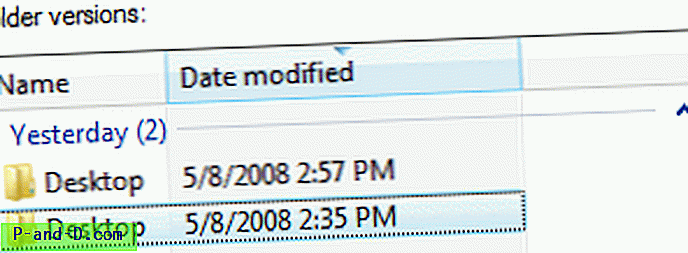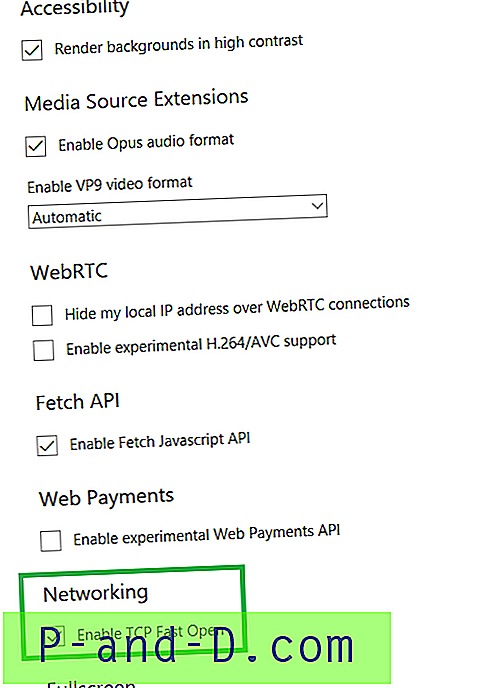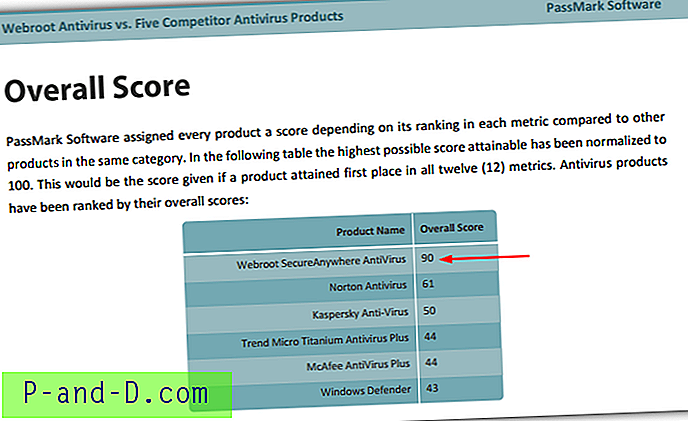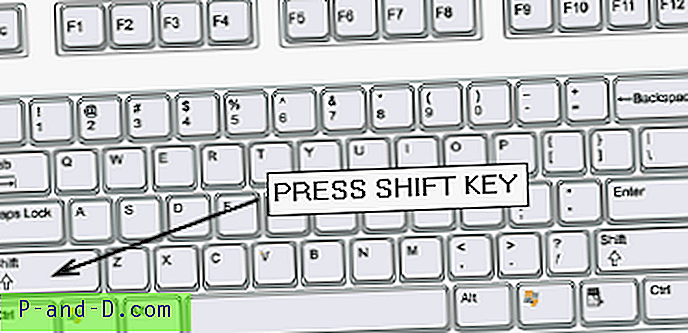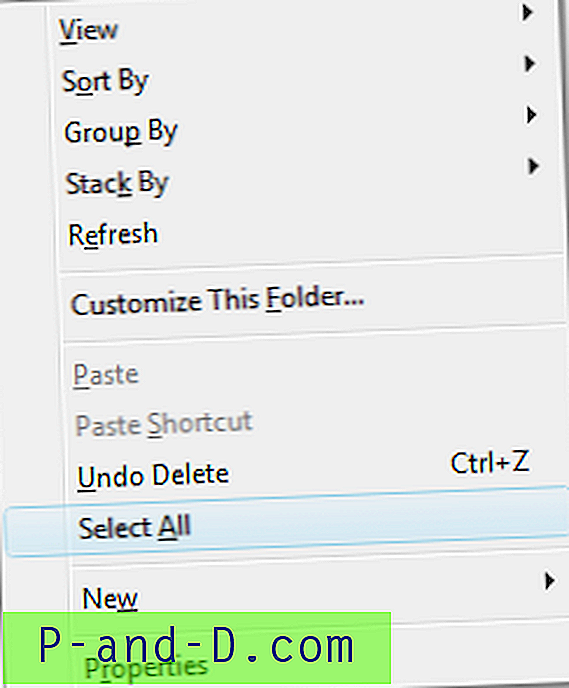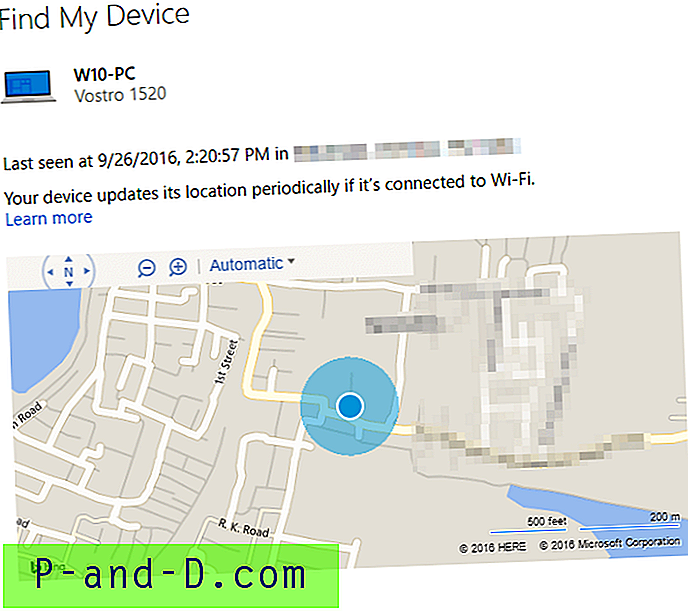Tänään olen keksinyt muutamia potentiaalisia ratkaisuja, joilla korjataan DNS_Probe_Finished_No_Internet- ongelma Androidille Google Chromessa. Virheeseen liittyy viesti 'Tämä verkkosivusto ei ole käytettävissä'.
DNS tarkoittaa tosiasiassa Domain Name Servers, joka lataa verkkosivut isännältä (se, johon verkkosivut tallennetaan pilvessä). Jos sinulla on hidas Internet-yhteys tai yhteys on rajoitettua (Tietojen huutomerkki) tai joidenkin muiden ongelmien takia selaimesi saattaa näyttää DNS-virheitä eikä ehkä pysty muodostamaan yhteyttä isäntään. Valmistettu DNS-koetin Ei Internet-virheitä Androidilla ei yleensä aiheudu, koska DNS-välimuistin lataus epäonnistuu Kun yrität päästä verkkosivulle.
Android Fix DNS_Probe_Finished_No_Internet Chromessa
Ratkaisu 1. Tarkista Internet-yhteys / Korjaa DNS-virhe Chrome Android
Jos signaalin päällä näkyy huutomerkki, kun olet kytkenyt datan päälle, puhelin ei pysty muodostamaan yhteyttä Internetiin, vaikka sinulla olisi mobiilitietoja.

Huutomerkki näyttää rajoitetun datayhteyden
Kytke Data pois päältä. Kytke nyt lentotila päälle, se on kuin minikytkin POIS, se poistaa SIM-kortit virrasta. Sammuta sitten muutaman sekunnin kuluttua lentotila. Poista nyt kaikki viimeisimmät välilehdet ja tarkista sitten Chrome DNS Probe -virhe.
Tapa 2. Tyhjennä tiedot ja välimuisti / Korjaa DNS Chrome Android
⇒ Tyhjennä tiedot ja välimuisti
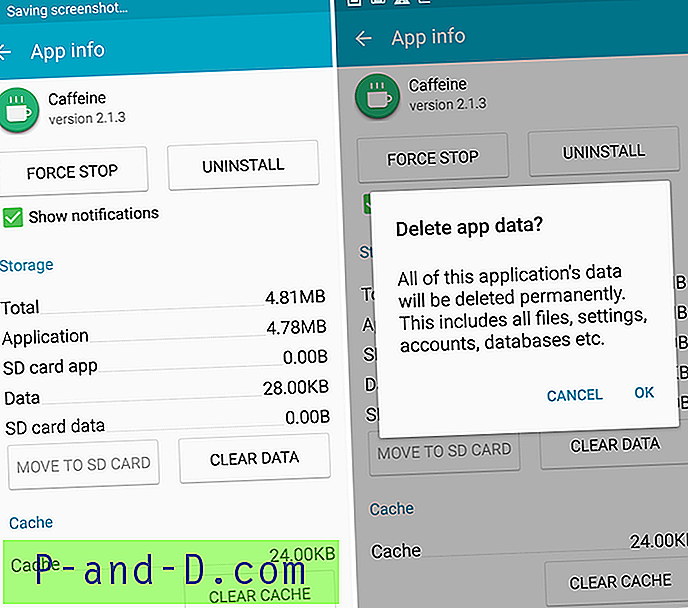
Tyhjennä sovellustiedot ja välimuisti
- Avaa Android-laitteen asetukset
- Avaa vaihtoehto nimeltään Apps tai App Manager
- Etsi Kaikki-kohdasta Chrome-sovellus
- Tyhjennä välimuisti ja tiedot, ja nopea käynnistys uudelleen.
- Joskus sinulle voidaan antaa mahdollisuus hallita tilaa osumalla sitä ja tyhjentää sitten tiedot.
Huomaa: Välimuistin ja tietojen tyhjentäminen poistaa sovellustiedot, kuten tehdyt oletusasetukset, sovellukseen liittyvän tilin ja tiedot jne.
⇒ Tyhjennä Google Services Framework -välimuisti
Google Services Framework synkronoi tietosi ja tallentaa laitetiedot. Se auttaa myös järjestelmän ja asennettujen sovellusten, erityisesti Googlen kehittämien, oikeassa toiminnassa.
- Siirry kohtaan Asetukset> Sovellusten hallinta> Kaikki> Google Services Framework> Napauta “Force stop” ja napauta sitten napauta “ Tyhjennä välimuisti” -painiketta
- Käynnistä laite uudelleen
Tapa 3. Anna kaikki käyttöoikeudet / Korjaa DNS Chrome Android
Salli Chromen käyttöoikeudet Androidilla
- Mene asetuksiin.
- Täältä etsi valikko nimeltä Sovellukset tai Kaikki sovellukset tai Hallitse sovelluksia.
- Etsi Google Chrome
- Nyt käyttöoikeudet -kohdassa Anna Chromelle kaikki oikeudet.
- Käynnistä laite uudelleen ja etsi korjaus.
⇒ Nollaa kaikki sovellusasetukset
- Siirry Android-laitteen Asetukset-kohtaan.
- Avaa Sovellukset / Sovellusten hallinta.
- tarkista kaikki sovellukset.
- Napauta valikkokuvaketta.
- Napsauta ' Palauta sovellusasetukset'.
Tapa 4. Päivitä Google Play -palvelut / DNS Fix Android
Google-tuotteet, kuten Google Play Store, Google Chrome, Hangouts, Spaces, Google Plus jne. Tai kolmansien osapuolien palvelut, kuten Tinder, Quora jne., Edellyttävät Google Play -palveluita normaaliksi toimimiseksi. Joten korjataksesi kaikki ongelmat Google Chromessa, toimi seuraavasti.
- Siirry kohtaan Asetukset> Valitse Suojaus> Laitteen järjestelmänvalvojat> Poista Android Device Manager käytöstä.
- Siirry kohtaan Asetukset> Sovellukset> Kaikki> Google Play -palvelut> napauta Poista päivitykset
- Play-palvelut päivitetään automaattisesti, jos jokin sovellus vaatii päivitetyn version
- Mene nyt jälleen kohtaan Asetukset> Valitse Suojaus> Laitteen järjestelmänvalvojat> Aktivoi Android Device Manager
- Käynnistä laite uudelleen.
Huomautus ja johtopäätös : Toivon, että viesti oli hyödyllinen. Kommentoi alla apua tai tukea. Kippis!