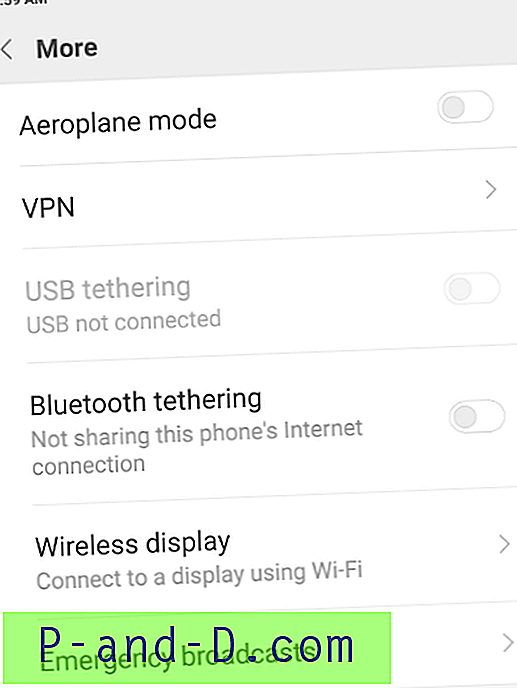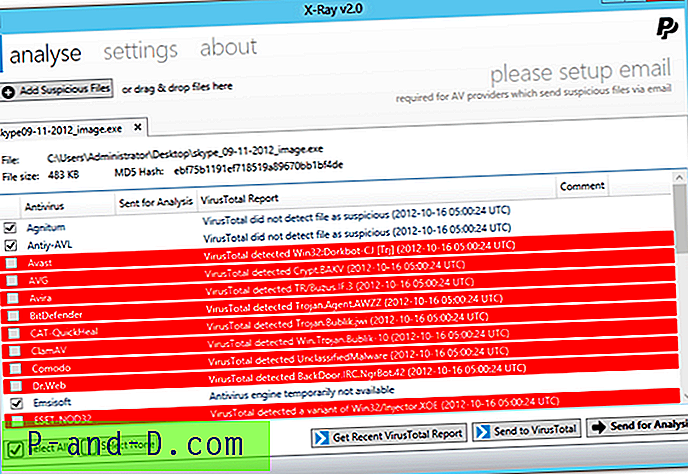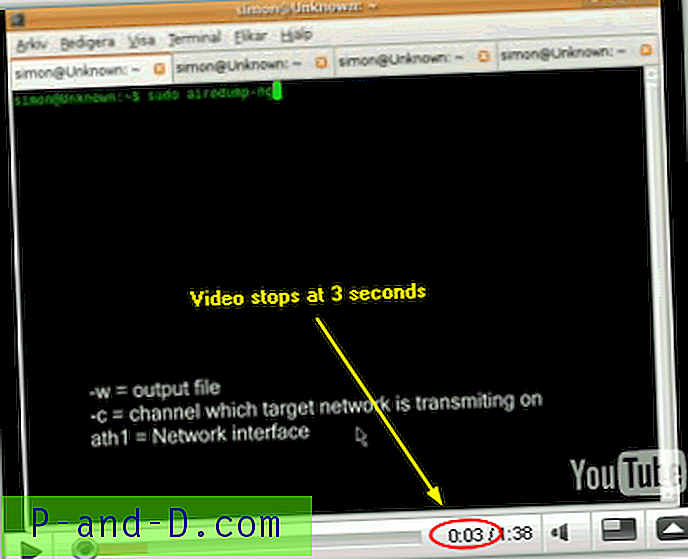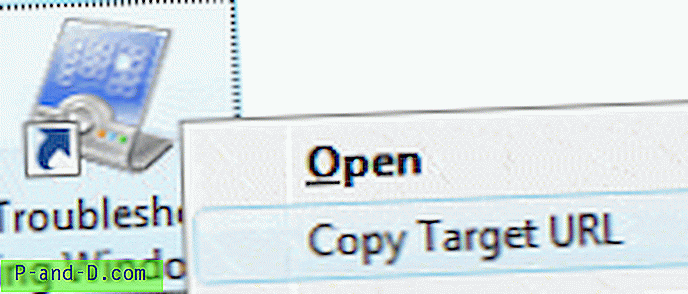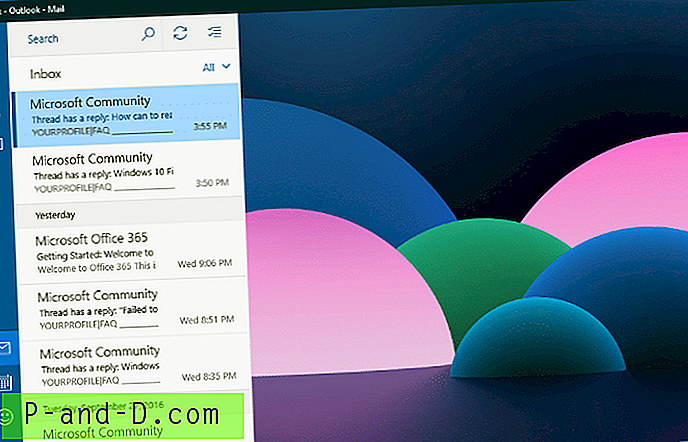Nykyään langaton internetyhteys (WiFi) on tavanomainen tapa kannettaviin tietokoneisiin, verkkokirjoihin ja jopa pöytätietokoneisiin muodostaa yhteys Internetiin, jos Ethernet-yhteyttä ei ole käytettävissä. On aivan selvää, että suurin osa ajasta suora kaapeliyhteys reitittimeen tulee olemaan nopeampaa kuin langattoman verkon kautta, joten on hyvä idea kytkeä verkkokaapeli verkkoon, jos sellainen on lähellä. Yksi Ethernet-yhteyden käyttöönoton ongelmista WiFi-yhteyksissä on, että monet tietokoneet jatkavat WiFi-yhteyden käyttöä, ellet irrota tai poista sitä käytöstä manuaalisesti, mikä ei ole kovin tehokasta.
Vaikka Windows on usein riittävän älykäs priorisoimaan ja määrittämään langallisen yhteyden langattoman verkon yläpuolelle, toisinaan se ei ole, ja jopa verkon prioriteetin asettaminen itse ei aina toimi. Jos langatonta yhteyttä ei käytetä, on järkevää poistaa se käytöstä, kunnes se tarvitaan uudelleen, ei vain mahdollisten reititysongelmien välttämiseksi, mutta se voi myös säästää myös vähän akun käyttöikää. Jos joudut joskus vaihtamaan WiFi- ja Ethernet-yhteyksien välillä, mutta uskot, että laitteiden manuaalinen poistaminen käytöstä tai ottaminen käyttöön on vaivaa, tässä on 4 tapaa tehdä se automaattisesti. 1. Visual Basic -komentosarjan käyttäminen
Steve Wiseman IntelliAdminista on kirjoittanut Visual Basic -komentosarjan, joka poistaa langattoman sovittimen automaattisesti käytöstä, kun Ethernet on käytettävissä, ja päinvastoin. Ensin sinun on tunnistettava Ethernet- ja WiFi-yhteyksien nimet, siirry kohtaan Ohjauspaneeli -> Verkko- ja jakamiskeskus -> Muuta sovittimen asetuksia ja tee muistiinpano, jos nimet eroavat alla olevista oletusasetuksista.
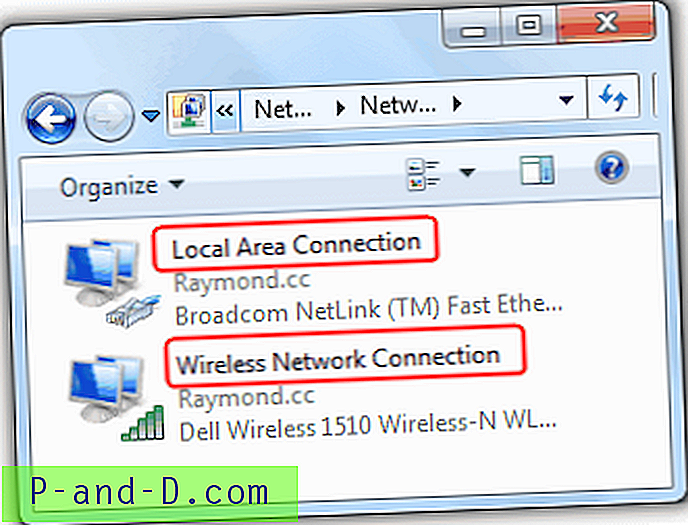
Kun olet tunnistanut sekä lähiverkon että WiFi-yhteyden nimen, lataa oikea NetSwitch vbscript-tiedosto Windows-käyttöjärjestelmäsi mukaan alla olevista linkeistä. Nimeä sitten tiedostopääte .dat-tiedostosta .vbs (esim. NetSwitch.vbs).
NetSwitch.dat Windows 2003, Vista, 7 ja 2008
NetSwitchXP.dat Windows XP: lle
Jos haluat asettaa langallisen yhteyden ensisijaiseksi prioriteediksi ja langattoman yhteyden toissijaiseksi, kirjoita seuraava komento komentoriville. Tämä tarkoittaa, että aina kun langallinen verkkoyhteys kytketään, vbscript poistaa automaattisesti langattoman yhteyden. Jos langallista verkkoyhteyttä ei ole saatavana, vbscript varautuu langattomaan yhteyteen ja ottaa sen käyttöön.
NetSwitch.vbs “Paikallisyhteys” “Langaton verkkoyhteys”
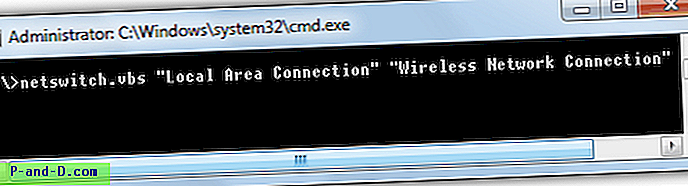
Tämä skripti vaatii järjestelmänvalvojan oikeudet suorittaa. Jos haluat käynnistää skriptin Windowsilla, helpoin tapa tehdä se on luoda skriptin pikakuvake, napsauttaa sitä hiiren kakkospainikkeella -> Ominaisuudet ja lisätä Kohde-ruutuun ”Lähiverkkoyhteys” ”Langaton verkkoyhteys” -argumentit. . Aseta sitten pikakuvake Käynnistys-kansioon.
2. Lenovo ThinkVantage -yhteydet
Suuri osa valmistajien asentamista kannettavien tietokoneiden ohjelmistoista voi sisältää jonkinlaisen langattoman yhteysmonitorin, joka voi sisältää vaihtovaihtoehdon, joten dokumentaatio on syytä tarkistaa. Mikä tekee Lenovo Thinkvantage -ohjelmistosta erityisemmän, näyttää siltä, että se toimii melkein kaikissa kannettavissa tietokoneissa ja WiFI-sovittimissa, ei vain Lenovon kannettavissa. Se on melko mojova 25–40 Mt: n lataus Windows-versiosta riippuen, mutta jos pidät älykkäillä käyttöliittymillä varustetusta ohjelmasta, rakastat ThinkVantage Access Connections -ohjelmaa.

Asettaminen on vähän sitovaa, toimi seuraavasti:
1. Asennuksen aikana sinulta kysytään, mitä yhteyksiä ohjelma tukee, on suositeltavaa napsauttaa vain haluamaasi. Asennuksen ja uudelleenkäynnistyksen jälkeen sinulta kysytään Ethernet-paikannimeä, napsauta Peruuta.
2. Tehtäväpalkissa näkyy uusi verkkokuvake, joka avaa päärajapinnan, jos napsautat sitä. Luo uusi profiili napsauttamalla Luo ja anna sille nimi. Verkkoyhteyden tulisi olla asetettu parhaiten käytettävissä olevaksi jo, langattomat ja langalliset sovittimet olisi valittava ja voit asettaa muutaman vaihtoehdon, kuten Ethernet-dupleksi ja Wake-on-Lan, jos tiedät, mitä ne tekevät. Napsauta Seuraava.
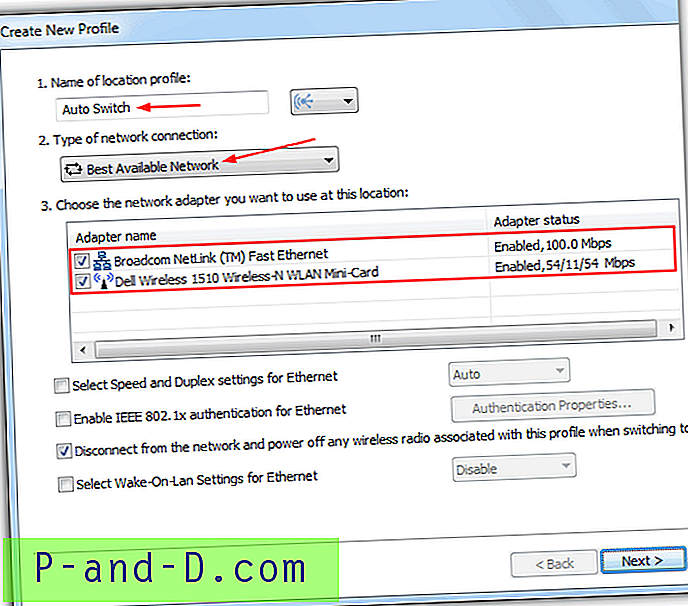
3. Koska ThinkVantage Access Connections ottaa haltuunsa WiFi-yhteyden, sinun on annettava langattomat asetukset, kuten SSID ja suojaustyyppi / salasana, manuaalisesti. Napsauta Seuraava.
4. Seuraavassa ikkunassa voit määrittää joitain monimutkaisempia vaihtoehtoja, kuten yhteyden jakaminen, ohittaa TCP / IP-asetukset, ottaa käyttöön VPN-yhteys ja asettaa uuden oletuskotisivun ja välityspalvelimen. Ellet halua nimenomaan muuttaa asetuksia, jätä ne rauhaan ja napsauta Valmis ja sitten Kyllä asettaaksesi profiili. Sulje ohjelman käyttöliittymä.
Nyt voit vaihtaa Ethernetin ja WiFi: n välillä, langaton sovitin ei todellakaan ole täysin poissa käytöstä, vaan sen sijaan langattoman verkon radio on kytketty pois päältä, mikä on samanlainen kuin useimmat kannettavan tietokoneen langattomat Fn + pikanäppäinyhdistelmät. ThinkVantage Access Connections -ohjelmalla on myös mahdollisuus määrittää langaton yhteyspiste muille langattomille laitteille, joihin voidaan muodostaa yhteys. Kokeilimme ohjelmaa kolmella tai neljällä Lenovo-kannettavalla, joilla ei ollut langattomia sovittimia tuetussa luettelossa, ja ne kaikki toimivat hyvin. Ohjelmasta on erillisiä versioita Windows XP-, Vista- ja Windows 7 -käyttöjärjestelmille.
Lataa ThinkVantage Access Connections for XP | Vistalle | 7: lle
3. BridgeChecker
Valitettavasti BridgeChecker on jakoohjelma nykyään, mutta Internetissä on edelleen vanhempi ilmainen versio vuodesta 2009. Sillä on kuitenkin haittapuoli siitä, että se ei toimi oikein 64-bittisessä Windowsissa, joten sitä suositellaan vain 32-bittisiin järjestelmiin. Vaikka ei ole, ohjelma näyttää ja toimii hiukan yllä olevan vbscriptin etuosaan, mutta sillä on muutama lisävaihtoehto.
Kun käynnistät BridgeCheckerin, se menee suoraan järjestelmälokeroon, napsauta hiiren kakkospainikkeella kuvaketta avataksesi sen ja sinulta kysytään salasanaa, joka voidaan mukauttaa myöhemmin, nykyinen oletus on 123. Valitse pääikkunassa Ensisijainen sovitin avattava pudotusvalikko, jolla on etusija sen alla valitun toissijaisen sovittimen kanssa. Lisävalinnoista voi valita, poistetaanko toinen sovitin käytöstä vai ei, ja mitä tehdä, kun ensisijainen sovitin katkeaa.
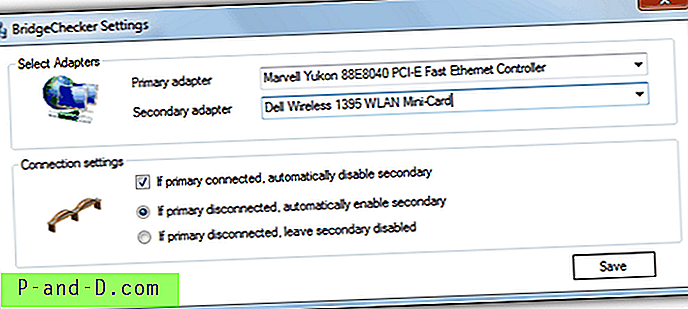
Pikemminkin kummallisella tavalla BridgeCheckerillä ei ole vaihtoehtoa käynnistää ohjelma Windowsilla, joten joudut pudottamaan pikakuvakkeen Käynnistys-kansioon. Vaikka se näytti toimivan hienosti 32-bittisessä Windows 7 -käyttöjärjestelmässä ja ottaa käyttöön / poistamaan käytöstä WiFi-komennon, havaitsimme muutaman hetken, jolloin BridgeChecker näytti aiheuttavan prosessorin käytön lisääntymisen ajon aikana, prosessiensa tappaminen lopetti tämän. Emme voi olla varmoja siitä, onko tämä testi-kannettavan tietokoneen yleinen ongelma vai paikallinen ongelma.
Lataa BridgeChecker 1.2 (Softpedian kautta)
Neljäs ja viimeinen langattoman verkon / LAN-kytkimen menetelmä sivulla 2 on ehkä mielenkiintoisin, koska se ei vaadi ylimääräisiä ohjelmistoja, ja on tällä hetkellä suositeltava tapa, jota käytämme muutamissa kannettavissa tietokoneissa.
1 2Seuraava › Näytä kaikki