Jos työskentelet edelleen ympäristössä, jossa käytetään vanhempia käyttöjärjestelmiä, kuten Windows NT, 2000 tai 2003, yksi niistä ärsyttävistä virhesanomista, joita he voivat ponnahdusikkunoina, on valintaikkuna Windowsin käynnistyksen aikana tai heti sen jälkeen. Siinä on viesti: ”Ainakin yksi palvelu tai ohjain epäonnistui järjestelmän käynnistyksen aikana. Käytä Tapahtumakatselua tutkiaksesi tapahtumalokin yksityiskohdat ”. Näin voi tapahtua, kun ohjelmistoja tai ohjaimia ei poisteta oikein tai käynnistyskirjausta ei poisteta palveluista.
Se ei yleensä ole suuri ongelma, koska kun napsautat OK-painiketta, virhesanoma katoaa etkä häiritse tätä virhesanomaa, ennen kuin käynnistät Windowsin uudelleen. Ongelma on kuitenkin tutkittava, koska se voi liittyä järjestelmäpalveluihin tai ohjaimiin, joilla on ongelma ja jotka vaikuttavat esimerkiksi verkkoon tai aiheuttavat järjestelmän suorituskykyä tai epävakautta.
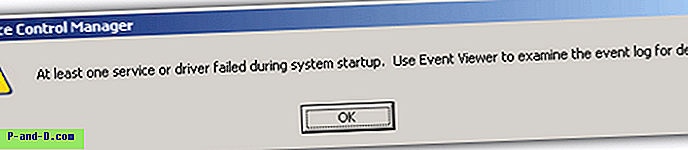
Valitettavasti virheelle ei ole 100-prosenttista yhden napsautuksen korjausta, ja ainoa tapa selvittää syy on tarkistamalla manuaalisesti mikä palvelu tai kuljettaja ei ole latautunut jonkin etsintätyön avulla. Voimme vain opastaa sinua mistä tarkistaa vika, koska sen korjaaminen riippuu täysin epäonnistuneista ja Windows-ohjelmiston kokoonpanoista jne. Tässä on muutama tapa, joilla voit auttaa tunnistamaan, mikä palvelu tai ohjain epäonnistui järjestelmän käynnistyksen aikana.
1. Tunnista vika Event Viewer -sovelluksella
Voit löytää Event Viewer -sovelluksen avulla virheen, joka on tietysti mitä viesti ehdottaa. Virhe ei aina näy täällä riippuen siitä, mikä on mennyt pieleen, mutta se on looginen aloituspaikka.
Suorita Tapahtumien katseluohjelma Ohjauspaneelista -> Hallintatyökalut -> Tapahtumien katseluohjelma. Oletuksena siinä on 3 luokkaa, nimeltään Sovellus, Suojaus ja Järjestelmä. Ensimmäinen ja todennäköisimmin tarkistettava luokka on Järjestelmä, jossa tapahtuu suurin osa palvelun ja kuljettajan toimintoihin liittyvistä tapahtumista. Sovellus olisi toinen valinta, jota seuraa tietoturva.
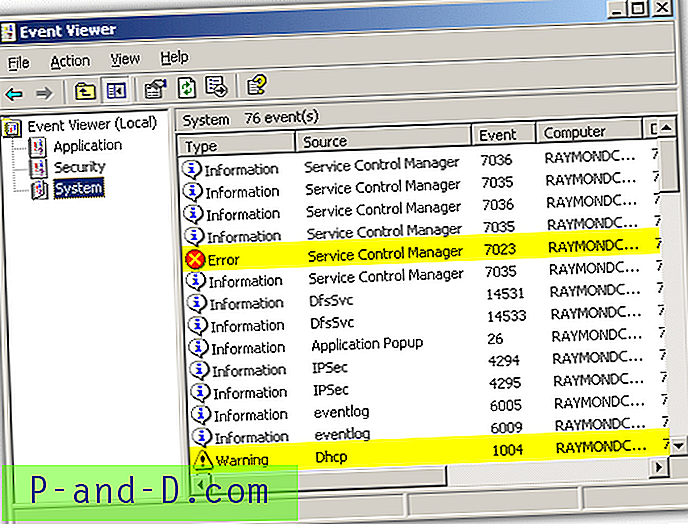
Kuten näette, tämän skenaarion kuvakaappaus näyttää varoituksen DHCP-asiakaspalvelun sammutuksesta ja sitten Service Control Manager -sovelluksen virhevirheen sanomalla, että palvelu on lopetettu. Näiden rivien virhe Event Viewer -sovelluksessa olisi todennäköisesti käynnistysvalintaikkunan syyllinen, koska tämän palvelun pitäisi automaattisesti alkaa Windows.
2. Tunnista epäonnistunut palvelu Services Manager -sovelluksessa
Yksinkertainen tapa havaita palvelu, joka ei latautu, kun sen pitäisi olla, on avata Windows Service Manager. Voit suorittaa Service Manager -sovelluksen Ohjauspaneeli -> Hallintatyökalut -> Palvelut -osiossa. Lajittele sitten palvelut Käynnistystyyppi-sarakkeella.
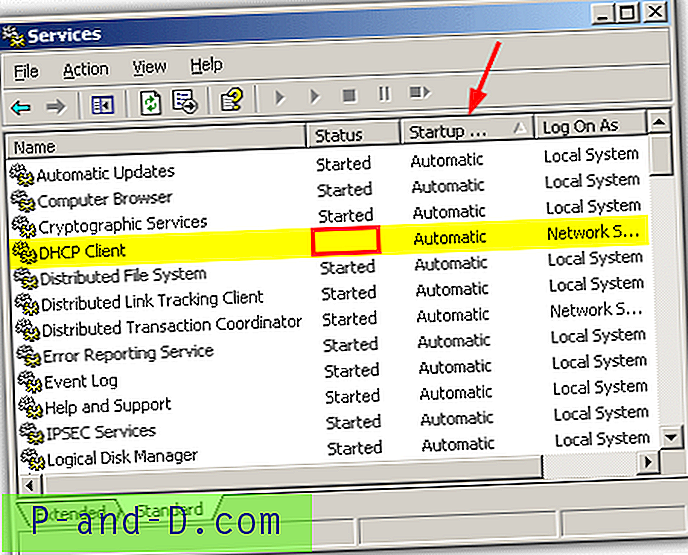
Käy läpi kaikki palvelut, jotka on asetettu Automaattiseksi, ja varmista, että ne, jotka on tarpeen käynnistää. Tämä vaatii kuitenkin vähän tietoa järjestelmästä, vaikka jotkut palvelut käynnistyvät ja pysähtyvät sitten itsensä automaattisesti, jos niitä ei tarvita. Kuten näyttökuvaesimerkistä voidaan nähdä, DHCP-asiakaspalvelu on käynnistettävä, eikä se ole, niin se on ongelmamme syy.
3. Näytä pysäytetyt automaattiset palvelut komentosarjan avulla
IntelliAdmin on luonut pienen VB-kirjoituksen, joka käy läpi kaikki järjestelmän palvelut ja näyttää ne, jotka on asetettu automaattisiksi ja jotka eivät ole käynnistyneet, samoin kuin Services Manager -näytössä. Käsikirjoitus ei ole kuitenkaan täydellinen, ja toisinaan muut palvelut käynnistävät manuaaliset palvelut käynnistyksen yhteydessä, ja niitä ei näytetä skriptin mukana.
Sinun on suoritettava komentosarja komentokehotteen kautta ja suoritettava komento cscript.exe.
cscript.exe ListFailedServices.vbs
Varmista, että olet esimerkiksi hakemistossa, jossa ListFailedServices.vbs sijaitsee, aseta se C-kohtaan ja käytä ”cd c: \” ennen komentosarjan suorittamista.
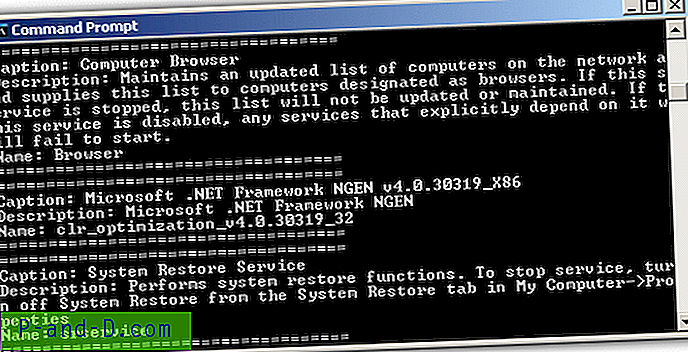
Kuvateksti: on tarkasteltava nimi, koska se on se, jonka tunnistat helposti Services Managerissa.
Lataa komentosarja ListFailedServices.vbs
4. Viallisen ohjelmisto-ohjaimen tunnistaminen
Jos kaikki palvelut näyttävät kunnossa, ongelma voi johtua viallisesta ohjelmisto-ohjaimesta, jonka voit etsiä Laitehallinnalla. Siirry kohtaan Järjestelmän ominaisuudet -> Laitteisto -> Laitehallinta. Napsauta sitten Näytä-valikkoa ja valitse ”Näytä piilotetut laitteet”. Jos se ei ole vielä auki, laajenna Ei-Plug and Play -ohjaimet -puuta ja etsi kaikki merkinnät keltaisella huutolla.
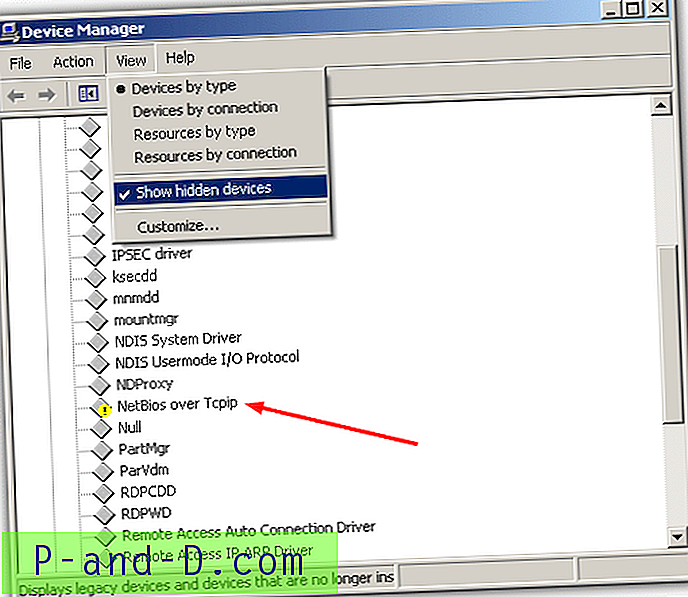
Kaikella, joka näkyy keltaisella merkillä, näkyy siinä ongelma, joka voi olla virheen syy. Sieltä voit tunnistaa ongelman ohjaimen ja etsiä sopivia ratkaisuja.
5. Pienen apuohjelman käyttäminen palveluiden ja ohjaimien luetteloimiseen
Kuten näette, ongelmat voidaan löytää käyttämällä Windowsissa erilaisia menetelmiä, mutta NirSoftilla on hyödyllinen pieni työkalu, joka voi luetella sekä palvelut että ohjaimet samasta ohjelmasta. ServiWin on sekä pieni että kannettava, mutta antaa sinulle paljon tietoa järjestelmäpalvelujen ja ohjaimien tilasta.
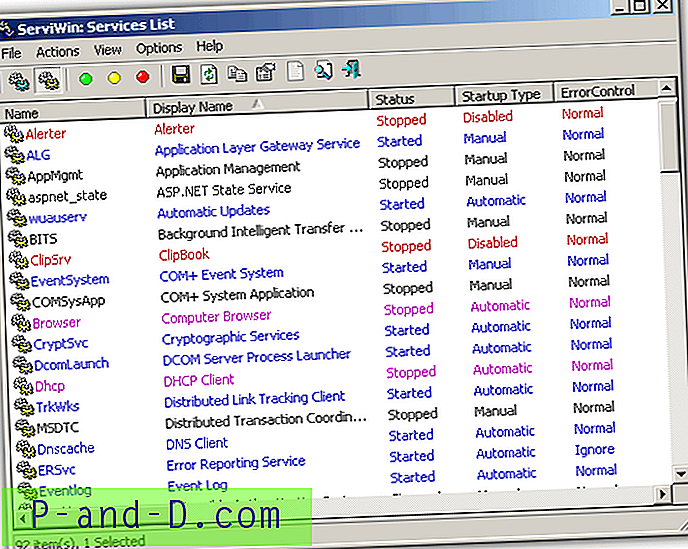
Suorita vain suoritettava ohjelma ja sitten voit vaihtaa pääikkunassa näkyvien palveluiden (F8) tai ohjainten (F7) välillä. Palvelu- tai ohjainluettelot voidaan tallentaa tiedostoon tai HTML-raporttiin muille ongelman selvittämiseksi, vastaavat rekisterimerkinnät voidaan avata Regeditissä, tiedostonimeä voidaan etsiä Googlessa ja myös ServiWin voi muodostaa yhteyden etätietokoneisiin ja näyttää toisen laitteen tiedot. Arvokas pieni työkalu, joka on käytettävissä, ja se toimii Windows 2000 tai uudemmissa käyttöjärjestelmissä.
Lataa ServiWin
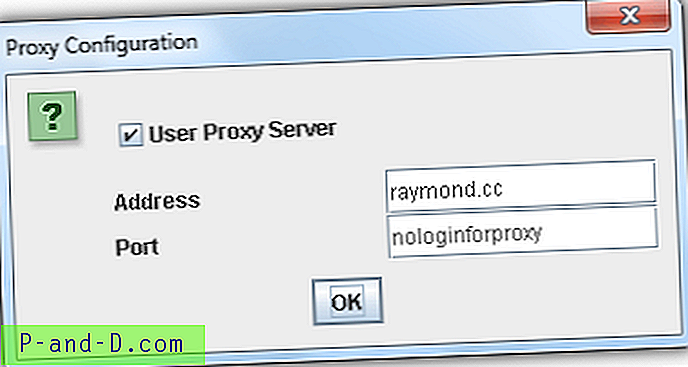
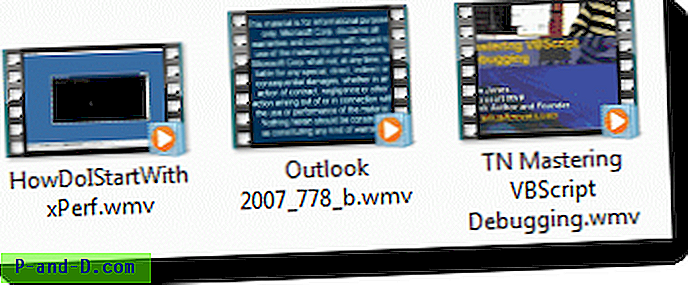
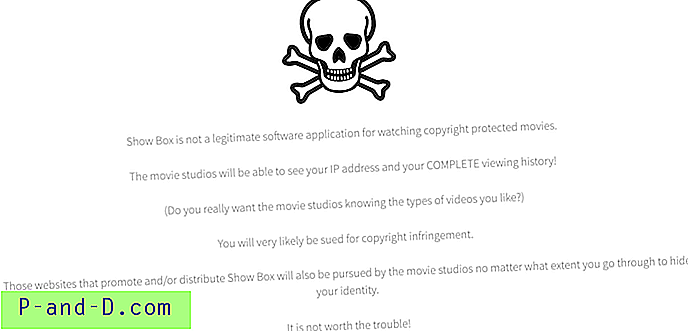
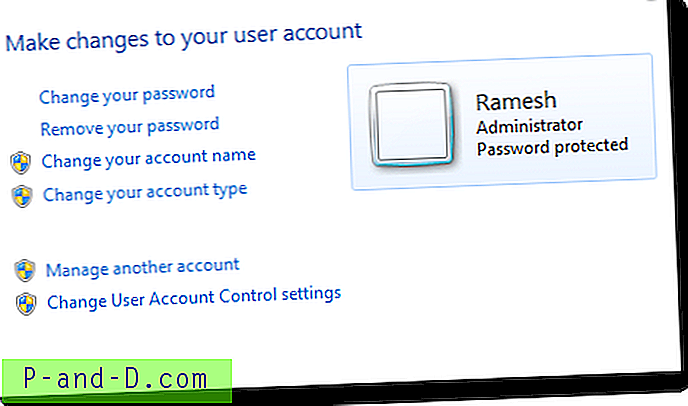
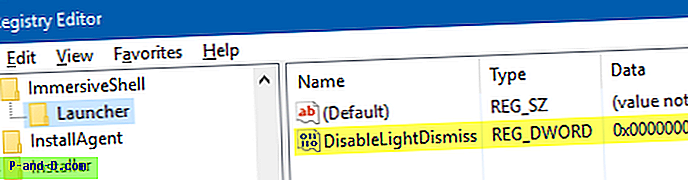
![Microsoft Edge -kopio verkkosivun otsikko ja URL-osoite [Bookmarklet]](http://p-and-d.com/img/microsoft/539/how-restart-explorer-cleanly-using-shortcut-2.jpg)