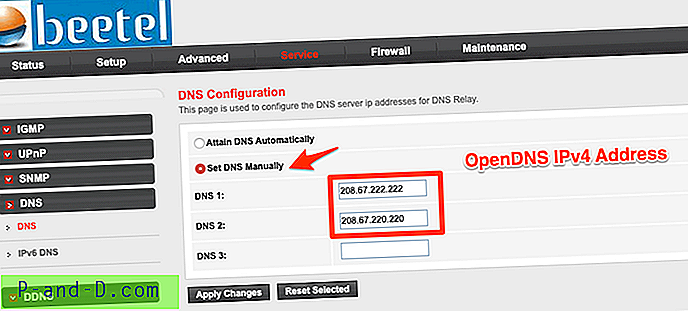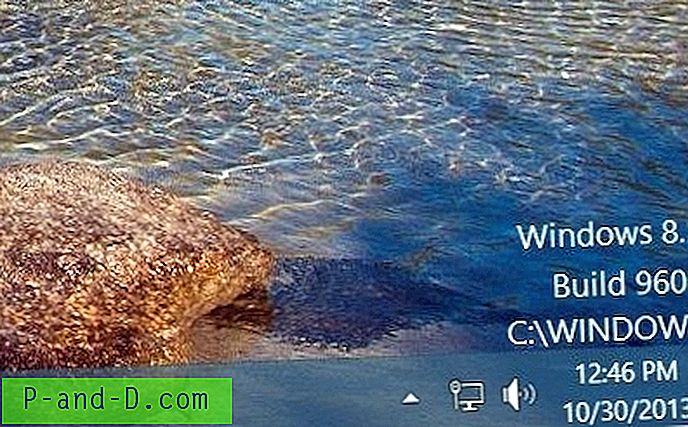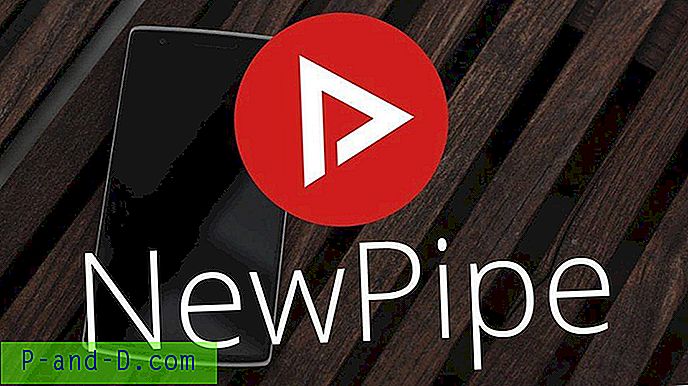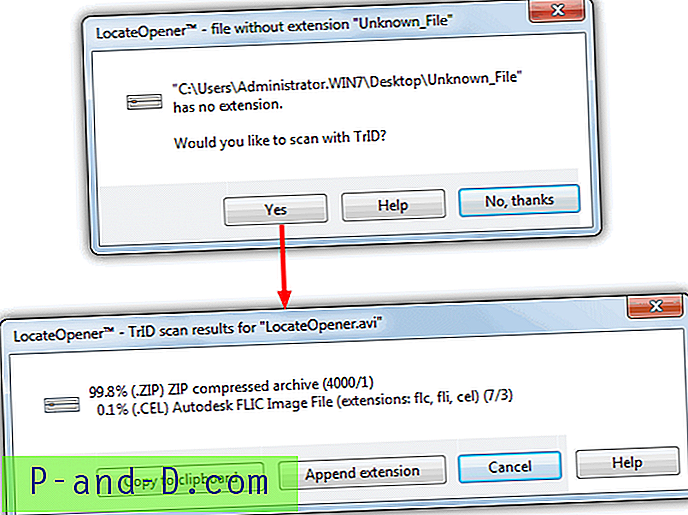Windows toimii tiedosto- ja kansiorakenteen avulla, ja tietyt tiedostot voidaan tallentaa omiin kansioihinsa. Suurin osa Windowsia käyttävistä tiedostoista tallennetaan Windows-kansioon, kun taas asennetut ohjelmistot tallennetaan enimmäkseen ohjelmatiedostoihin. Henkilötiedot tallennetaan todennäköisesti kansioihin, kuten videot, asiakirjat, lataukset, musiikki jne. Useimmat käyttäjät tietävät, mihin henkilötietokansiot ovat, ja käyttävät niitä vastaavasti.
Voit luonnollisesti luoda omia kansioita ja mukautetun rakenteen, joka vastaa tarpeitasi. Tiedostojen pitäminen hyvin järjestettyinä ja luokiteltuina on ihanteellinen tehokkuudelle ja auttaa pitämään asiat järjestäytyneemmin. Toinen vaihtoehto tiettyjen kansioiden visuaalisen paikantamisen helpottamiseksi on saada ne värillisiksi tai näyttämään kuvakkeista tavallisessa kansiossa. Windowsin tavallinen kansio on keltainen, ja se on hyödyllistä kertoa nopeasti yhdestä kansiosta tekemällä se näyttämään erilaiselta. Tässä näytämme sinulle joitain tapoja muuttaa yksittäisen kuvakkeen kansiokuvaketta kerrallaan, useita kuvakkeita kerralla ja jopa muuttaa järjestelmän oletuskansiokuvake toiseksi kuvakkeeksi. Manuaalisia ja automaattisia ratkaisuja on saatavana, kaikki toimivat Windows Vistassa tai uudemmassa.
Muuta oletuskansiokuvaketta tai useita kansioita kuvakkeita kerralla
Yksi parhaimmista ja helpoimmista tavoista muokata Windows-kansiokuvakkeita on käyttää pala kolmannen osapuolen ohjelmistoja. Vaikka ohjelmien valikoimaa ei ole valtava, tässä on kolme ilmaista ohjelmaa, joita voit tarkastella.
Kansiomerkki
Folder Marker on 3 eri versiota, ilmainen ja shareware Home / Pro. Voit tosiasiallisesti käyttää Pro: n ja Kodin lisätoimintoja kokeilujakson päätyttyä, vaikka käynnistyksen yhteydessä on 2 minuutin ikkuna-ikkuna. Katsomme ilmaisen version täältä. Vaikka sisäänrakennettujen kuvakkeiden valinta on ilmaisessa versiossa paljon pienempi, valittavana on edelleen hieman yli 20.
![]()
Vaihtoehtoisesti voit lisätä omia mukautettuja kuvakkeitasi Käyttäjäkuvake -välilehteen. Tuetut tiedostotyypit, jotka sisältävät kuvakkeet, ovat ico, icl, exe, dll, cpl ja bmp. Muokattu kuvakevalinta on hyvin samanlainen kuin Windowsin sisäänrakennettu kuvakkeenvaihdin. Voit muuttaa yhden kansion kuvakkeen lisäksi myös mahdollisuuden muuttaa useita kuvakkeita ja valita kuvakkeen järjestelmän oletuskuvaksi. Jokaisella vaihtoehdolla on siihen liittyvä valikkokohta palata takaisin oletusasetuksiin. Kaikkien ohjelman kanssa tekemäsi muutosten peruuttamiseen tarvitaan myös master-nollaus.
![]()
Yksi kansiomerkkien hyödyllisimmistä vaihtoehdoista on pikavalikko. Napsauta kansiota hiiren kakkospainikkeella ja saat vaihtoehdon heti vaihtaa useisiin esiasetettuihin kansiotyyppikuvakkeihin tai 6 eri väriin. Mahdollisuus muuttaa tätä valikkoa on käytettävissä vain ohjelman shareware-versioissa.
Huono tapa saada shareware-version kuvakkeet ilmaiseksi, on asentaa Home tai Pro ja kopioi sitten icl-tiedostot Kansio Marker ICL -kansiosta sen asennushakemistoon. Poista sitten ilmainen versio ja asenna se ja tuo kaikki icl-kuvakkeet Käyttäjäkuvakkeet-välilehdeltä.
Lataa kansiomerkki
Tiedosto- ja kansiotyökalut
Tiedosto- ja kansiotyökaluissa on kansiokuvakkeiden vaihtamisen lisäksi myös monia muita hyödyllisiä toimintoja. Näitä ovat ominaisuuksien ja ajan / päivämäärän vaihto, eräkansioiden luoja, kaksoiskappale, tiedoston silppuri, tiedoston tiivistelmä, tiedostojen / kansioiden suojaus, tarkennettu haku, verkon jaon luoja, tiedostojen jakaminen ja liittyminen sekä omistajuuden omistaminen. Ohjelma on kannettava suoritettava, joten kaikkia näitä toimintoja ei tarvitse asentaa.
Kansion kuvakkeenvaihdin on jaettu kahteen välilehteen, vaihda yksi kuvake tai erä vaihtaa useita kansioita kerralla. Yhden kuvakkeen välilehteä on helppo käyttää, sinun tarvitsee vain selata hakemistoa vaihtaaksesi ja etsiä kuvakkeen sisältävä kuvakkeen tiedosto. Se tukee icotiedostoja, dll- ja exes-tiedostoja, mutta kuvakekirjastoja (.icl) ei tueta. Kolme Windows-DLL-tiedostoa on ennakolta syötetty avattavaan kohtaan.
![]()
Selaa tiedoston käytettävissä olevia kuvakkeita Icon Index -painikkeilla. Tietovihje on valinnainen, ja se näyttää syötetyn tekstin, kun viet hiiren osoittimen kohdalla Resurssienhallinnassa. ”Kopioi kuvake kansiopaikkaan” asettaa kopion .ico-kuvakkeesta kansioon, jota sitä käytetään. Eräkansiokuvakkeen vaihtaja -välilehti on melko sama, mutta voit pudottaa useita kansioita ikkunaan. Sitten ne kaikki vaihdetaan kerralla määrittämääsi kuvakkeeseen.
Lataa tiedosto- ja kansiotyökalut
Sateenkaarikansiot
Rainbow Folders on paljon vanhempi ohjelma kuin kaksi muuta täällä vuodelta 2008. Se on myös keskittynyt enemmän ikoni-kansioiden värin vaihtamiseen sen sijaan, että käytettäisiin täysin erityyppisiä ja muotoisia kuvakkeita. On olemassa kolme sisäänrakennettua kuvaketyyppiä; Klassinen (9x), tyypillinen (XP) ja moderni (Vista), omia kuvakkeita ei voi lisätä.
![]()
Voit valita kuvakkeen tyylin lisäksi kuvakkeen värin säätämällä Sävy- ja Kylläisyys-liukusäätimiä tai painamalla Random-painiketta. Muokatut värit voidaan tallentaa myöhempää käyttöä varten avaamalla Suosikit-ikkuna. Työkaluvihjetekstin avulla voit lisätä mukautetun tekstin siirtämällä osoitinta kansion päälle. Varoita poistamisen yhteydessä -valintaruudulla ei ole vaikutusta XP: tä uudempaan käyttöjärjestelmään.
![]()
Hyödyllinen ominaisuus on yläreunassa oleva monivalinta-valintaruutu, jonka avulla voidaan valita useita kansioita, jotta niiden kuvakevärit vaihdetaan kerralla. Napsauta Väri-painiketta, jos haluat käyttää väriä kansioon ja poistaa värin, kun haluat palauttaa kuvakkeen normaaliksi. Kuten Folder Marker, myös Rainbow Foldersissa on hiiren oikealla painikkeella tehtävä pikavalintavaihtoehto, vaikka tämä vain avaa ohjelman sen sijaan, että valitsisit kuvakkeen valikosta.
Lataa Rainbow-kansiot
Vaihda yksittäisen kansion kuvake
Useiden kansioiden vaihtaminen eri kuvakkeiksi on helpompaa yllä olevien menetelmien avulla. Jos kuitenkin haluat muuttaa satunnaisesti yhtä tai kahta kuvaketta, se on yksinkertaisempaa tehdä Windowsin kautta. Sisään on rakennettu yksinkertainen vaihtoehto, jonka avulla voit valita eri kuvakkeen mille tahansa vakiokansiolle. Sinun tarvitsee vain napsauttaa hiiren kakkospainikkeella kansiota, jonka haluat muuttaa, ja valita Ominaisuudet . Napsauta oikeanpuoleista Mukauta- välilehteä ja paina sitten alaosassa olevaa Muuta kuvaketta -painiketta.
![]()
Oletuksena valitaan Shell32.dll-järjestelmä, jossa on satoja Windowsin ympärillä käytettyjä kuvakkeita. Napsauta Selaa ja etsi mukautettu kuvaketiedosto tai tiedosto, joka sisältää haluamasi kuvakkeen. Kuvakkeidenvaihdin hyväksyy standardin mukaisen kuvaustiedoston (.ico) ja kuvakkeet kuvakekirjastotiedostojen (.icl), dynaamisten linkkikirjastojen (.dll) tai minkä tahansa suoritettavan (.exe) sisällä.
![]()
Paina OK, kun olet napsauttanut ja valinnut oikean kuvakkeen. Vaikka voit valita useita kansioita ja muuttaa kuvaketta Mukauta-välilehdeltä, se vaikuttaa silti vain yhteen kansioon kerrallaan.
Vaihda yksi tai useita kansiokuvakkeita manuaalisesti
Jos yllä olevat työkalut jostain syystä eivät tuota toivottua vaikutusta tai haluat tietää, kuinka muuttaa kansiokuvakkeita manuaalisesti, toimi seuraavasti. Kolmannen osapuolen työkalut ja Windows käyttävät samaa menetelmää. Se tehdään lisäämällä kansioon kansiossa desktop.ini nimeltään tiedosto, joka käskee Windowsia käyttämään toista kuvaketta ja missä kuvake sijaitsee.
Desktop.ini: llä on yleensä järjestelmä ja piilotetut ominaisuudet asetettu, joten se on piilotettu näkymästä. Jos haluat näyttää desktop.ini-tiedoston missä tahansa kansiossa, siirry Ohjauspaneeli, avaa Kansioasetukset / Tiedostonhallinta-asetukset ja siirry Näytä- välilehteen. Valitse ”Näytä piilotetut tiedostot, kansiot ja asemat” ja poista valinta ”Piilota suojatut käyttöjärjestelmätiedostot”. Varmista myös, että ”Piilota tunnettujen tiedostotyyppien laajennukset” ei ole valittuna, jotta näet .ini-tiedostotunnisteen. Napsauta Ok kun olet valmis.
![]()
1. Luo uusi tekstitiedosto kansioon, jota haluat käyttää mukautetulla kuvakkeella napsauttamalla hiiren oikealla painikkeella> Uusi> Teksti-asiakirja, nimeä se desktop.txt ja EI desktop.ini. Syy tähän selitetään tarkemmin.
2. Avaa tekstitiedosto ja sinun on lisättävä kaksi riviä, esimerkki alla.
[.ShellClassInfo]
IconResource = C: \ FolderIcon.ico, 0
Ensimmäinen rivi kertoo Windowsille, että mukautettuja kansioasetuksia on, kun taas toinen rivi on täydellinen polku kuvaketiedostoon. Pilkun jälkeinen arvo on tiedoston sisällä olevan kuvakkeen hakemistonumero. .Ico-tiedostossa on yksi kuvake, joten ensimmäisen kuvakkeen hakemistoarvo on 0. Jos .icl-, .dll- tai .exe-tiedostossa on kymmenen kuvaketta, viidennen kuvakkeen hakemisto on 4, viimeinen kuvake on 9, jne.
3. Kun olet syöttänyt kaksi riviä omalla kuvakepolullasi ja hakemistoarvolla, tallenna tiedosto. Nyt voit nimetä sen työpöydälle.ini. On tärkeää, että nimeät tiedoston uudelleen desktop.ini: ksi, etkä luo tiedostoa, jota kutsutaan suoraan desktop.ini. Muussa tapauksessa tiedosto ei näytä mukautettua kuvaketta.
4. Sinun on tehtävä tämä seuraava muutos, muuten desktop.ini ohitetaan, eikä mukautettu kuvake tule näkyviin. Aseta vain luku -ominaisuus itse kansiolle. Tätä ei voida tehdä Windows-käyttöliittymästä, joten komentorivi on helppo vaihtoehto. Muista käyttää lainausmerkkejä, jos polullasi on välilyöntejä.
attrib + r [polttokansio]
![]()
Aseta kansiolle joko Järjestelmä- tai Vain luku -attribuutti yksinkertaisesti kertoo Windowsille, että se on kansio, jonka näkymäasetukset voidaan mukauttaa. Desktop.ini jätetään huomioimatta, kunnes yksi näistä määritteistä on asetettu. Toisin kuin tiedostot, Vain luku -attribuutti ei vaikuta siihen, voidaanko kansio poistaa.
5. Tämä vaihe on valinnainen ja asettaa desktop.ini-tiedoston määritteet vastaamaan niitä, jotka Windows on asettanut. Tämä piilottaa ini-tiedoston ja estää sen muokkaamisen tai poistamisen edellyttäen, että palautat kansion asetusten näkymäasetukset oletusasetuksiin.
attrib + s + h [pathtofolder] \ desktop.ini
![]()
Kansion tulisi vaihtaa heti mukautettuun kuvakkeeseen, mutta jos ei, se tekee sen yleensä usean sekunnin kuluttua ja siirryt kansioon tai päivität näkymää Resurssienhallinnassa.
Luo Desktop.ini käyttämällä eräohjelmaa
Jotta asiat olisivat hieman helpompia, voit tehdä saman myös eräohjelmalla. Olemme luoneet yksinkertaisen komentosarjan, joka luo desktop.ini-tiedoston määrittämäsi kuvaketiedoston nimellä. Lataa mukautetun kansion kuvake .Bat-tiedosto ja avaa se Muistiossa. Muokkaa riviä 3 vastaamaan mukautetun ikonitiedoston nimeä ja polkua sekä hakemiston arvoa, kuten yllä olevassa vaiheessa 2. Tallenna komentojonotiedosto.
![]()
Nyt sinun tarvitsee vain pudottaa kansio .Bat-tiedostoon, ja sen kuvake muuttuu mukautettuksi kuvakkeeksi. Skripti luo desktop.ini ja asettaa sitten määritteet sekä sille että kansiolle. Voit luoda useita eräajotiedostoja helposti käyttämällä erilaisia kuvakkeita. Pudota yksi kansio eräkuvakkeelle kerrallaan, koska vain ensimmäinen kansio käsitellään. Muista, että uuden kuvakkeen näyttäminen voi viedä hetken.
Vinkki: Joskus kuvake ei vain muutu ja näyttää siltä, että olisit tehnyt jotain väärin. Ongelma liittyy usein siihen, että järjestelmä tunnistaa ja käyttää desktop.ini-tiedostoa. Joskus yksinkertaisesti nimetä desktop.ini uudelleen jollekin muulle ja sitten takaisin desktop.ini-sivustolle on kaikki, jotta kaikki toimii kunnolla ja uusi kansiokuvake näkyy. Näin on myös, jos muokkaat desktop.ini: tä suoraan.