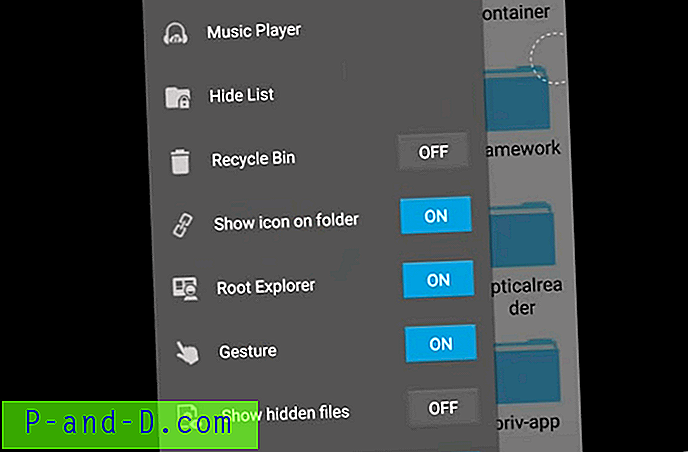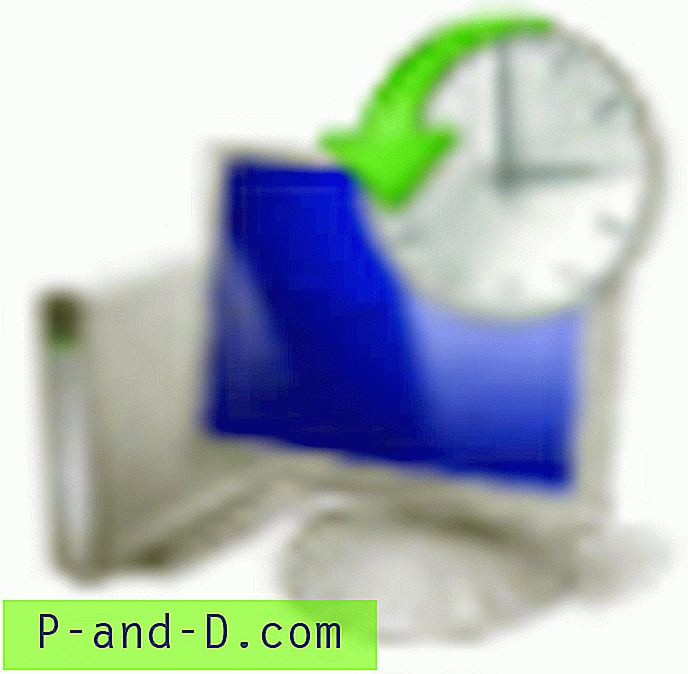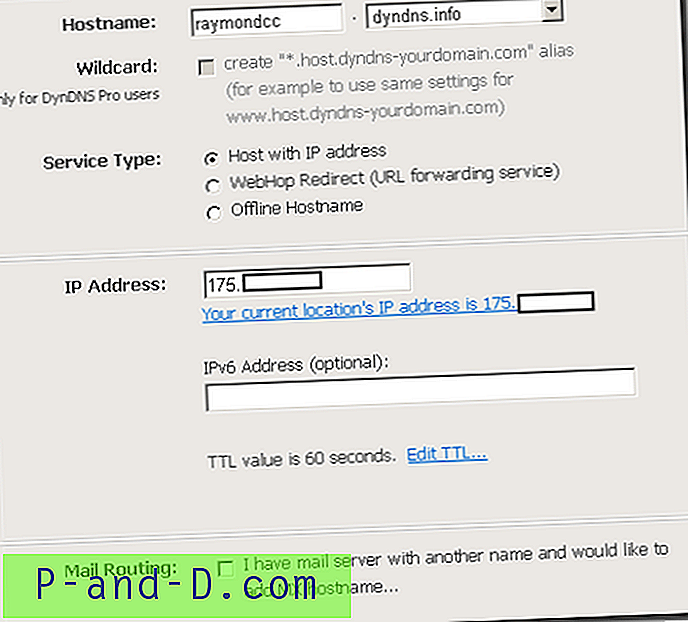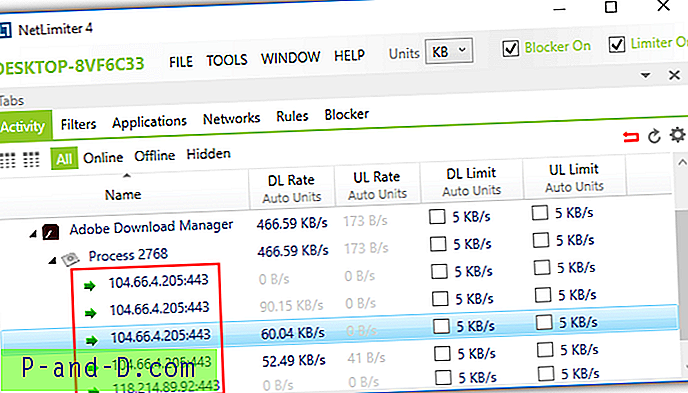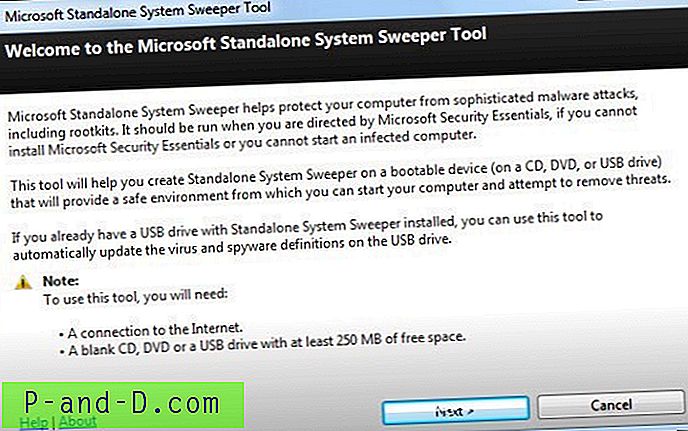Laitteiden ja tietokoneiden välillä yhdistävien porttien suhteen USB on yksi parhaista keksinnöistä, joka tekee muista viestintäporteista, kuten sarja- ja rinnakkaisportista, hyödytöntä. Jos olet käyttänyt tietokoneita Windows 95: n jälkeen, on yleistä löytää näppäimistö ja hiiri PS / 2-portilla, ulkoinen modeemi sarjaportilla ja tulostin, joka käyttää rinnakkaisporttia. Näiden laitteiden asentaminen tietokoneeseen on myös hankalaa, koska se edellyttää Windowsin käynnistämistä uudelleen kytkettyjen laitteiden tunnistamiseksi.
Nykyään löydät useimmat laitteet, jotka käyttävät USB-porttia yhteyden muodostamiseen tietokoneeseen, koska sillä on monia etuja, kuten virransyöttö, nopeus, kyky tunnistaa laite heti ilman, että tarvitsee käynnistää Windowsia uudelleen. Yksi hyvä esimerkki on USB-muistitikku, jota voidaan käyttää heti kytkemättä erillistä virtalähdettä, ja uusin USB3.0 tarjoaa erittäin nopean tiedostonsiirtonopeuden. Tärkeintä on, että Windows tunnistaa ja asentaa automaattisesti USB-muistitikun.
USB-portit ovat niin hyödyllisiä ja mukavia kuin se onkin myös aiheuttaen suuria tietoturvariskejä sallimalla kenenkään helposti varastaa tietoja yksityiseltä tietokoneelta kytkemällä USB-muistitikku ja kopioimalla tietoja. Onneksi USB-tallennustila, USB-tulostimet, USB Audio ja jopa USB-skannerit voidaan poistaa käytöstä muuttamalla rekisteriarvoa Windowsissa. Tässä on vaiheet: Ennen kuin jatkat, varmista, että tietokoneellasi on järjestelmänvalvojan oikeudet muuttaaksesi Windows-rekisteriä.
1. Paina Käynnistä-painiketta, kirjoita regedit ja paina Enter-näppäintä.
2. Laajenna vasen puu seuraavalle polulle:
HKEY_LOCAL_MACHINE \ SYSTEM \ CurrentControlSet \ Services
3. Palveluiden alla on paljon kansioita. Jos haluat poistaa USB-tallennustilan, joka sisältää USB-muistitikut ja ulkoiset kiintolevyt, jotka yhdistävät USB: n, käytöstä, etsi USBSTOR .
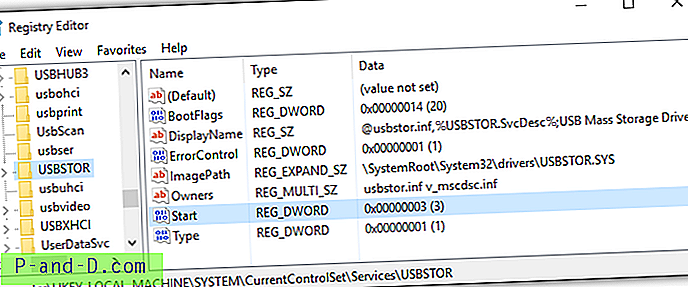
Kaksoisnapsauta oikeanpuoleisessa ruudussa Käynnistä ja muuta arvotiedot 3: sta 4: ksi . Tämä poistaa kyseisen tietokoneen USB-asemat käytöstä. Jos haluat ottaa uudelleen käyttöön, vaihda arvojen arvot taaksepäin arvosta 4 arvoon 3.
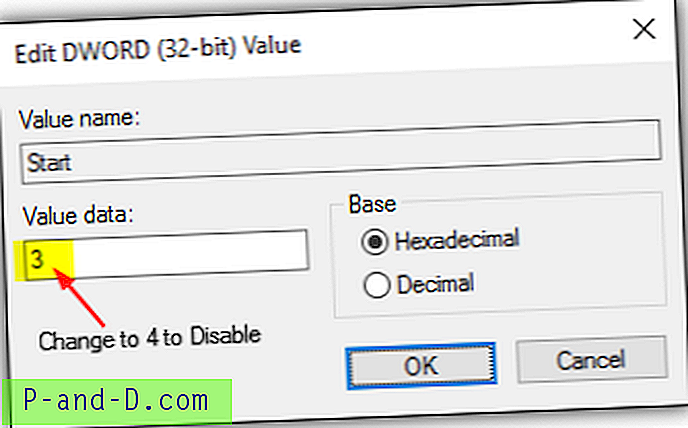
Tämä tulee voimaan heti, ilman tarvetta käynnistää tietokone uudelleen. Muut muokattavat rekisteriavaimet ovat:
usbprint = USB-tulostin
usbaudio = USB-ääni
UsbScan = USB-skanneri
Jos et halua itse muokata Windows-rekisteriä, olemme luoneet valmiita rekisteritiedostoja, jotta voit tehdä muutokset helposti suorittamalla tiedoston.
Lataa rekisteritiedosto POIS USB-muistiin
Lataa rekisteritiedosto PÄÄLLÄ USB-tallennustilaan
Lataa rekisteritiedosto POIS USB-tulostimeen
Lataa rekisteritiedosto PÄÄLLÄ USB-tulostimeen
Lataa rekisteritiedosto VIRTA USB-äänestä
Lataa rekisteritiedosto PÄÄLLE USB-ääni
Lataa rekisteritiedosto POIS USB-skanneriin
Lataa rekisteritiedosto PÄÄLLÄ USB-skanneriin
Siellä on ilmainen ohjelmisto, nimeltään USB Manager, joka voi myös tehdä kaiken edellä mainitun yksinkertaisen ja mukavan graafisen käyttöliittymän kautta. Jos haluat poistaa käytöstä tai ottaa käyttöön minkä tahansa neljästä USB-laitteesta, sinun tarvitsee vain kaksoisnapsauttaa kuvan kuvaa ohjelmassa, joka vaihtaa asetusta.

USB Managerissa on myös lisäasetuksia, kuten ohjelmiston salasanasuojaus, joka estää luvattoman käytön käyttämällä ohjelmaa USB-laitteiden aktivoimiseksi tai poistamiseksi käytöstä, automaattinen ajaminen Windows-käyttöjärjestelmässä ja pikanäppäinkokoonpanot ohjelman mukaiseksi saattamiseksi kätevästi esiin näppäinyhdistelmällä . Kokeneille käyttäjille he huomaavat helposti, että USB Managerin salasana on tallennettu rekisteriin ja rekisteriavainten poistaminen poistaa salasanan…
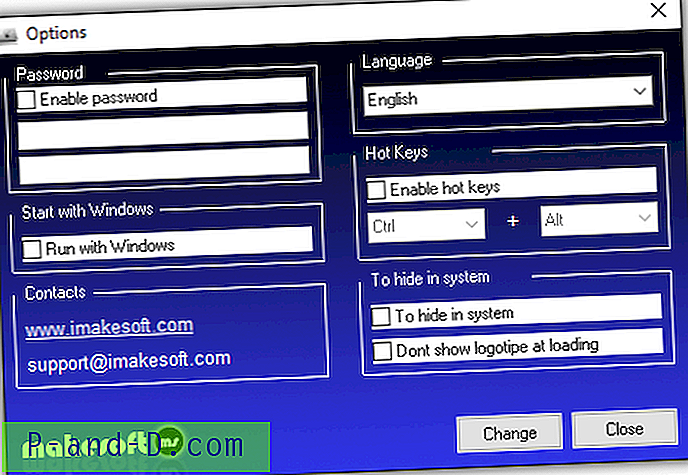
USB Managerin virallinen verkkosivusto ei ole enää saatavilla, mutta ilmainen työkalu voidaan silti ladata latausportaaleista, kuten SoftPedia ja CNET: n Download.com. Huomaa, että mainosohjelmat on mukana paketissa asentajan kanssa, ja helpoin tapa ohittaa tämä on purkaa asennustiedosto 7-Zip-sovelluksella. Toinen syy ohjelman asentamatta jättämiseen on se, että asennustiedosto ei pyydä UAC-korotusta, eikä sillä ole tarpeeksi oikeuksia tiedostojen asentamiseen Ohjelmatiedostot-kansioon.
Kun olet poistanut asennustiedoston, suorita “USB Manager.exe” käynnistääksesi sovelluksen.
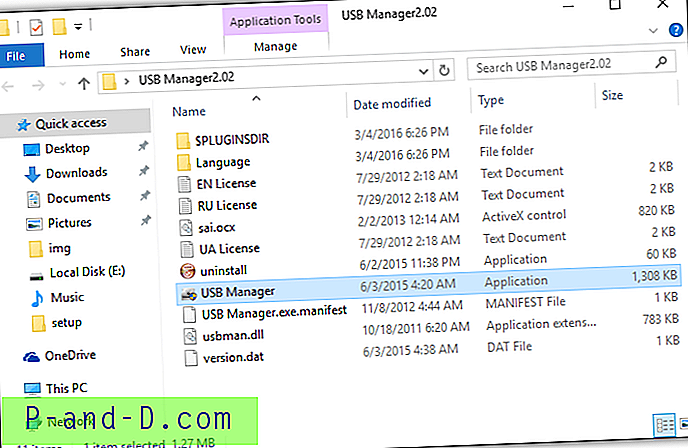
Huomaa, että joka kerta, kun käynnistät USB Managerin, se ilmoittaa, että uusi versio on saatavana ja jos haluat siirtyä kotisivulle. Tämä on virhe, koska virallinen verkkosivusto ei ole enää saatavilla. Joten sinun tulisi napsauttaa Peruuta-painiketta, jotta et käynnistä oletusselainta, jonka verkkosivusto ei ole toimiva.