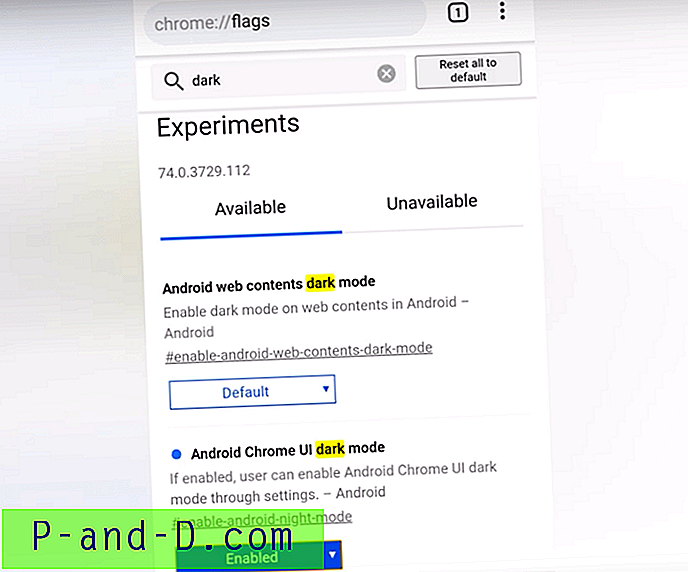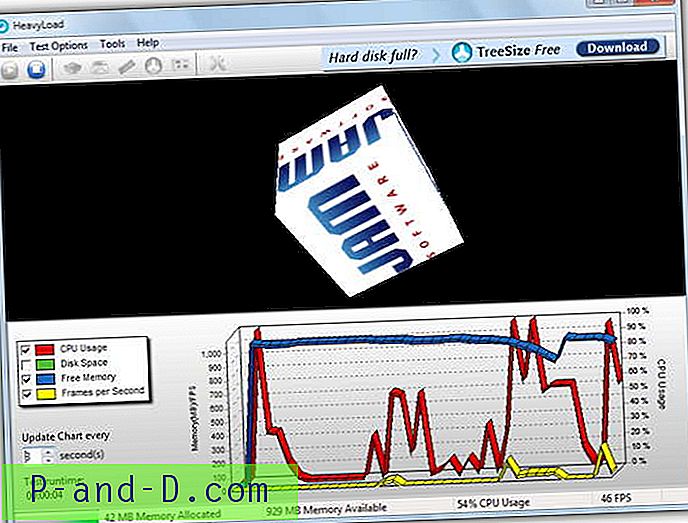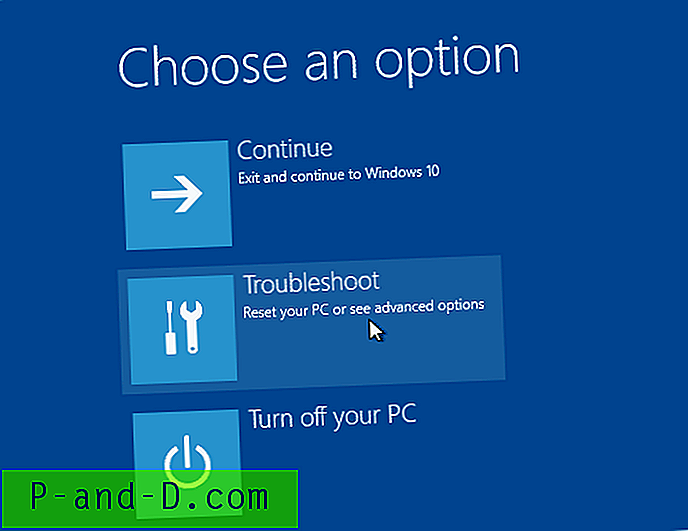Jokaisella, jolla on tietokone, jolla on näennäisesti ainakin yksi USB-kynä tai kannettava kiintolevy käsiteltäväksi nykyään, on nyt entistä helpompaa siirtää tietoja nopeasti koneesta toiseen. Vaikka tämä tekee siitä erinomaisen siirrettävyyden, se tarkoittaa myös, että on helpompaa kuin koskaan kytkeä laite USB-porttiin ja kopioida tiedostoja, haluatko sallia niiden kopioinnin siirrettävään tallennuslaitteeseen vai ei.
Voit tietenkin mennä Device Manager -sovellukseen ja poistaa käytöstä kaikki USB-portit tai ehkä vain pöytätietokoneen etuportit, mutta se ei ole aivan paras tapa edetä. Vaikka USB-portit toimivat, niitä ei voi käyttää kokonaan, kunnes palaat Laitehallintaan ja ne otetaan uudelleen käyttöön.
Olemme aiemmin kirjoittaneet artikkelin siitä, kuinka irrotettavat tallennuslaitteet, kuten USB-asemat, voidaan poistaa käytöstä sallimalla USB-skannerin, näppäimistön ja hiiren toiminta. Entä jos haluat estää tietojen kirjoittamisen siirrettävään tallennuslaitteeseen, mutta haluat silti sallia tietojen käytön ja lukea tietoja siitä? Joissakin USB-muistitikkuissa, joissa on kirjoitussuojakytkin, saadaan asema vain luettavaksi, mutta se on nykyään hyvin harvinainen. Onneksi Microsoft on ajatellut tätä tilannetta, ja Windowsissa on vaihtoehto, jonka avulla voit asettaa USB-tallennuslaitteet vain luku -tyyppisiksi. Suunnittelussa tätä vaihtoehtoa ei kuitenkaan ole saatavana selvässä paikassa, kuten Ohjauspaneeli, se ei ole edes käytettävissä ryhmäkäytäntöeditorissa. Se on kytkin rekisteriavaimen sisällä.
Näin poistat käytöstä (ja otat uudelleen käyttöön) siirrettävien tallennuslaitteiden, kuten USB-kynämuistien ja kannettavien kiintolevyjen kirjoitusoikeudet:
Valmiiden .reg-tiedostojen käyttäminen
Rekisteriavainta ja arvoa, joka ottaa käyttöön ja poistaa käytöstä kirjoitusoikeudet, ei ole oletuksena kaikissa järjestelmissä. Siksi helppo tapa tehdä se on ladata ja suorittaa valmis .reg-tiedosto. jonka kaksoisnapsautat poistaaksesi kirjoitusoikeudet käytöstä.
Lataa seuraava tiedosto kirjoitusoikeuksien poistamiseksi käytöstä. Tämä luo uuden rekisteriarvon nimeltä WriteProtect arvolla 1, jotta kirjoitussuojaus otetaan käyttöön.
Lataa DisableUSBWrite.reg
Lataa tämä tiedosto, jotta kirjoitusoikeudet voidaan ottaa uudelleen käyttöön. Tämä muuttaa WriteProtect-arvoksi 1 arvoksi 0.
Lataa EnableUSBWrite.reg
Lataa tämä tiedosto poistaaksesi WriteProtect-arvon kokonaan rekisteristä. Tämä on enemmän vianetsintää eikä ole välttämätöntä, jos sinulla ei ole ongelmia.
Lataa DeleteWriteProtectValue.reg
Lataa ja suorita vain haluamasi tiedosto ja tuo pyydettäessä rekisteriin.
Rekisterin muokkaaminen itse
Jos haluat muokata rekisteriä ja tehdä sen itse, se on melko helppoa ja edellyttää vain yhden avaimen arvon luomista ja muokkaamista.
1. Siirry kohtaan Käynnistä -> Suorita -> Kirjoita regedit ja paina Enter tai napsauta OK-painiketta. Jos käyttöjärjestelmä on Vista ja 7, siirry kohtaan Käynnistä -> kirjoita hakukenttään regedit, pidä Ctrl + Shift alhaalla ja paina Enter. Ctrl + Shift avaa regedit järjestelmänvalvojana.
2. Selaa:
HKEY_LOCAL_MACHINE \ SYSTEM \ CurrentControlSet \ Control
Etsi Control-avaimesta nimeltään StorageDevicePolicies. Jos sinulla on avaimen nimi tällä nimellä, siirry vaiheeseen 4. Jos ei, seuraa vaihetta 3.

3. Sinun on luotava uusi avain nimeltä StorageDevicePolicies. Napsauta hiiren kakkospainikkeella Ohjaus, valitse Uusi -> Avain ja kirjoita StorageDevicePolicies-kohtaan . Älä sisällä mitään välilyöntejä ennen tai jälkeen.
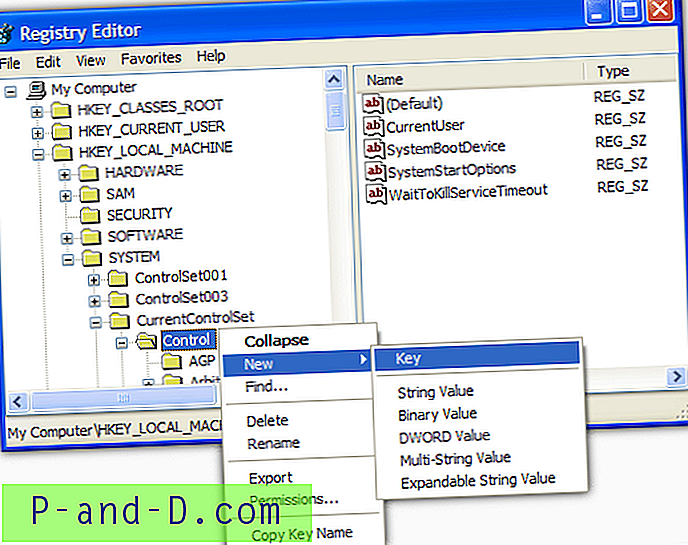
4. Napsauta hiiren kakkospainikkeella StorageDevicePolicies-avainta ja valitse Uusi -> DWORD-arvo tai DWORD (32-bittinen) arvo 64-bittisille käyttöjärjestelmille, ja kutsua sitä WriteProtect . Kaksoisnapsauta WriteProtect-painiketta ja aseta arvo väliltä 0 - 1 .
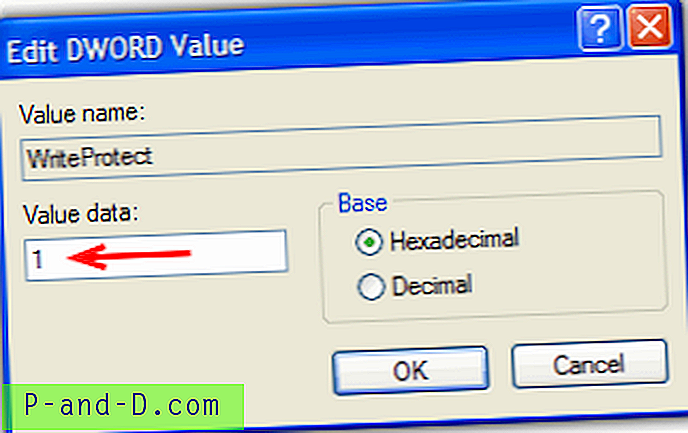
Tämä estää käyttäjiä kirjoittamasta USB-asemille viestillä “Media on kirjoitussuojattu”.
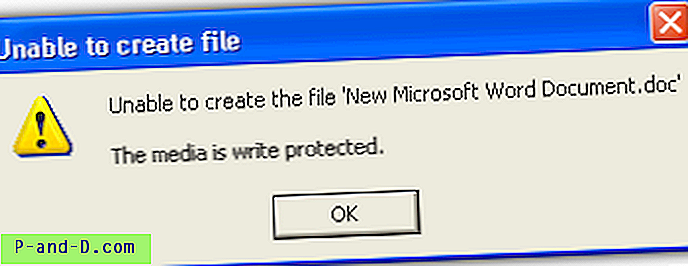
Toimenpide, jonka avulla voidaan kirjoittaa uudelleen USB-tallennuslaitteille, on yksinkertaisesti kirjoitussuojauksen arvon palauttaminen arvoon 0 . Mahdollisten ongelmien välttämiseksi on parasta suorittaa tämä toimenpide, kun USB-tallennuslaitetta ei ole kytkettynä. Vaikka irrotin USB-tikun pistorasiasta ja asennin sen uudelleen, jotta rekisterimuutos tulee voimaan, se saattaa välttää muita ongelmia, jotka saattavat aiheuttaa esiintyä.
Hyvä asia tässä on, että sinun ei tarvitse käynnistää uudelleen. Olen voinut testata tätä menetelmää useita kertoja käynnistämättä uudelleen XP: tä tai Windows 7: tä kerran. Tämän on vahvistettu toimivan täydellisesti hyvin Windows 7: n 32- ja 64-bittisissä.
Jos haluat käyttää ohjelmistoa, joka voi kokonaan estää kirjoitusoikeuden USB-muistitikulla, mikä tarkoittaa, että kirjoitussuojaus voi tapahtua missä tahansa tietokoneessa, kannattaa tutustua USB-levyhallintaan. Toinen vaihtoehto on täyttää USB-muistitikku tyhjillä tiedoilla, mikä tarkoittaa, että kirjoittaminen siihen on mahdotonta.