Yksi suurimmista päivityksistä, jotka voit tehdä vanhemmalle tietokoneelle, on varmistaa, että sillä on tarpeeksi muistia (RAM) käsittelemään käyttöjärjestelmää ja kaikkia siihen suoritettavia ohjelmia. Kun Windowsin fyysinen muisti loppuu, se lataa tiedot sivutiedostoon, joka tallennetaan kiintolevylle. Kuten tiedämme, kiintolevy on paljon hitaampaa kuin RAM, ja siksi järjestelmä, jolla on vähän muistia, voi alkaa hidastua todella nopeasti, kun useita ohjelmia on käynnissä kerralla, tai esimerkiksi selain, jossa on useita välilehtiä, avoinna.
Ikääntyvään tietokoneeseen ei aina ole mahdollista sijoittaa enemmän muistia yksinkertaisesti vanhojen RAM-muistityyppien korkeiden kustannusten tai RAM-muistiaukkojen puutteen vuoksi, kuten kannettavassa tietokoneessa tai netbookissa. Onneksi on olemassa tapoja kiertää tämä ongelma ohjelmiston avulla, joka pystyy vähentämään järjestelmän prosessin kuluttamaa muistia käyttämällä Windows API: n dokumentoitua ominaisuutta. Tämä antaa ohjelmalle muistin, jota se tosiasiassa tarvitsee, eikä sitä, mitä se tarvitsee, vähentäen käytetyn muistin määrää samalla, kun se ei vaikuta tietokoneesi suorituskykyyn.
Tässä näytämme sinulle 6 ilmaista työkalua, jotka voivat auttaa vähentämään järjestelmän käyttämää muistia ja pitämään sen toiminnan sujuvammin pidempään. 1. Wise Memory Optimizer
WiseCleaner tarjoaa useita hyödyllisiä apuohjelmia moniin tehtäviin, yksi heidän viimeisimmistä luomuksistaan on Memory Optimizer. Tätä ohjelmaa on erittäin helppo käyttää puhtaan käyttöliittymän kanssa, ja sillä on vain puoli tusinaa vaihtoehtoa haluamallesi asennukselle, joten et voi todella tehdä monia virheitä tai aiheuttaa tietokoneen huonontumista.

Käynnistyksen yhteydessä vaihtoehdot eivät ole näkyvissä. Voit vain nähdä muistin reaaliaikaisen käytön grafiikan ja Optimoi-painikkeen, laajentaa ikkunaa painamalla Asetukset. Sitten voit päättää, milloin Memory Optimizer -sovellus suoritetaan, tyhjennetäänkö leikepöytä optimoitaessa ja ottamalla automaattinen optimointitoiminto käyttöön. Tämä käynnistää muistin optimoinnin, kun käytettävissä olevan RAM-muistin määrä osuu liukusäätimen asettamaan määrään. Wise Memory Optimizer on myös kannettava ja kevyt, sillä se käyttää vain noin 2 Mt muistia istuessaan järjestelmälokerossa.
Lataa Wise Memory Optimizer
2. Rizonesoftin muistinvahvistin
Aikaisemmin nimeltään Datum Memory Booster, tämä on toinen ohjelma, joka käyttää Windows API -kutsuja prosessin varaaman työmuistin määrän vähentämiseksi. Kuten yllä olevassa Wise-apuohjelmassa, Memory Booster on kannettava ja helppo käyttää, ja se käyttää myös vaikuttavasti vain megatavua muistia istuessaan järjestelmälokerossa tai optimoidessaan.
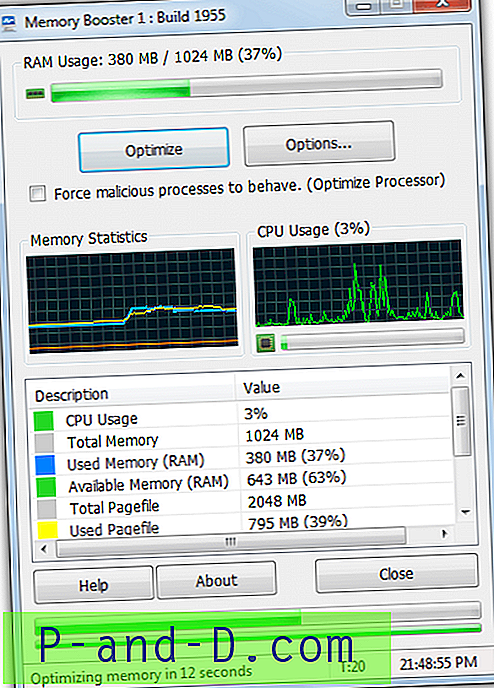
Pääikkuna tarjoaa runsaasti tietoa siitä, kuinka paljon muistia on käytössä, kuinka paljon sivutiedostosta on käytössä ja kuinka paljon virtuaalimuistia järjestelmä käyttää. Mukana on myös muutamia hyödyllisiä kaavioita, jotka näyttävät nämä muistiarvot reaaliajassa ja nykyisen suorittimen käytön. Ohjelma käynnistyy ”Älykäs muistin optimointi” -tilassa, joka suoritetaan Memory Boosterin päättämällä aikavälillä. Se oli 20-25 sekuntia testauksen aikana. Voit kuitenkin asettaa tämän arvon itse tai sammuttaa sen kokonaan ja suorittaa optimoinnit manuaalisesti.
Lataa Rizone Memory Booster
3. RAMRush
RAMRush on melkein yhtä helppoa kuin käytön vaikeuksissa. Ainoat todelliset valinnat, jotka sinun on tehtävä, onko haluat käynnistää ohjelman Windowsilla, haluatko lokerokuvakeviestit, mitä pikanäppäinyhdistelmää käyttää ja mitä värejä haluat graafien tulee olla.
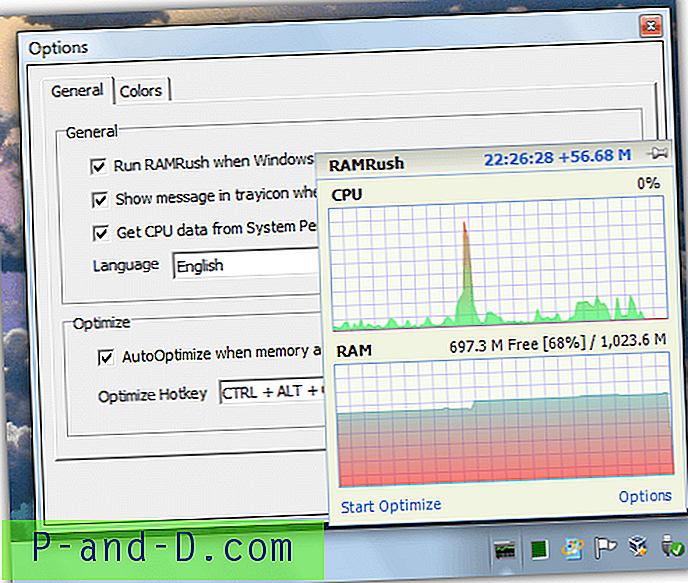
RAMRush-ohjelmalla ja muilla työkaluilla on ero, koska se ei tarjoa muistin optimointia automaattisesti. Tämä tehdään kokonaan, kun valitset optimoinnin manuaalisesti. Voit tehdä tämän joko kaksoisnapsauttamalla tarjotinkuvaketta, siirtämällä hiiren osoittimen päälle ja tuoda esiin CPU- ja RAM-kuvaajat. Napsauta sitten ”Aloita optimointi” tai paina pikanäppäinyhdistelmää (oletus on Ctrl + Alt + O). Noin 2 Mt muistia käytetään, kun RAMRush on lokerossa.
Lataa RAMRush
4. Minimem
Minimem kehitettiin alun perin vähentämään Firefoxin kuluttamaa muistia, mutta nyt sen laajuus on laajentunut vähentämään minkä tahansa sovelluksen muistia. Se vie erilaisen lähestymistavan muihin muistia vähentäviin ohjelmiin, koska itse valitset prosessit, joissa Minimem optimoi muistin, joten jos sinulla on pari sovellusta, jotka vievät enemmän muistia kuin pitäisi, Minimem voi vain pitää ne hallinnassa.
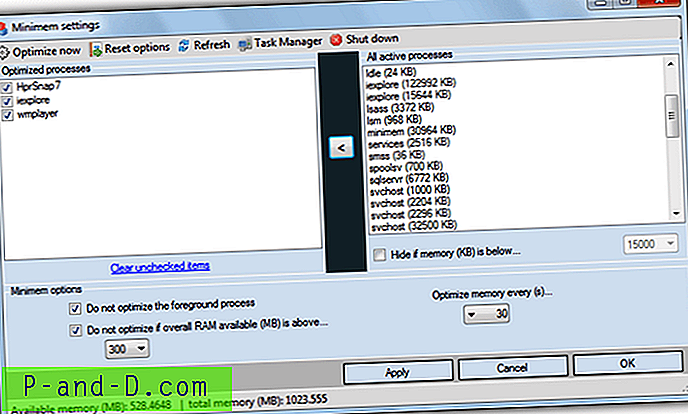
Tapa, jolla se toimii, on luettelo korkean muistin käytöstä (tai kaikista jos valitset) prosessit ilmestyy oikeanpuoleiseen ruutuun, korosta sitten haluamasi ja napsauta vasenta nuolta lisätäksesi prosessi optimointiluetteloon. Tämän jälkeen valitset alla olevista vaihtoehdoista, mikä aikaväli optimoida (5-1200 sekuntia) suoritetaan, haluatko sivuuttaa ohjelman, jos se on etualan prosessi, ja kuinka paljon järjestelmän RAM-muistia jäljellä ennen kuin Minimem menee töihin. Minimemin oma muistin käyttö vaihtelee välillä 1 Mt - noin 10 Mt.
Lataa Minimem
5. CleanMem
CleanMem on mahdollisesti yksi edistyneimmistä muistin optimoijista, samalla kun sitä on helppo käyttää, jos et tarvitse lisätoimintoja. Automaattista optimointia hoitaa Windowsin Task Scheduler, ja se suoritetaan 15 minuutin välein. Tämä on oletusasetus asennuksen yhteydessä. Jos haluat vaihtaa toiseen aikaväliin, tarvitaan perustiedot Task Scheduler -toiminnon toiminnasta. Tehtävä voidaan poistaa käytöstä asetusten avulla, jos et halua ajaa aikataulua.
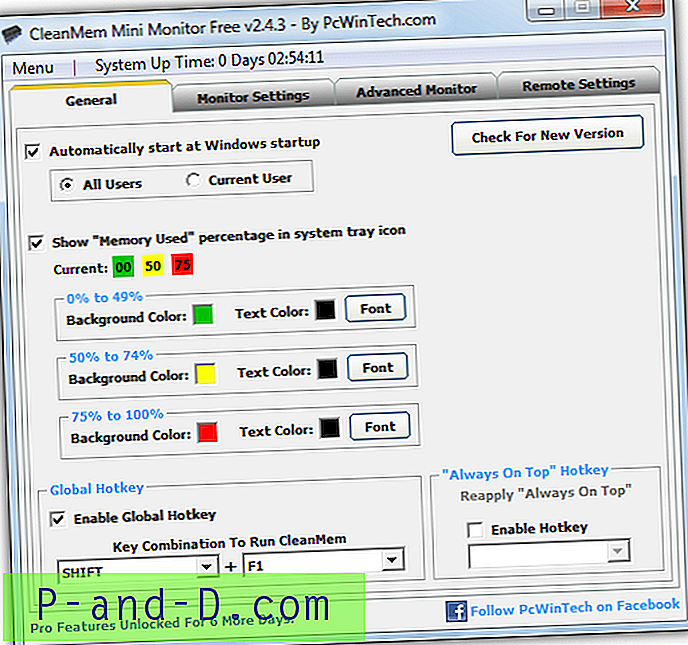
Aikatauluna ajamisella on suuri etu, koska ohjelman ei tarvitse jatkuvasti ajaa taustalla, mikä säästää vielä enemmän muistia. Saatavana on minimonitori, joka voi näyttää jatkuvasti työpöydän ja lokeron kuvakkeiden näyttöä muistin käytöstä. Asetusikkunassa on useita vaihtoehtoja näiden näyttöjen ulkoasusta. CleanMemillä on kannettava versio, mutta se ei luo automaattisesti ajoitettua tehtävää. Ainutlaatuinen ominaisuus on kyky katsella muistitilastoja ja suorittaa CleanMem-verkon kautta.
Lataa CleanMem (asennusohjelma tai kannettava)
6. Mz RAM-tehostaja
Tämä ohjelma on kuin mini-optimointiohjelma, koska siinä on muistin tehostamistoimintojen lisäksi myös ”System speedUp” -välilehti. Sinun tulisi varmistaa, että sinulla on riittävät järjestelmän varmuuskopiot tällä välilehdellä, koska se voi pahentaa asioita, jos ne tehdään väärin. Ohjeet suorittimen prioriteettiin, prosessin sammutusajat, käyttämättömien DLL-tiedostojen purkaminen, Windows-ytimen pitäminen muistissa ja NTFS-tiedostojärjestelmä ovat käytettävissä. Jotkut heistä saattavat auttaa, toiset tiedetään, etteivät ne tee mitään todellista eroa.
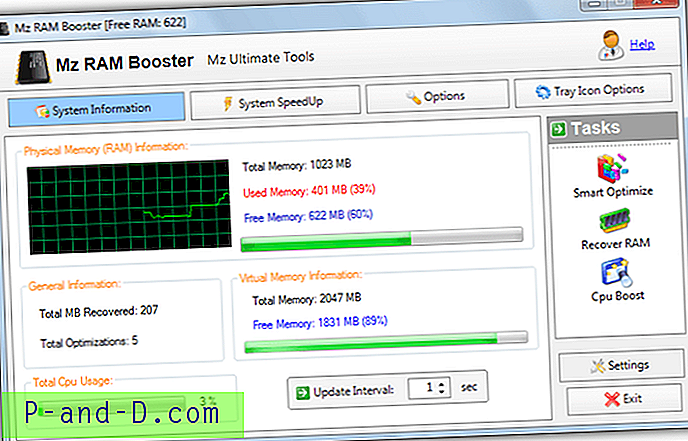
Ensimmäisen käynnistyksen yhteydessä sinun tulee heti siirtyä Asetukset-välilehteen ja paina ”Suositellut arvot”, tämä säätää optimoinnin aikana palautetun muistin määrää. Muita asetuksia, kuten aikavälejä ja käynnistysasetuksia, voidaan muokata jälkikäteen. ”Smart Optimize” -tehtävä on vakiona ja suositeltava tapa suorittaa manuaalisesti. ”Recover RAM” yrittää purkaa ylimääräisiä DLL-tiedostoja, “CPU Boost” yrittää vapauttaa lepotilan tehtävät, mutta sen suorittaminen voi kestää 15 minuuttia. Mz RAM Booster kuluttaa kevyesti noin 1 Mt järjestelmälokerossa ollessaan.
Lataa Mz RAM Booster
Huomaa: Nämä työkalut testattiin Windows 7: ssä, koska meidän ei pitänyt todella välttämätöntä kokeilla niitä Windows 8. Jos käytät Windows 8 / 8.1, on todennäköistä, että tietokoneesi on vain muutama vuosi vanha ja on todennäköisesti ainakin 2 Gt / 4 Gt muistia, mikä tekee näistä työkaluista vähemmän hyödyllisiä. Wise Memory Optimizer, Rizonesoft Memory Booster ja CleanMem luetaan virallisesti Windows 8 -yhteensopiviksi, jos haluat silti yrittää optimoida muistiasi.
Jos järjestelmässäsi on joka tapauksessa hyvä määrä muistia, kuten 4 Gt +, tällaista työkalua ei todellakaan tarvita, ellet aja jatkuvasti ohjelmistoa, jolla on ongelmia muistivuotojen kanssa.

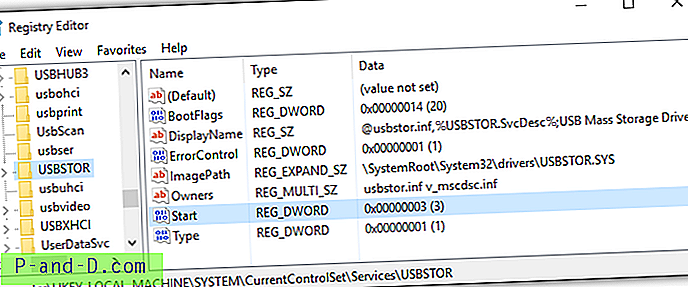


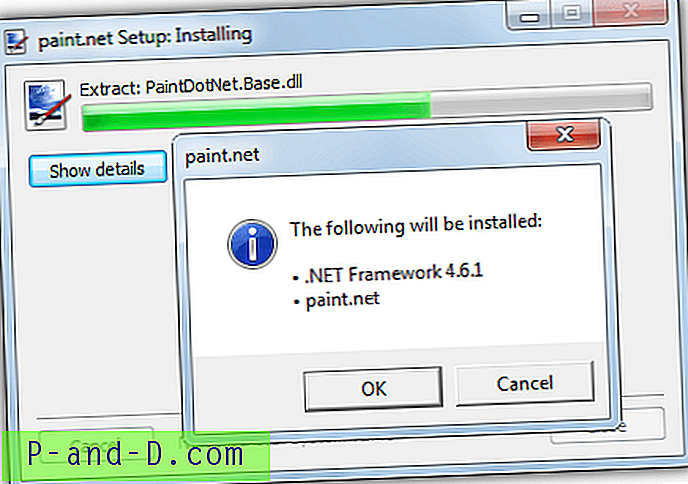
![[Korjaa] File Explorer -virhe Windows ei löydä ”” Windows 10: ssä](http://p-and-d.com/img/microsoft/639/file-explorer-error-windows-cannot-find-windows-10.jpg)