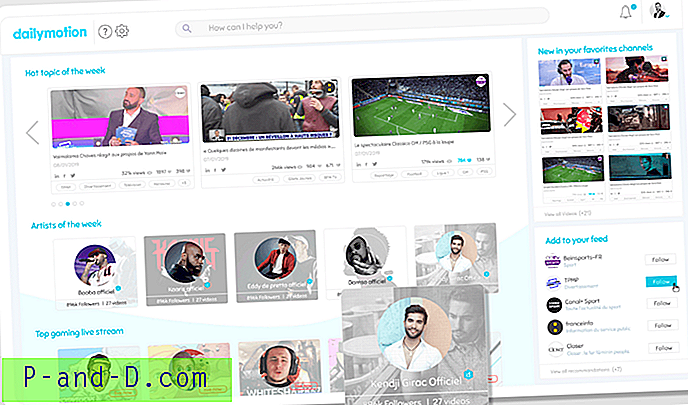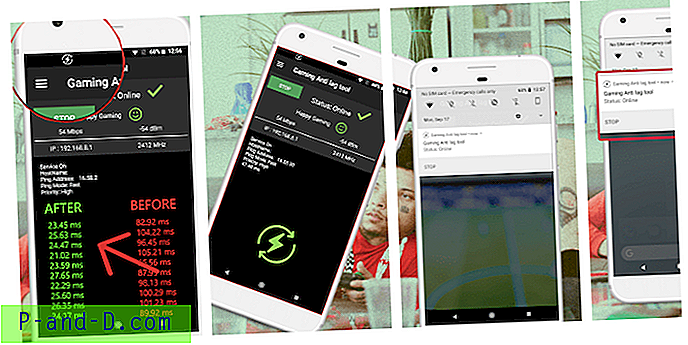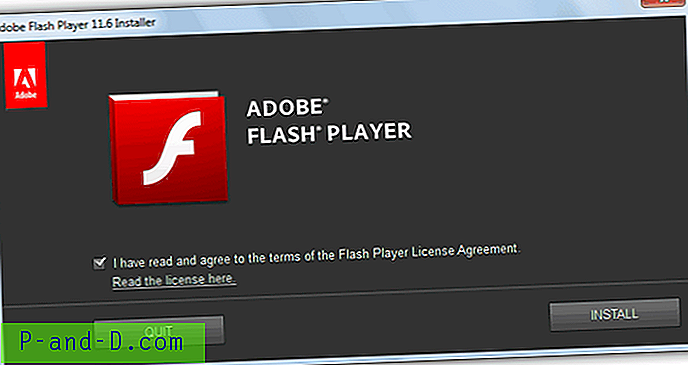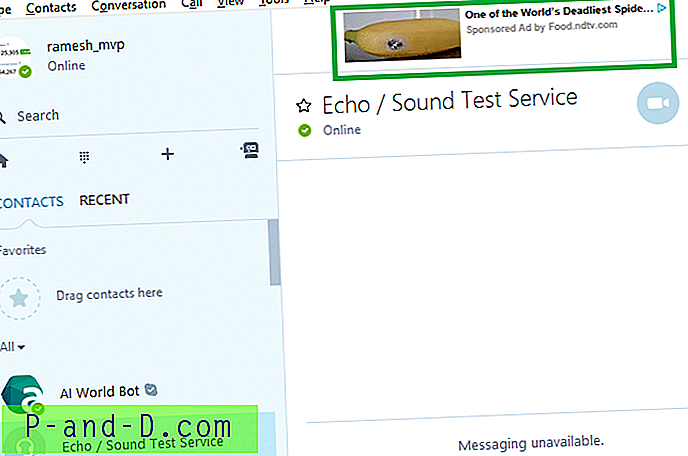Tämä viesti selittää, kuinka käynnistys Windows puhdistetaan Microsoftin Autoruns-apuohjelmalla. Puhdas käynnistys on vain Windowsin käynnistäminen ilman kolmannen osapuolen palveluita ja käynnistysohjelmia. Tämä toimenpide tehdään sen selvittämiseksi, mikä ohjelma, palvelu tai moduuli aiheuttaa erityisen ongelman Windowsissa. Kun olet kaventanut loukkaavaa ohjelmaa tai moduulia, poista ohjelma ja salli kaikkien muiden aiemmin käytöstä poistamien kohteiden tulla puhdasta käynnistystä normaalitilaan.
(Microsoftilla on mukava artikkeli aiheesta Aihe: puhtaan käynnistyksen suorittaminen Windowsissa, joka ohjeistaa puhtaan käynnistyksen Windowsin Järjestelmäasetukset-apuohjelmalla (msconfig.exe). Tämä viesti kertoo kuinka puhdistaa käynnistys erinomaisella Autoruns-apuohjelma Windows SysInternalsista. Autoruns on vielä parempi, koska sen avulla voit poistaa lisäkomponentteja, kuten kolmannen osapuolen laajennukset ja ajoitetut tehtävät jne.)
Kuinka puhdistaa Boot Windows käyttämällä Autoruns?
menettely
- Alustavat vaiheet
- Poista käynnistysmerkinnät käytöstä
- Poista kolmannen osapuolen shell-laajennukset käytöstä
- Poista kolmannen osapuolen palvelut käytöstä
Huomautus: Noudata tätä menettelyä, saatat joutua käynnistämään Windows uudelleen useita kertoja, kunnes kapeutat ongelmaa aiheuttavaa ohjelmaa. Kun olet suorittanut jokaisen vaiheen (lukuun ottamatta vaihetta 1), käynnistä Windows uudelleen ja tarkista, jatkuuko ongelma. Jos tämä ei auta, siirry seuraavaan vaiheeseen ja käynnistä uudelleen. Jos vaiheessa oleva toimenpide ratkaisee ongelman, sinun ei tarvitse edetä seuraavaan vaiheeseen.
# 1 Alkuvaiheet: Luo palautuspiste ja määritä automaattisen käynnistyksen asetukset
Luo ensin palautuspiste. Lataa sitten Autoruns. Napsauta hiiren kakkospainikkeella Autoruns.exe ja valitse Suorita järjestelmänvalvojana .
Ota Asetukset-valikosta käyttöön Piilota Microsoft-merkinnät -vaihtoehto. Tämän tarkoituksena on varmistaa, että et vahingossa poista vakio- tai Microsoft-merkintöjä tämän apuohjelman avulla.

Autoruns aloittaa skannauksen automaattisesti. Jos ei, päivitä näkymä napsauttamalla työkalurivin Päivitä-painiketta.
# 2 Poista käynnistysmerkinnät käytöstä
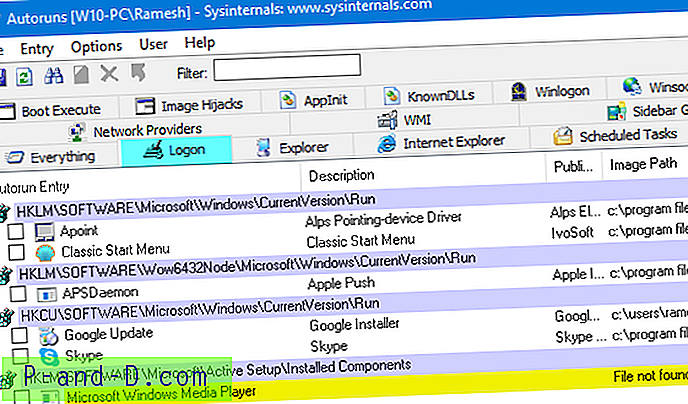
Napsauta Sisäänkirjaus-välilehteä ja poista valinta kaikista * merkinnöistä.
* Erityinen huomautus - Tärkeää : Automaattisen käynnistyksen "Userinit" (Kuvaus: Userinit Logon Application ) ei yleensä näy Kirjaudu sisään -välilehdellä, jos piilotat Microsoft- tai Windows-merkinnät. Jos se ilmenee (haittaohjelmien saastuttamassa järjestelmässä), vaikka ”Piilota Microsoft-merkinnät” ja / tai “Piilota Windows-merkinnät” ovat käytössä Asetukset-valikossa, ÄLÄ poista valintamerkkiä tai poista Userinit-merkintää. "Käyttäjätunnuksen" korjaaminen vaatii erityistä varovaisuutta. Tämä on hyvin tärkeää.

# 3 Poista kolmannen osapuolen Shell-laajennukset käytöstä
Napsauta Explorer-välilehteä ja poista kaikki näytössä olevat laajennukset käytöstä.
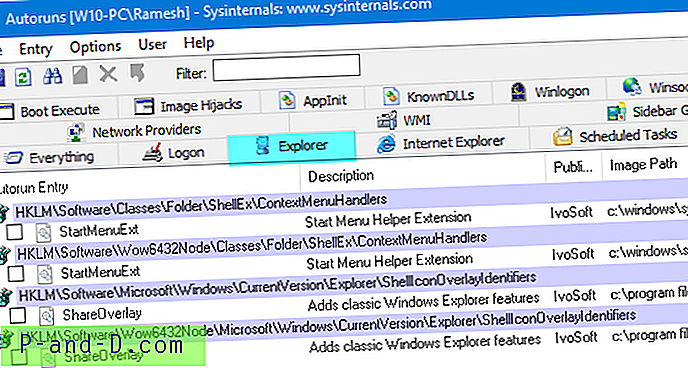
# 4 Poista kolmansien osapuolien palvelut käytöstä
Napsauta Palvelut-välilehteä ja poista kaikkien lueteltujen kolmannen osapuolen palvelujen valinta.
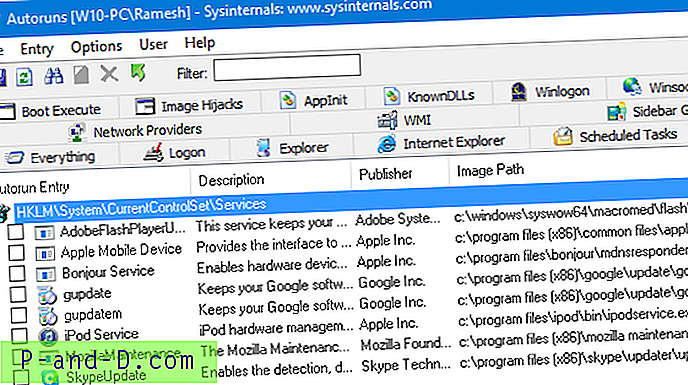
Kavenna loukkaavaa ohjelmaa, palvelua tai moduulia
Jos kaikkien kolmannen osapuolen palveluiden poistaminen käytöstä ja Windowsin uudelleenkäynnistys auttavat ratkaisemaan ongelman, seuraava vaihe on kaventaa ongelmaa aiheuttavan * tietyn * palvelun. Ota se käyttöön ottamalla palveluiden ensimmäinen puoli uudelleen käyttöön ja käynnistämällä Windows uudelleen. Jos ongelma ei toistu, ota käyttöön puolet palveluista alaosasta (ts. Puolet alaosasta).
Toista nämä vaiheet, kunnes saat selville, mikä kohde aiheuttaa ongelman. Käytä samaa logiikkaa käynnistysohjelmiin ja shell-laajennuksiin; mutta huomioi, että käynnistysohjelmien ja shell-laajennusten tapauksessa sinun ei tarvitse käynnistää Windowsia uudelleen ... kirjautumisen ja sisään kirjautumisen pitäisi olla riittävä.
Palaa takaisin normaalitilaan
Kun olet löytänyt ongelmaa aiheuttavan kohteen, poista se tai poista se käytöstä. Ota kaikki muut kohteet käyttöön ja käynnistä Windows uudelleen. Olet nyt palannut normaalitilaan.
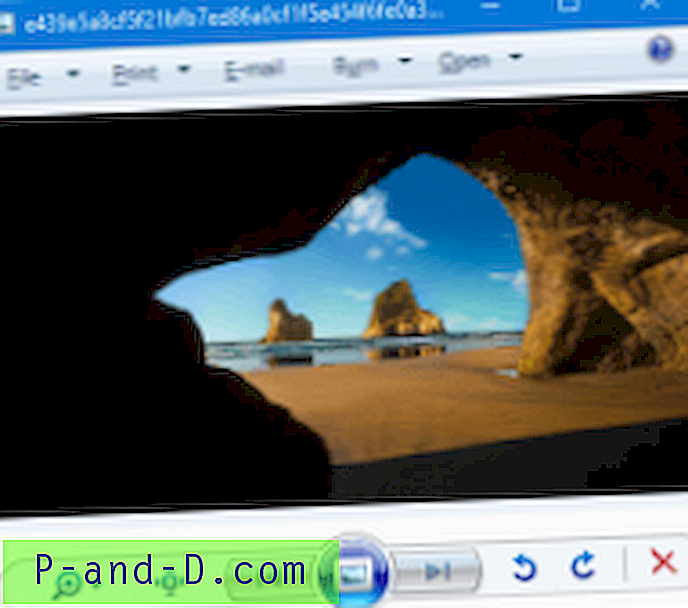
![[Korjaa] Musiikki, kuvat, videot tai ladattavat kansiot yhdistetään vahingossa ja osoittavat samaan sijaintiin](http://p-and-d.com/img/microsoft/699/music-pictures.jpg)