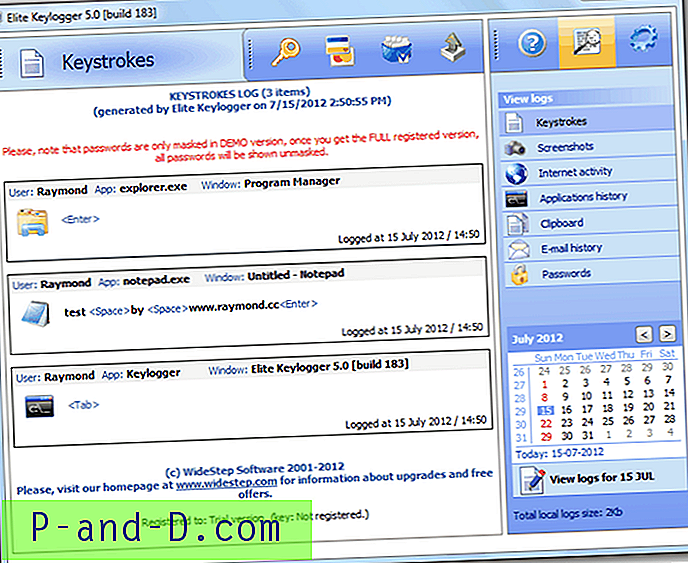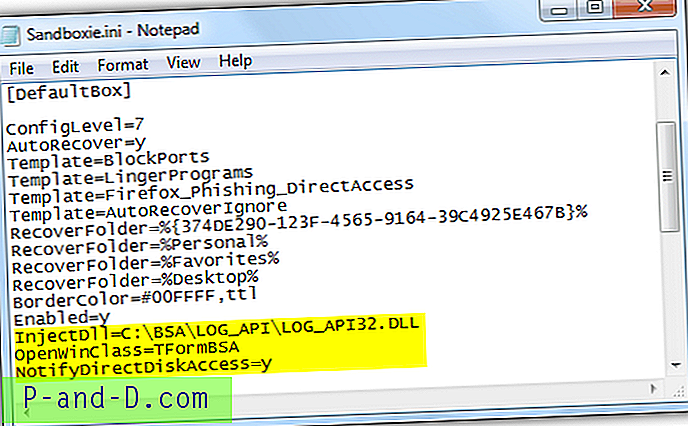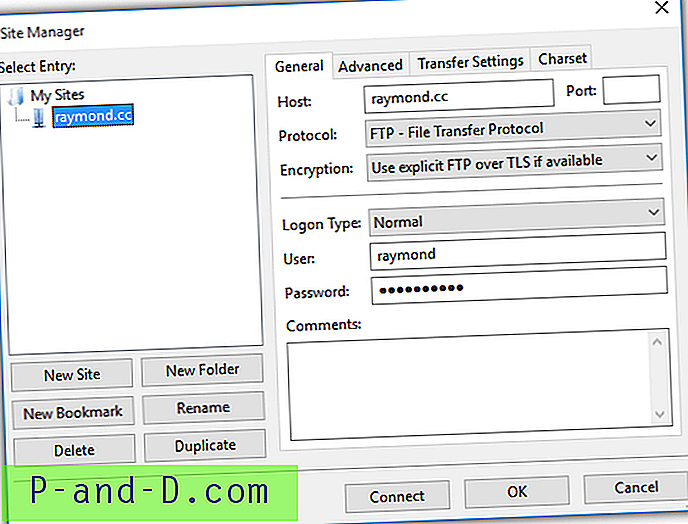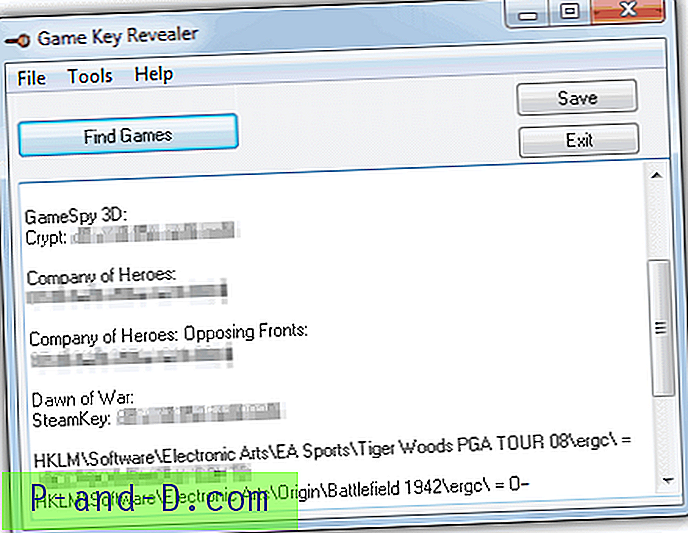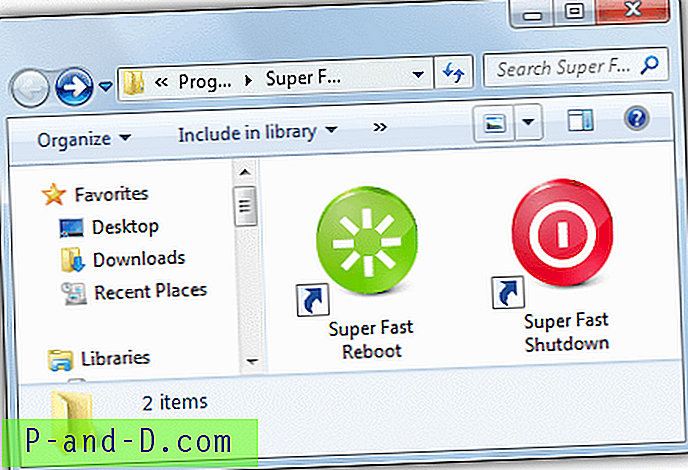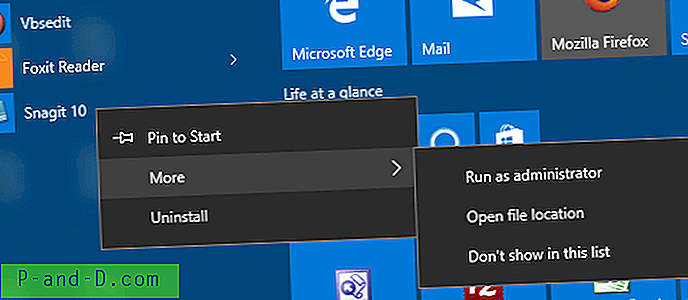Kun vierailet monilla verkkosivuilla etsimällä vinkkejä, parannuksia ja korjauksia, näet usein ihmisiä, jotka käyttävät komentoriviargumentteja, joita et tiennyt olevan olemassa kyseisessä toiminnossa tai työkalussa. Oletko koskaan miettinyt, kuinka he saavat selville, mitkä nämä pikakuvakkeet ja komentoriviargumentit ovat? Ovatko he todella selvittäneet itsensä vai etsivätkö he Microsoftin tietokannasta vai etsivätkö Googlea?
Artikkelissa on yksinkertainen esimerkki siitä, kuinka avata Laitteiston turvallinen poistaminen -valintaikkuna, kun kuvake ei ole järjestelmälokero. Yksi tapa korjata se on suorittaa komentorivi “rundll32 shell32.dll, Control_RunDLL hotplug.dll” ja Safely Poista laite -ruutu tulee näkyviin. Kuten huomaat, se on monimutkainen komento eikä niin yksinkertainen kuin yhden suoritettavan suorittaminen. Siinä on useita erilaisia komentoja, mutta miten saisit jotain tällaista itse?
Komentojen ja argumenttien selvittäminen on erittäin helppoa, kun osaat tehdä sen ja mistä etsiä. Tässä on pari mahdollista tapaa. Process Explorerin käyttäminen
Sysinternalsin suosittu Process Explorer -ohjelma on tehtävien hallintatyökalu, joka voi paljastaa yksityiskohtaisia tietoja siitä, mitkä kahvat ja DLL-prosessit ovat avanneet tai latautuneet. Process Explorer näyttää hiukan houkuttelevammalta Windows Tehtävienhallinnan versiosta, mutta se on erittäin kykevä työkalu, jota voidaan käyttää jäljittämään kaikenlaisia prosesseihin liittyviä ongelmia ja pohtimaan syvästi, mitä resursseja ohjelma todella käyttää.
Täältä löydät ohjeet laitteiston turvallisen poistamisen -valintaikkunan komentorivin selvittämiseksi. On selvää, että voit korvata valitsemasi turvallisen laitteiston esimerkin turvallisesti, periaate on täsmälleen sama.
1. Lataa Process Explorer ja suorita se. Yksi vaihtoehto, jota haluat ehkä muuttaa, on aika, jonka ohjelmassa korostetaan uutta prosessia, jonka avulla on helpompi havaita. Siirry kohtaan Valinnat -> Ero Korosta kesto… ja muuta sekunnin arvoksi 3 tai 5 jne.

2. Avaa Poista laite turvallisesti -valintaikkuna napsauttamalla hiiren kakkospainikkeella lokerokuvaketta ja valitsemalla ”Poista laite turvallisesti”. Katso nopeasti Process Explorer -ikkunassa ja näet luettelossa uuden prosessin, joka on muuttunut vihreäksi. Tämän pitäisi olla Prosessi turvalliselle poistamiselle.
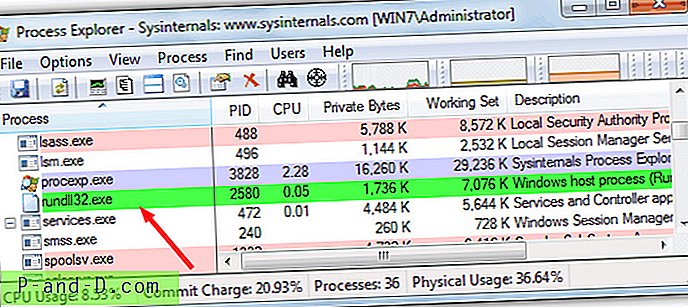
3. Yksinkertaisin tapa nähdä komentorivi käytössä on vain siirtää hiiri prosessin päälle. Tämä näyttää työkaluvihjeen, joka antaa myös käytetyn komentorivin. Kuten näette, tämä osoittaa mistä täydellinen rundll32-komento tulee.
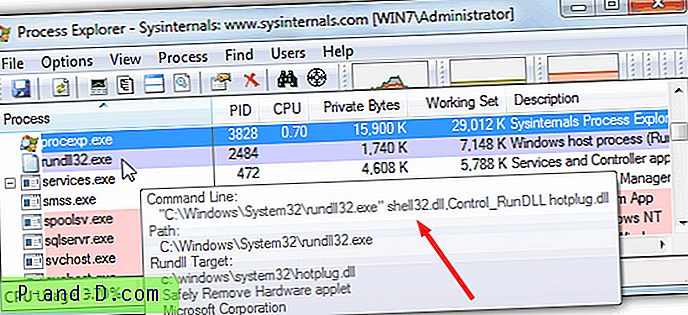
4. Jos haluat käyttää komentoriviargumentteja, jotta voit kopioida ja liittää muualle, kaksoisnapsauta prosessia avataksesi Ominaisuudet-valintaikkunan. Katso komentorivikenttään, ja komento voidaan valita ja kopioida.
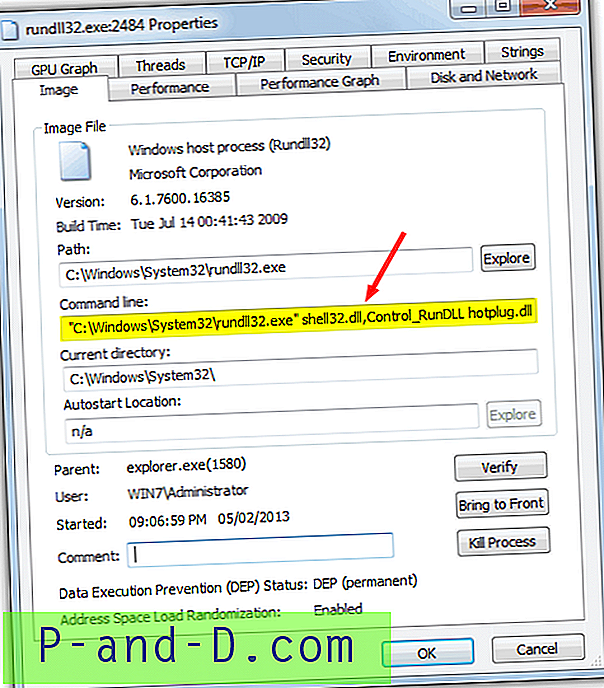
Toisena yksinkertaisena esimerkkinä, kun luot varmuuskopion Windows Vista, 7 ja 8 -järjestelmän sisäänrakennetulla kuvankäsittelyominaisuudella, se käynnistää työkalun nimeltä sdclt.exe. Jos kuitenkin suoritat tämän suoritettavan yksin, pääset vain Ohjauspaneelin varmuuskopiointi-ikkunaan, ei itse kuvantamistyökaluun. Kun Process Explorer on auki, avaa Luo järjestelmän kuvatyökalu ja näet ylimääräisen argumentin.
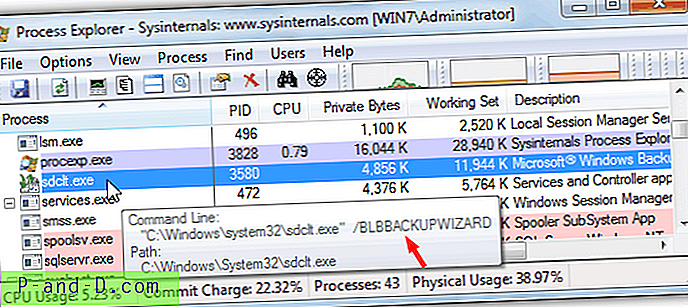
Kuten näette, sdclt.exe-tiedostoon liitetään argumentti / BLBBACKUPWIZARD, joka vie sinut suoraan järjestelmän kuvankäsittelytyökaluun eikä vain Ohjauspaneelin sovelmaan.
Hienoa näiden komentoriviargumenttien löytämisessä on, että niitä voidaan käyttää muissa paikoissa, kuten komentokehotteessa, omissa eräajotiedostoissa ja skripteissä sekä myös työpöydän pikakuvakkeissa. Tätä menetelmää käyttämällä saat selville melkein kaikki haluamasi pikavalinnat, kuten Tietokoneiden hallinta, Järjestelmän ominaisuudet, Laitehallinta ja melkein kaikki muu. Process Exploreria voidaan käyttää Windows XP: ssä tai uudemmassa.
Lataa Process Explorer
Windows Task Manager -ohjelman käyttäminen
Jos käytät Windows Vistaa tai uudempaa, Windowsin Tehtävienhallinnassa on myös vaihtoehto näyttää käynnissä olevien prosessien komentorivi. Tätä voidaan käyttää tehokkaasti, mutta siinä ei selvästikään ole uuden prosessin korostamista ja kyky kopioida komentorivi leikepöydälle.
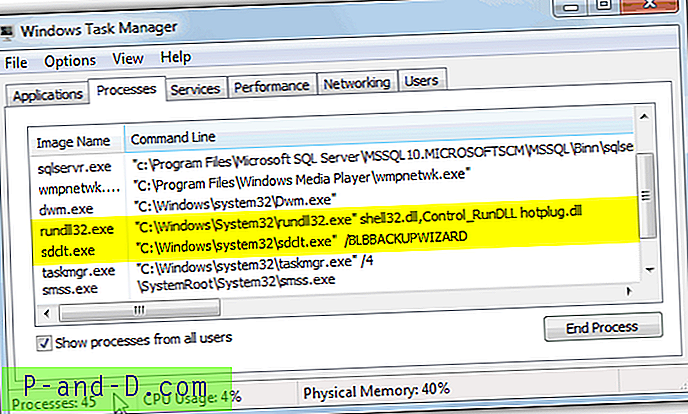
Voit käyttää tätä ylimääräistä saraketta siirtymällä kohtaan Näytä -> Valitse sarakkeet… ja valitsemalla komentorivi alareunassa. Sinun pitäisi nyt voida nähdä prosessin käyttämät komennot ja argumentit uudessa sarakkeessa.