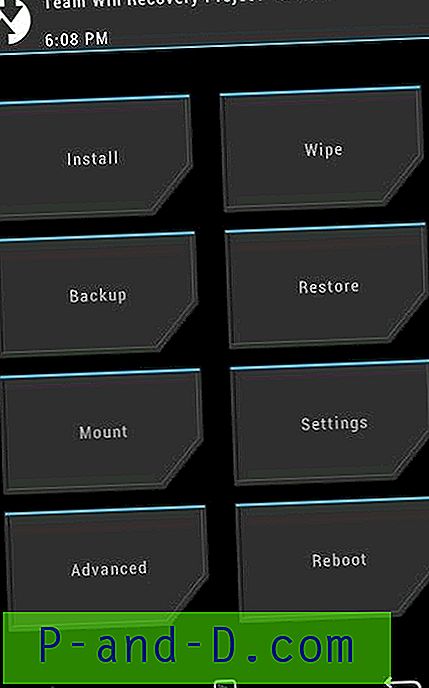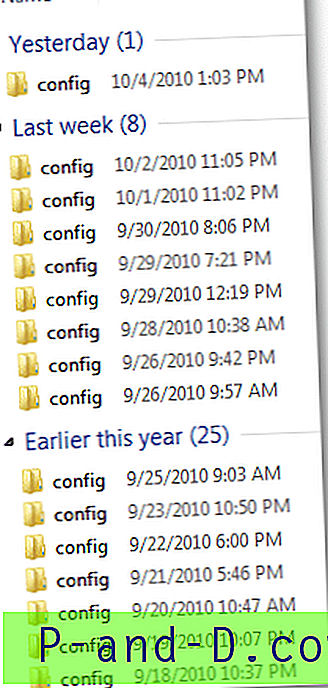Jos olet poistanut ohjelman Windows Vistasta tai 7: stä Ohjauspaneelista, olet ehkä huomannut vasemman ruudun ”Ota Windows-ominaisuudet käyttöön tai pois käytöstä”. Kun napsautat sitä, Windowsin ominaisuudet -valintaikkuna pyytää sinua “odota” ja se alkaa etsiä luetteloa Windows-ominaisuuksista, kuten peleistä, hakemistopalvelusta, Internet-tietopalveluista (IIS) ja muista järjestelmäkomponenteista, joita voit kytkeä päälle tai pois päältä Vistan ja 7: n Windows-ominaisuusluettelo on oikeastaan melko sama kuin Lisää tai poista Windows-komponentti Windows XP: ssä. Voit myös käyttää Windows-ominaisuuksia kirjoittamalla ”valinnaiset ominaisuudet” ajoikkunaan tai komentokehotteeseen.
Yksi yleisimmistä ongelmista, joita monet ihmiset kohtaavat Windowsin Ominaisuudet-valintaikkunassa, on ikkuna, joka tulee tyhjäksi tai ominaisuusluettelo ei tule näkyviin. Voit nähdä ”odota” aluksi, kun se yrittää laatia luettelon, mutta sitten se tyhjenee kokonaan.
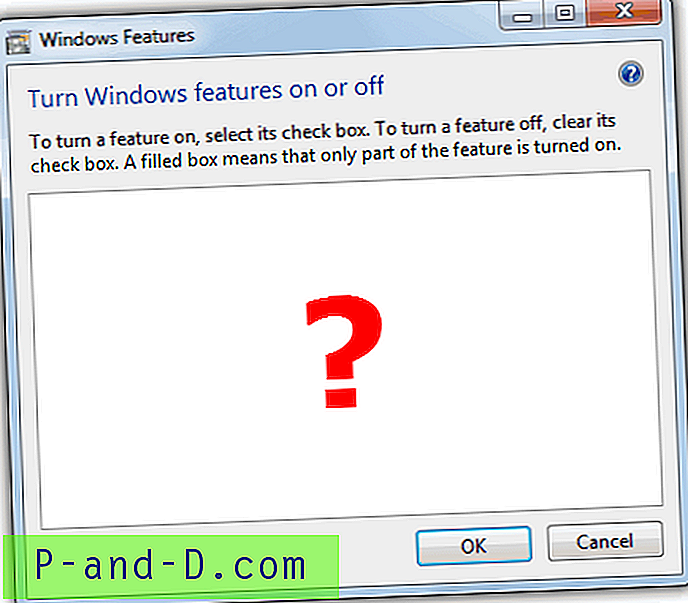
Microsoft on tietysti hyvin tietoinen tästä ongelmasta, ja he ovat luoneet tietopohjaartikkelin 931712 tunnistaakseen ongelman ja antaneet myös 2 ratkaisua ongelman ratkaisemiseksi. Ensimmäinen tapa on suorittaa sfc / scannow- komento skannataksesi kaikki suojatut järjestelmätiedostot ja korvaamaan väärät versiot oikeilla Microsoft-versioilla. Jos se ei onnistunut, he suosittelevat järjestelmän palauttamista. Googlessa on myös toinen menetelmä, joka väittää korjaavansa sen suorittamalla komennon “reg delete HKLM \ COMPONENTS / v StoreDirty”. Voimme vakuuttaa, että kaikki nämä yllä olevat ratkaisut eivät toimi. Yksi harvoista suositetuista ratkaisuista, jotka korjaavat tyhjän Windows-ominaisuuden, on Windowsin uudelleenasennus, mutta se on melko ylenmääräistä vain tyhjän ikkunan korjaamiseksi.
Älä kuitenkaan huolestu, koska olemme löytäneet TOSI-korjauksen tyhjään Windows-ominaisuusongelmaan asentamatta Windowsia uudelleen. Olemme havainneet, että tämä ongelma johtuu useimmiten puuttuvista tai vioittuneista tiedostoista kansiossa nimeltä C: \ Windows \ Servicing \ Packages. Syynä siihen, miksi SFC tai järjestelmän palautus eivät toimi, ovat se, että ne eivät palauta mitään Paketit-kansiossa, joten ne ohittavat ongelman kokonaan. Näin saat ominaisuusikkunasi uudelleen asuttamaan.
1. Lataa Microsoft Update -valmiustyökalu. Laajenna latauskeskusta käyttämällä “+” ja lataa työkalun oikea versio käyttöjärjestelmäsi mukaan. Alla on linkit Vistan ja 7 valmiuden työkaluun.
Lataa Windows Vista 32-bittinen järjestelmän päivitysvalmiustyökalu
Lataa Windows Vista 64-bittinen järjestelmän päivitysvalmiustyökalu
Lataa Windows 7: n 32-bittinen järjestelmän päivitysvalmiustyökalu
Lataa 64-bittinen Windows 7 -päivityksen valmiustyökalu Windows 7: lle
2. Kun olet ladannut tiedoston, sulje kaikki käynnissä olevat ohjelmat ja suorita se, Readiness Tool -sovelluksen tiedostopääte on .msu. Asenna KB ****** -päivitys Windowsille napsauttamalla OK. Näet siltä, että näyttää siltä, että päivitys on asennettuna, mutta itse asiassa se yrittää korjata ongelmat, jotka se löytää järjestelmästä taustalla, käyttäen cheururur.exe-tiedostoa. Tämä vie hetken, jopa 10 tai 15 minuuttia on mahdollista, joten ole kärsivällinen ja anna sen lopettaa.
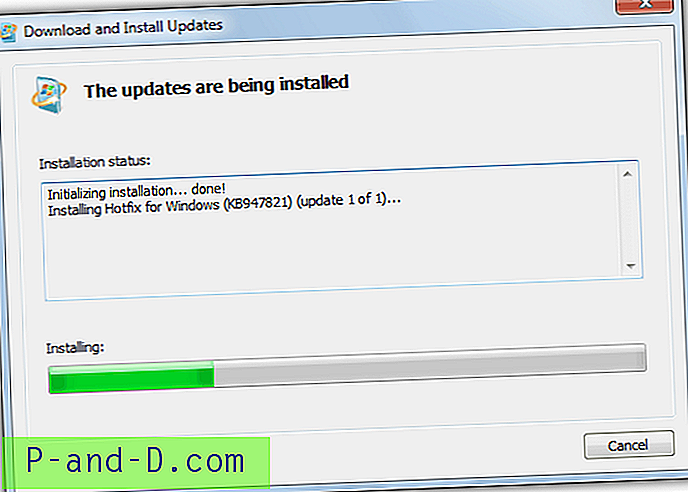
3. Kun asennus on valmis, napsauta Sulje ja käynnistä tietokone uudelleen. Kun Windows on käynnistynyt, kokeile suorittaa Windows-ominaisuudet (valinnainenfeatures.exe) uudelleen ja tarkista, latautuuko luettelo ikkunaan vai ei. JOS ei, jatka seuraavaan vaiheeseen.
4. Siirry kohtaan C: \ Windows \ Logs \ CBS \ ja avaa CheckSUR.log-tiedosto notepadilla. Seuraavat vaiheet saattavat olla hieman hankalia, koska kaikki saavat lokitiedostoon erilaisia tuloksia.
5. Pane merkille CheckSUR.log-tiedoston kohta, jossa lukee ”Pakettiluetteloiden ja luetteloiden tarkistaminen”. Jos virheitä esiintyy, näet rivin, joka alkaa f: llä ja jota seuraa virhekoodi ja polku. Jos näet (korjaa) seuraavalla rivillä (f), se tarkoittaa, että työkalu onnistui korjaamaan kyseisen virheen.
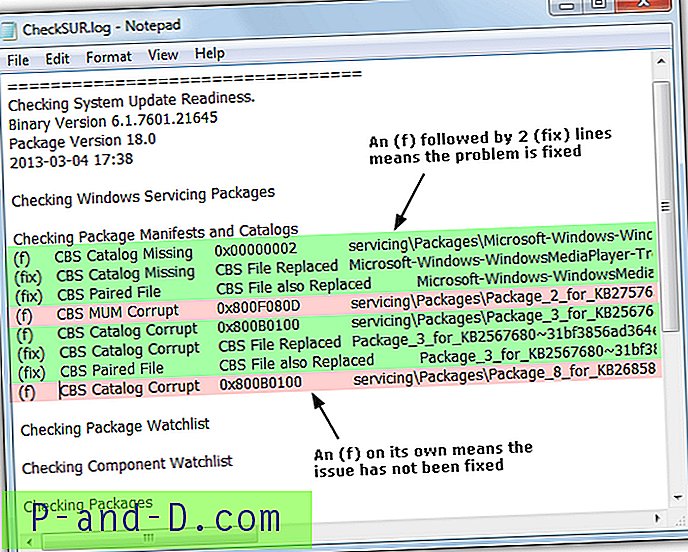
Kuten yllä olevasta kuvasta voidaan nähdä, vaaleanpunaisella korostetulla neljännellä ja kahdeksannella (f) rivillä ei ole (korjaa) seuraavaa riviä, joten niitä ei korjata tarkistuksen jatkuessa. Sinun on tehtävä muistiinpanot kaikista lokitiedoston korjaamattomista “MUM” -merkinnöistä (yllä oleva rivi 4 on MUM-virhe, jota ei korjattu).
6. Nyt sinun on poistettava liittyvät rekisteriavaimet manuaalisesti sen mukaan, mitä näet CheckSUR.log-tiedostossa. Suorita regedit ja siirry seuraavaan sijaintiin.
HKEY_LOCAL_MACHINE \ SOFTWARE \ Microsoft \ Windows \ CurrentVersion \ Komponenttipohjainen huolto \ Paketit \
Esimerkiksi yllä olevan CheckSUR.log-tiedoston neljäs rivivika näyttää tiedoston:
Package_2_for_KB2757638 ~ 31bf3856ad364e35 ~ x86 ~~ 6.1.1.2.mum
Joten sinun täytyy etsiä kyseinen avain rekisteristä yllä mainitussa paikassa ja poistaa se sitten. Rekisterissä .mum-laajennusta ei tarvitse käyttää. Niin kauan kuin koko nimi vastaa ilman laajennusta, voit poistaa sen.
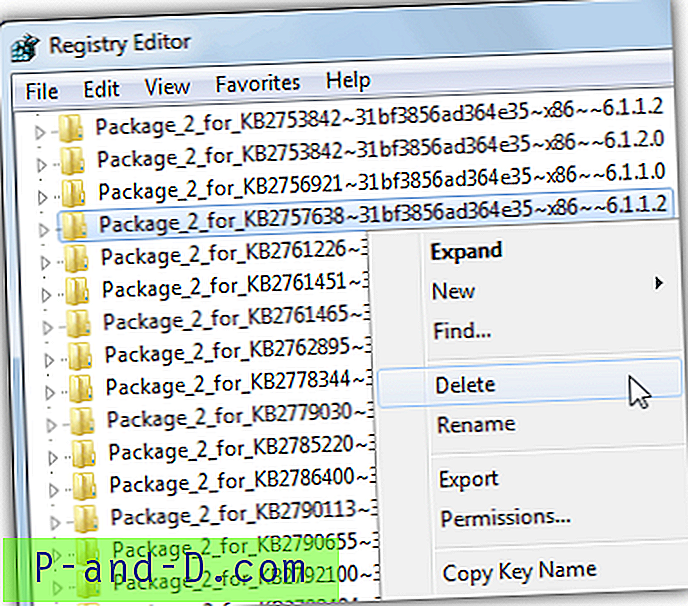
7. Sinun on asetettava täysi hallintaoikeus ennen vioittuneen rekisteriavaimen poistamista. Katso artikkeli avaimen käyttöoikeuksien asettamisesta.
Kun kaikki vioittuneet rekisteriavaimet on poistettu, Windows-ominaisuuksien pitäisi alkaa näkyä luettelossa. Järjestelmän päivitysvalmiustyökalun suorittamisen hyvä asia on, että se saattaa korjata joitain muita ongelmia, joista et todennäköisesti tiedä.