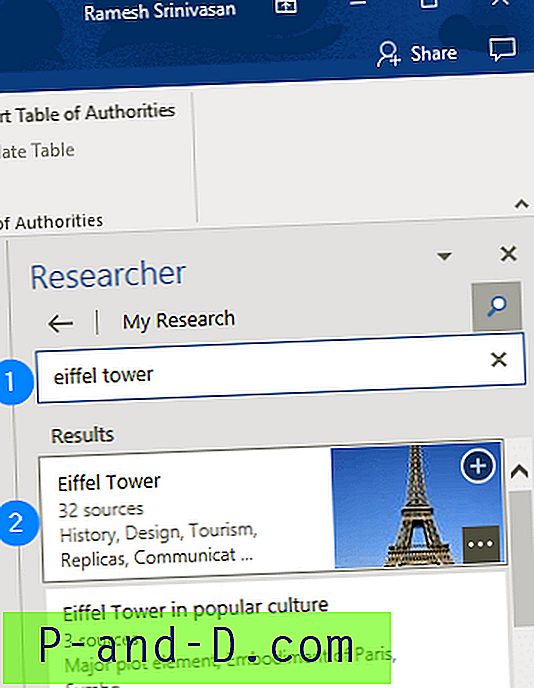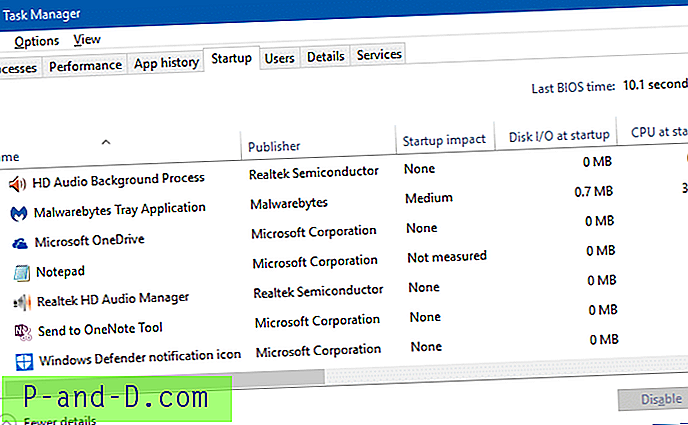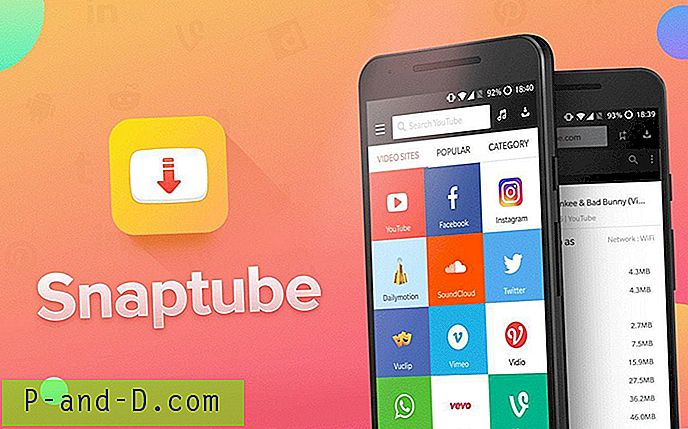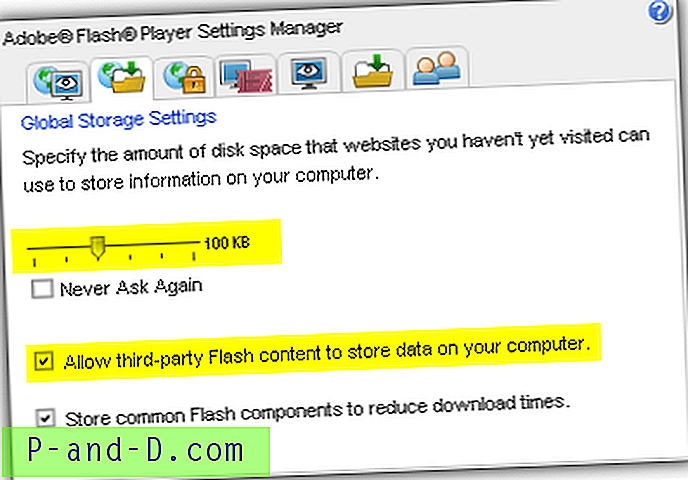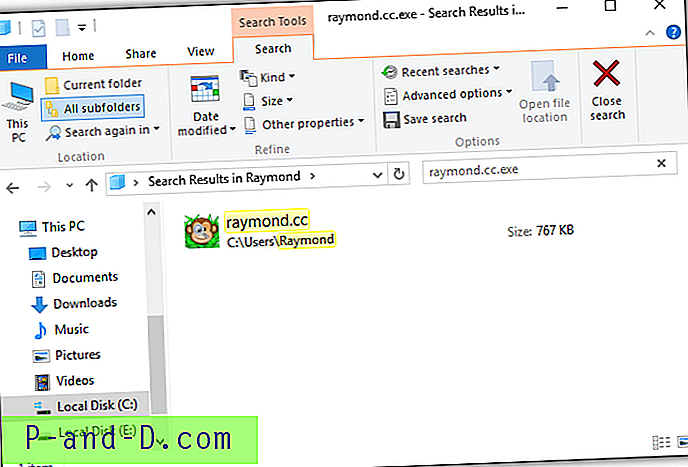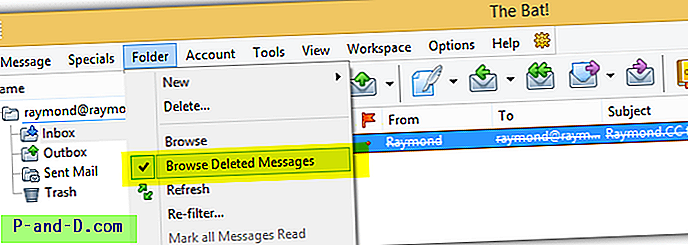Jotkut otettiin käyttöön Windows Vistassa ja on edelleen olemassa Windows 7: ssä ja 8: ssa, jos CD-tai DVD-asemassa ei ole levyä ja napsautat asemaa Windowsin Resurssienhallinnassa (tai kaksoisnapsauta sitä tietokoneessa), Windows avaa ystävällisesti aseman lokero, jotta voit asettaa sen. Tämä voi tuntua mukavalta saada, mutta muuttuu nopeasti ärsyttäväksi, jos napsautat joskus vahingossa asemaa. Tämä pätee erityisen hyvin, kun asemasi on piilossa oven takana, kasetti osuu vain sen takaosaan.

Vaikka se kuulostaa erittäin triviaaliselta asialta, Windowsissa ei ole käytettävissä asetusta sen muuttamiseksi, missä voit vain käskeä Windowsia olemaan poistamatta aseman alustaa. Näyttää siltä, että automaattinen poisto on kova koodattu Windowsiksi, eikä sitä ole täydellistä tapaa poistaa käytöstä, vain erilaisia kiertotapoja. Windows olettaa, että kun yrität käyttää optista asemaa eikä levyä ole, sinun kannattaa mahdollisuus asentaa se.
On olemassa muutamia hyvin yksinkertaisia kiertotapoja, jotka eivät vaadi erityisiä toimia. Yksi on napsauttaa asemaa hiiren kakkospainikkeella käyttääksesi sitä aseman sijaan vasemman napsautuksen sijaan, mikä ei ole kovin hyödyllinen, kun olet niin tottunut vasempaan napsauttamiseen. Toinen tapa on jättää levy levyasemaan aina, jotta napsauttamalla sitä näet levyn sisällön poiston sijaan. Jälleen kerran, ei jotain, joka saatat pitää hyväksyttävänä. Tässä on muutamia muita kiertotapoja, jotka eivät ole täydellisiä, mutta ovat hyödyllisempiä. Poista Windowsin CD / DVD-levyjen poltto-ominaisuus käytöstä
Yksi tapa poistaa automaattinen poisto häiritsevyys on poistaa Windows CD / DVD -levyjen poltto-ominaisuus käytöstä. Ei hienoa, jos käytät integroitua polttamista, mutta se ei estä RW-aseman polttamista kokonaan, ja siksi voit silti käyttää kolmannen osapuolen ohjelmistoja, kuten Nero tai ImgBurn jne.
Tämä rekisterieditori toimii kaikissa Vista-, 7- ja 8-versioissa, ja se on tavalliselle ihmiselle parempi kuin käyttää ryhmäkäytäntöeditoria, joka tekee saman asian, mutta jota ei ole saatavana missään Windowsin kotiversiossa.
1. Paina Win-näppäintä + R, kirjoita regedit ja paina Enter tai siirry kohtaan Käynnistä ja kirjoita regedit hakukenttään.
2. Siirry seuraavaan rekisteriavaimeen:
HKEY_CURRENT_USER \ Software \ Microsoft \ Windows \ CurrentVersion \ Policies \ Explorer
3. Napsauta hiiren kakkospainikkeella Explorer-näppäintä ja valitse Uusi -> “DWORD (32-bit) Value” ja anna sille NoCDBurning-nimi. Kaksoisnapsauta sitä ja kirjoita arvo 1.
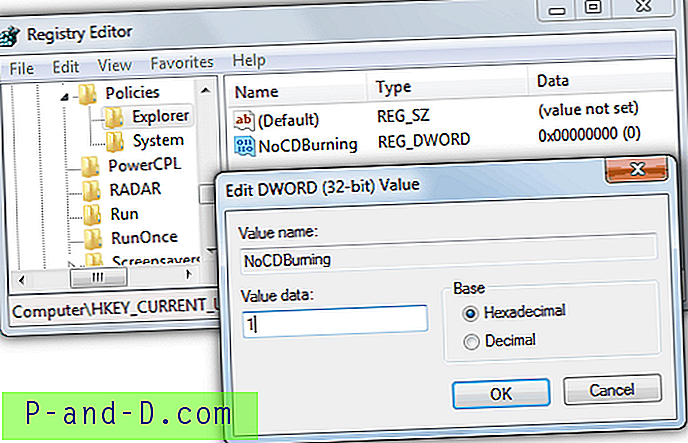
Kirjaudu nyt vain ulos tai käynnistä uudelleen, ja Windowsin polttaminen poistetaan käytöstä napsautuksen poistamisen yhteydessä. Jos rekisterin muokkaaminen manuaalisesti ei ole sinulle tai sinulla ei ole Explorer-avainta, on olemassa muutama tapa saada sama tulos levyjen polttamisen poistamiseksi käytöstä. Ensimmäinen on ladata alla olevat ZIP-rekisteritiedostot, kaksoisnapsauttamalla sitten haluamaasi tiedostoa ja hyväksymällä tiedot tietojen tuontiin rekisteriin:
Lataa Vista 7 & 8 Disc Burning -rekisteritiedostojen poistaminen käytöstä / ottaminen käyttöön
Vaihtoehtoisesti ympärillä on pieni kannettava apuohjelma, joka voi tehdä täsmälleen saman asian ja lisätä NoCDBurning-avaimen rekisteriin. Poista Auto Eject käytöstä edellyttää .NET Framework -versiota 2, jonka olet joka tapauksessa asentanut.
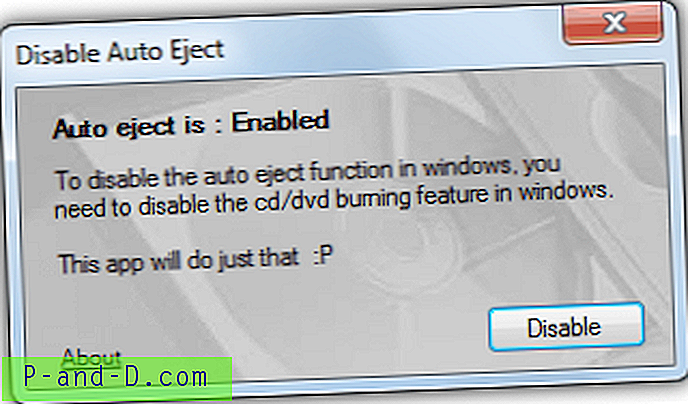
Suorita vain työkalu ja valitse Poista käytöstä poistaaksesi polttamisen ja myös automaattisen poiston käytöstä tai Ota käyttöön päinvastoin. Kirjaudu sitten ulos, jotta muutos tulee voimaan.
Lataa Poista automaattinen poisto käytöstä
Aseman poistaminen käytöstä, kun sitä ei käytetä
Tämä kiertotapa on todella hyväksyttävä vain, jos et käytä optista asemaa, joka usein ja yksinkertaisesti antaa sinun poistaa ROM-aseman käytöstä, kun et käytä sitä. Siksi asema ei poistu napsautuksella vahingossa, koska se ei ole käytettävissä.
Tämä voidaan tehdä laitteenhallinnasta. Kun asemaa ei käytetä, siirry vain Laitehallintaan ja poista käytöstä asema. Palaa sitten takaisin ja ota asema käyttöön, kun haluat käyttää sitä. Tämä menetelmä on hiukan äärimmäinen joillekin käyttäjille, mutta jos käytät ROM-asemaa hyvin harvoin, se ei ole tällainen ongelma.
CD / DVD-aseman poistaminen käytöstä / ottaminen käyttöön Laitehallinnassa:
Napsauta hiiren kakkospainikkeella Tietokone -> Ominaisuudet -> Laitehallinta. Laajenna DVD / CD-ROM-asemat, napsauta asemaa hiiren kakkospainikkeella ja valitse Poista käytöstä. Tee sitten sama aseman uudelleen käyttöön ottamiseksi, Ota käyttöön -vaihtoehto on samassa paikassa kuin Poista käytöstä -valikossa.
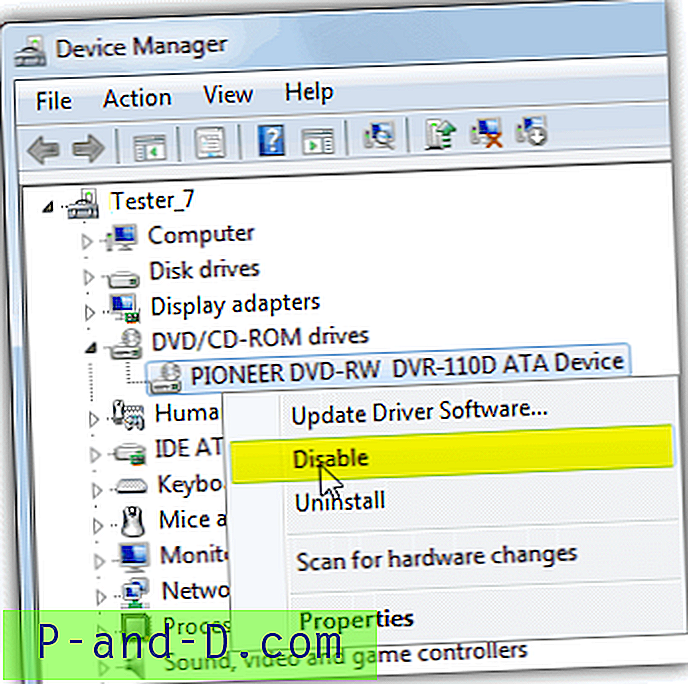
Asioiden helpottamiseksi Microsoftilla on DevCon- työkalu, joka automatisoi saman asian tekemisen, ja toimii komentorivivaihtoehtona Device Managerille. DevConilla voit ottaa käyttöön, poistaa käytöstä, käynnistää uudelleen, päivittää, poistaa ja tehdä kyselyitä yksittäisiltä laitteilta tai laiteryhmiltä. Tätä silmällä pitäen on helppo luoda yksinkertainen eräohjelma tai työpöydän pikakuvake optisen aseman käyttöönottamiseksi tai poistamiseksi käytöstä.
Kun käytät Devconia laitteen ottamiseen käyttöön tai poistamiseen käytöstä, sinun on ensin tiedettävä optisen aseman erityinen laitteistotunnus. Löydä laitteistotunnus noudattamalla samaa vaihetta kuin yllä päästäksesi laitteenhallintaan, paitsi valitsemalla Ominaisuudet käytöstä poistamisen sijaan. Siirry laitteen ominaisuudet -ikkunassa Tiedot-välilehteen, napsauta Ominaisuudet-pudotusvalikkoa ja valitse toinen merkintä, Laitetunnukset.
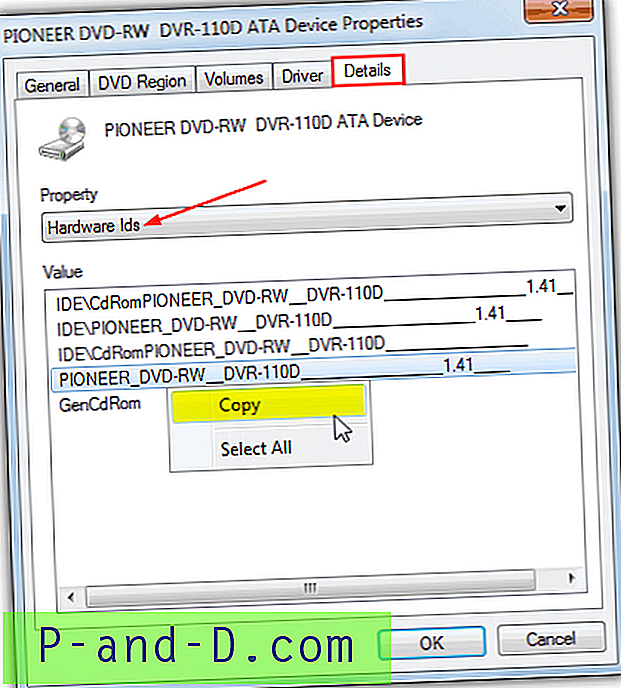
Kuten huomaat, yllä olevan DVD-RW-aseman laitteistotunnus on erittäin pitkä ja useimmilla muilla ROM-asemilla on sama tunnus yhtä kauan. Koko tunnuksen kirjoittamisen sijasta voit napsauttaa sitä hiiren kakkospainikkeella ja valita Kopioi. Kaikki luettelossa olevat tunnukset toimivat, vaikka ”GenCdRom” -sovellus poistaa kaiken käytöstä, joka luetellaan Device Manager -sovelluksen DVD / CD-ROM-asemien luettelossa. Komento poistaa tietty asema Devconin avulla on:
devcon.exe poista [laitteistotunnus]
Jos haluat poistaa käytöstä ainoan optisen aseman tai kaikki optiset asemat, voit käyttää:
devcon.exe poista gencdrom käytöstä
Huomaa, että voit käyttää tähdellä ”*” myös tunnuksen osien syöttämistä, joten jotain * DVR-110D * toimii myös kuvakaappauksen asemassa.
CD / DVD-aseman ottaminen käyttöön devcon:
devcon.exe ottaa käyttöön [laitteistotunnus]
Mitä voit tehdä, on luoda 2 eräajotiedostoa, joista toinen nimellä enable.bat rivillä ”devcon.exe Ota käyttöön [laitteistotunnus]” ja toinen nimeltä Disable.bat, jossa ”devcon.exe poista [laitteistotunnus]”. Vaihtoehtoisesti voit tehdä saman työpöydän pikakuvakkeella ja yksinkertaisesti sijoittaa ”devcon.exe [sallia / poistaa] [laitteistotunnus]” kohde- tai sijaintiruutuun.
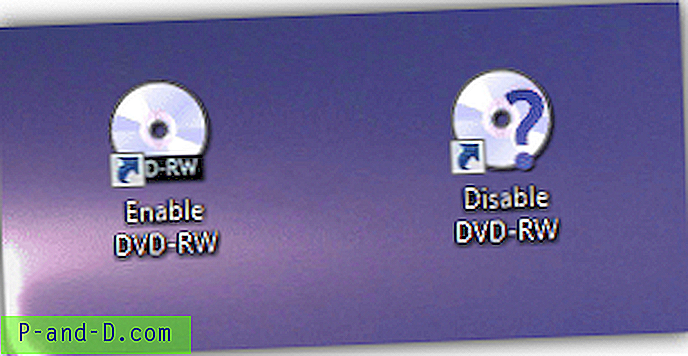
Varmista, että sijoitat Devcon.exe-tiedoston C: \ Windows-kansioon. Aina kun haluat ottaa käyttöön tai poistaa käytöstä asemat, ajaa niihin liittyvä .bat-tiedosto tai oikotie.
Devcon-apuohjelma tulee vain osana Windows Driver Kit (WDK) -ohjelmaa, joka on massiivinen 620 Mt ISO-tiedosto. Koska on naurettavaa, että joudut lataamaan kaiken 80 kt: n tiedostosta, olemme poimineet sekä 32- että 64-bittiset suoritettavat tiedostot helpottamaan sitä. Varmista, että käytät Windows-versiollesi tarkoitettua 32/64-bittistä versiota.
Lataa 32-bittinen DevCon | Lataa 64-bittinen DevCon