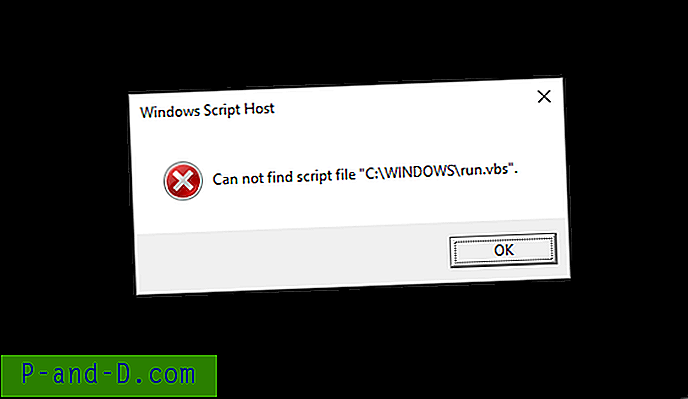Nopein aika tietokoneen käynnistämiseen tai sammuttamiseen on tietysti silloin, kun tietokoneesi hankit ensimmäisen kerran tai kun olet asentanut uuden Windows-version. Ajan kuluessa useiden asennusten käymisen ja kolmannen osapuolen ohjelmistojen asennuksen poistamisen, väliaikaisten tiedostojen kerääntymisen, rekisterin kasvavan koon, levyjen pirstoutumisen, haittaohjelmien vahingossa tapahtuvan tartunnan väärin suorittamalla puhdistamisella seurauksena on, että nämä kaikki lopulta johtavat siihen, että Windows ottaa tavallista pidempään käynnistystä varten tai et pysty sammuttamaan tietokonetta kokonaan.
Kukaan ei halua käyttää tietokonetta, jonka käynnistäminen työpöydälle vie 5–10 minuuttia, tai Windowsia, joka ei tee asianmukaista sammutusta, kun pakotat pitämään virtapainiketta painettuna, kunnes se sammuu. Pakko sammuttaminen voi aiheuttaa tietojen vioittumista tiedostojen avaamisen yhteydessä tai jopa kiintolevyn vian. Windowsin käynnistys- ja sammutusongelmien vianmääritys ei ehkä ole niin helppoa, koska monet tekijät voivat vaikuttaa tähän ongelmaan. Tässä on muutama tapa, joiden avulla voit tunnistaa prosessin, joka aiheuttaa ongelmia Windowsin käynnistyksessä ja sammutuksessa.
Windowsin käynnistysongelmien vianetsintä
On olemassa muutama ohjelmisto, joka voi jäljittää ajan, joka kuluu ohjelman käynnistämiseen Windowsissa. On erittäin hyödyllistä määrittää prosessi, joka vie eniten aikaa kuormituksessa.
Prosessimonitori
Process Monitor on Sysinternalsin erittäin tehokas työkalu, joka pystyy näyttämään tiedosto- ja rekisteritoiminnot reaaliajassa. Jos asetukset on määritetty oikein, voit tosiasiallisesti käyttää sitä käynnistystapahtumien kirjaamiseen ja näiden tapahtumien analysointiin sen määrittämiseksi, mitkä prosessit alkavat kauan. Noudata vain alla olevia vaiheita:
1. Lataa Process Monitor, purkaa ja suorita Procmon.exe-suoritettava tiedosto.
2. Napsauta Asetukset- valikkopalkkia ja valitse Enable Boot Logging .
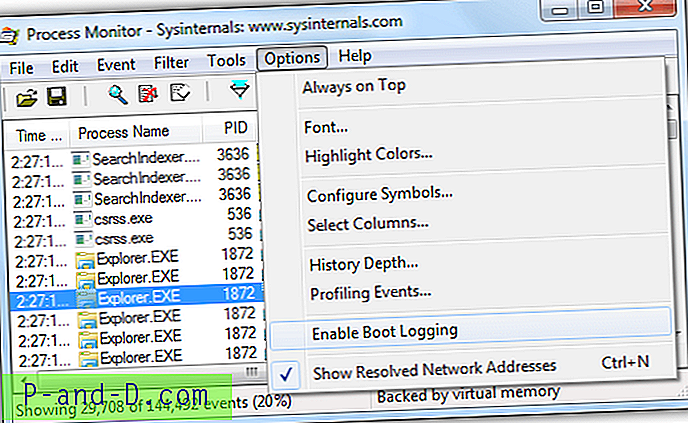
3. Valitse ” Luo säikeiden profilointitapahtumat ”, varmista, että joka toinen vaihtoehto on valittu ja napsauta OK.
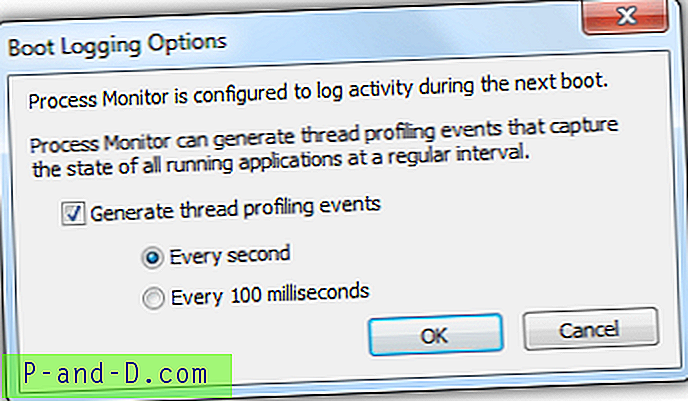
4. Käynnistä tietokone uudelleen ja suorita Process Monitor uudelleen, kun olet käynnistänyt Windowsin.
5. Napsauta Kyllä- painiketta, kun sinua pyydetään tallentamaan kerätyt tiedot ja tallentamaan prosessimonitorin lokitiedosto. Prosessimonitori käynnistyy, kun se on valmis muuntamaan käynnistysaikatapahtumatiedot ja soveltamaan tapahtumasuodatinta.
6. Siirry Asetukset- valikkopalkkiin ja valitse ” Valitse sarakkeet ”.
7. Valitse ” Kesto ” ja napsauta OK.
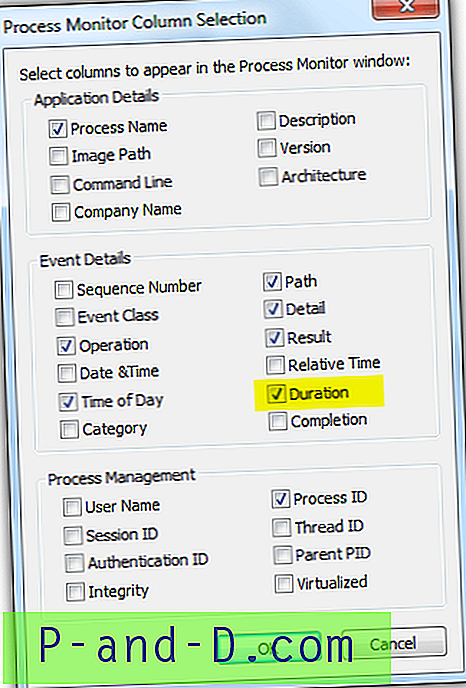
8. Siirry Suodata- valikkopalkkiin ja valitse Suodata. Voit vaihtoehtoisesti painaa Ctrl + L. Aseta se alla olevan kuvakaappauksen mukaan. Napsauta ensin Lisää-painiketta ja sen jälkeen OK.
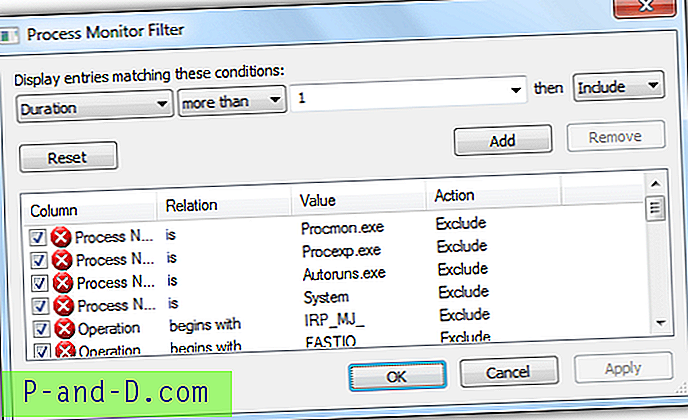
9. Voit nyt tarkistaa prosesseja, joiden kesto on suurin ja yrittää poistaa sen käytöstä Windowsin käynnistyksestä.
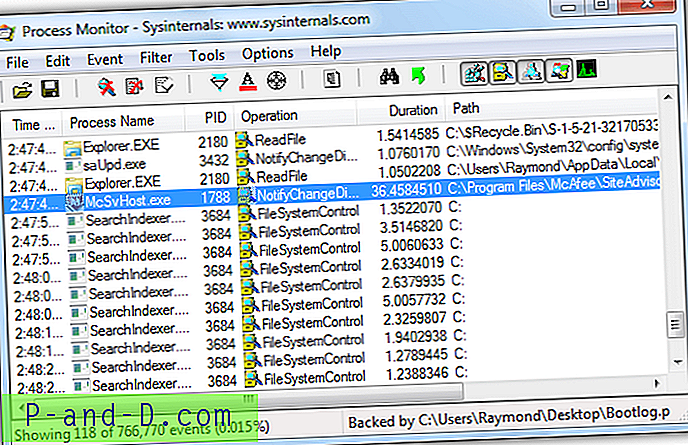
Kuten yllä olevasta kuvakaappauksesta voidaan nähdä, yhden McAfeen prosessin aloittaminen vie 36 sekuntia. Voit yrittää poistaa ohjelmiston käytöstä käynnistyksen yhteydessä ja jos et löydä sitä ohjelman vaihtoehdoista, voit käyttää kolmannen osapuolen käynnistyksenhallintatyökaluja, kuten Autoruns.
Soluto
Soluto aloitti ohjelmistona, joka analysoi Windowsin käynnistysohjelmia, ja sitten hiukan paisunut, koska se muuttui verkkosovellukseksi, johon oli lisätty lisäominaisuuksia, kuten kaukosäädin. Nyt Soluto on mobiilisovellus, jonka avulla voit löytää puuttuvan älypuhelimesi. Jos etsit käyttäjäystävällisempää työkalua käynnistysohjelmien analysointiin, jonka suorittaminen vie paljon aikaa, Soluto on paras valinta.
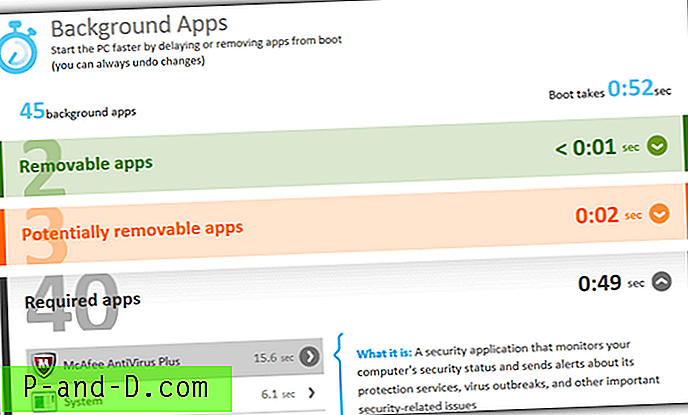
Asentaessasi Soluton, sinun on käynnistettävä tietokone vähintään kerran, jotta se voi jäljittää taustaohjelmien latausajan. Soluto-pikakuvakkeen suorittaminen Käynnistä-valikossa avaa oletusselaimesi tietokoneella, joka on luettelossa Omat laitteet. Napsauta tietokonetta ja siirry Taustasovellukset. Voit laajentaa erilaisia luokkia nähdäksesi aika, joka kuluu lataamiseen käynnistyksen aikana. Huomaa, että voit viivyttää tai poistaa sovelluksen käynnistyksestä vain irrotettavissa ja mahdollisesti irrotettavissa sovellusluokissa. Vaadittavissa sovelluksissa voit jälleen luottaa kolmansien osapuolien työkaluihin, kuten Autoruns.
Lataa Soluto
Windowsin sammutusongelmien vianetsintä
Windowsin sammutusongelmien vianmääritys on vaikeampaa, ja suurimman osan ajasta tietoteknikon on suoritettava useita erilaisia testejä, kuten sammuttaminen turvatilasta, sammuttaminen Live CD: llä ja palveluiden poistaminen käytöstä ongelman kaventamiseksi. Onneksi Microsoft on toimittanut Windows Performance Analyzer ja Recorder -työkalun ohjelmistokehityspaketista (SDK), jota voidaan käyttää sammutusongelmien analysointiin. Noudata vain alla olevia vaiheita:
1. Lataa Windows SDK napsauttamalla Asenna ja lataa hyperlinkki ja suorita sdksetup.exe.
2. Valitse vaihtoehto ”Asenna Windows 8.1 -käyttöjärjestelmän ohjelmistokehityspaketti tähän tietokoneeseen” ja napsauta Seuraava.
3. Jos et pidä siitä, että Microsoft kerää käyttötietoja, valitse Ei.
4. Napsauta Hyväksy-painiketta saadaksesi lisenssisopimuksen.
5. Valitse vain ”Windows Performance Toolkit” -valintaruutu ja napsauta Asenna.
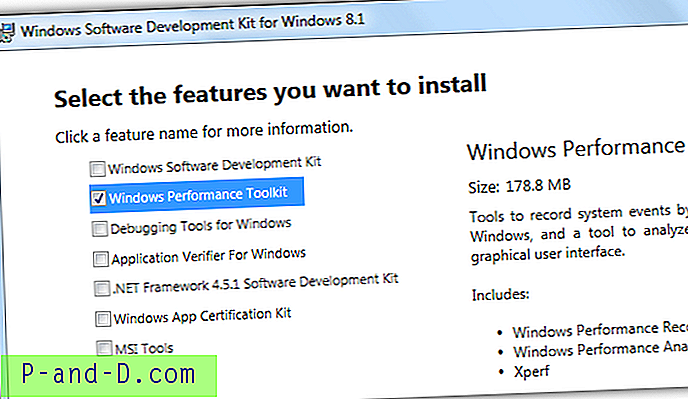
6. Asennuksen jälkeen suorita Windows Performance Recorder -pikakuvake Käynnistä-valikosta.
7. Aseta asetukset alla olevan kuvakaappauksen mukaan ja napsauta Käynnistä-painiketta.
Suorituskyky: Sammutus
Yksityiskohta: Verbose
Lokitila: Tiedosto
Toistojen lukumäärä: 1
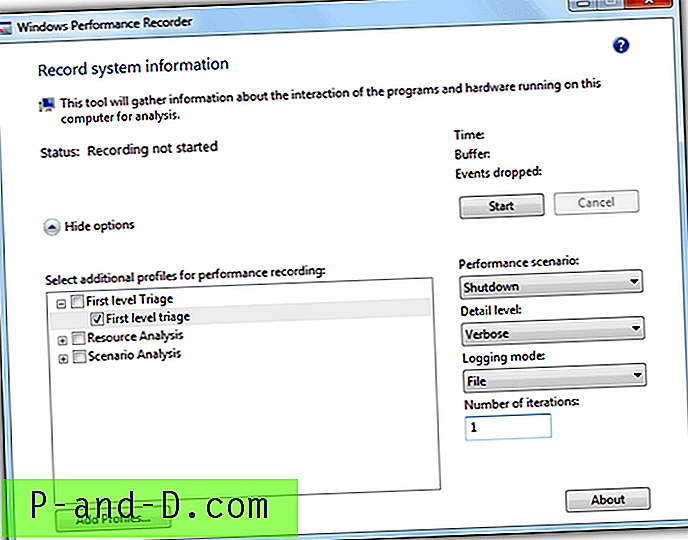
8. On valinnaista kirjoittaa yksityiskohtainen kuvaus ongelmasta. Napsauta Tallenna-painiketta jatkaaksesi. Sammuta sitten tietokone napsauttamalla OK.
9. Kun Windows käynnistetään uudelleen, Windows Performance Recorder alkaa automaattisesti kerätä järjestelmän sammutusjälkitietoja. Kun se on valmis, napsauta Avaa WPA- painikkeessa.
10. Windows Performance Analyzer avaa ja lataa nyt automaattisesti Windows Performance Recorderin luoman tapahtumien jäljityslokitiedoston. Kaksoisnapsauta vasemman sivupalkin Järjestelmäaktiivisuus -kohtaa ja kuvaaja lisätään analyysinäkymään.
11. Lajittele kesto napsauttamalla saraketta ja etsi prosessi, jonka lopettaminen kestää kauan sulkemisen aikana.
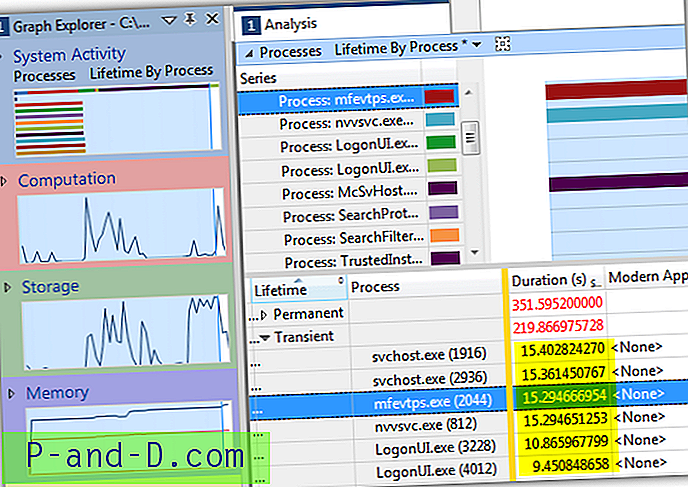
Windows XP: stä lähtien on olemassa sisäänrakennettu toiminto, joka mahdollistaa sanallisen käynnistyksen, sammutuksen, kirjautumisen ja kirjautumisen tilaviestit, jotka voivat auttaa käynnistys- ja sammutusongelmien vianmäärityksessä. Esimerkiksi, jos tietokoneesi ripustaa pitkään “Palvelun lopettaminen” sammutuksen aikana, on todennäköistä, että jonkin palvelun ongelma aiheuttaa hitaan sammutuksen.
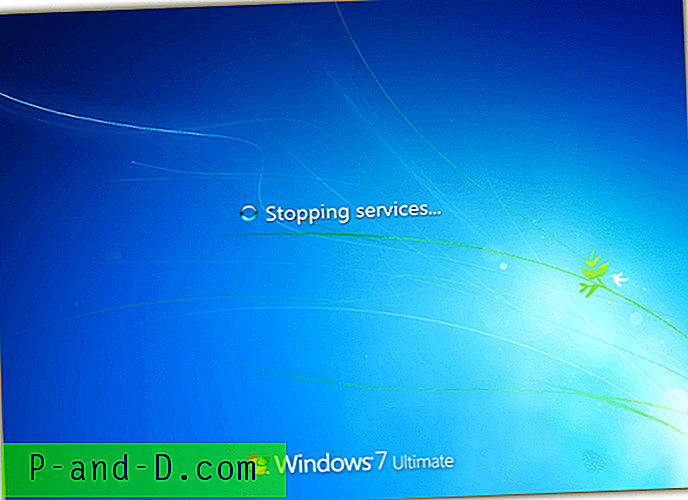
Verbose Status -viestin ottaminen käyttöön edellyttää kahden uuden rekisterimerkinnän lisäämistä:
HKLM \ SOFTWARE \ Microsoft \ Windows \ CurrentVersion \ Policies \ System
Napsauta hiiren kakkospainikkeella, siirry Uusi-kohtaan, valitse DWORD, nimeä se VerboseStatus-arvoksi ja aseta arvoksi 1. Luo uusi DWORD-nimi nimellä DisableStatusMessages ja aseta arvoksi 0. Oman käytön helpottamiseksi lataa vain alla oleva rekisteritiedosto ja suorita se salliaksesi sanallinen tilaviesti.
Lataa Verbose-tilaviestin käyttöönottorekisterikorjaus
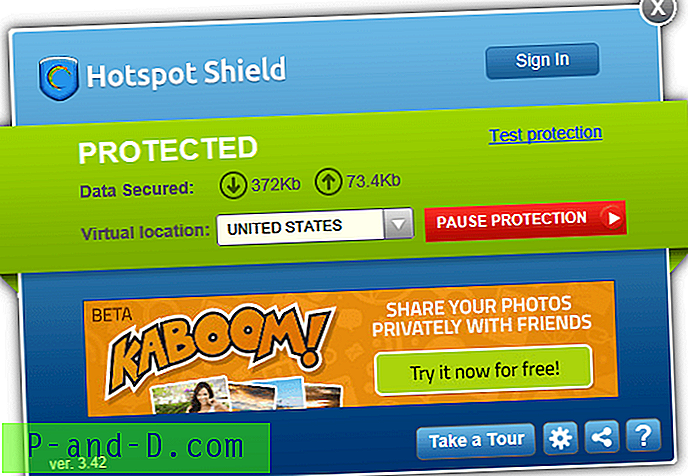
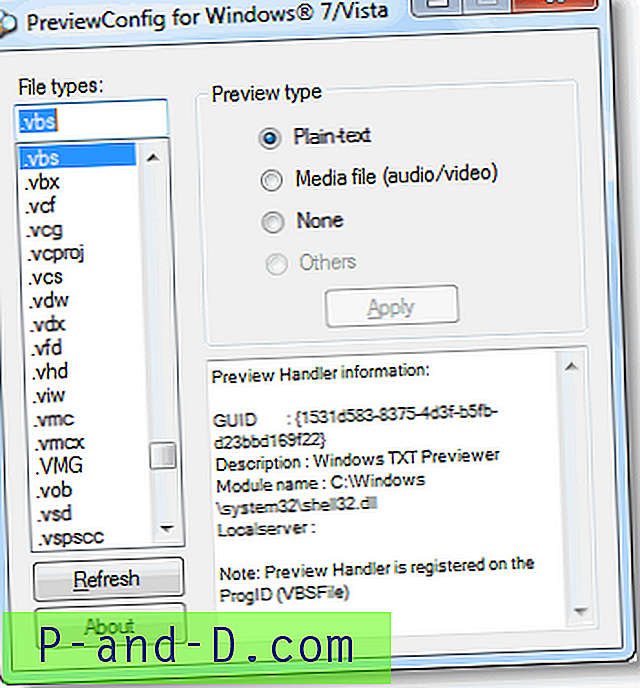
![Korjaa YouTube - video ei ole käytettävissä maassasi [Android + tietokone]](http://p-and-d.com/img/software-apps/380/fix-youtube-video-not-available-your-country.png)