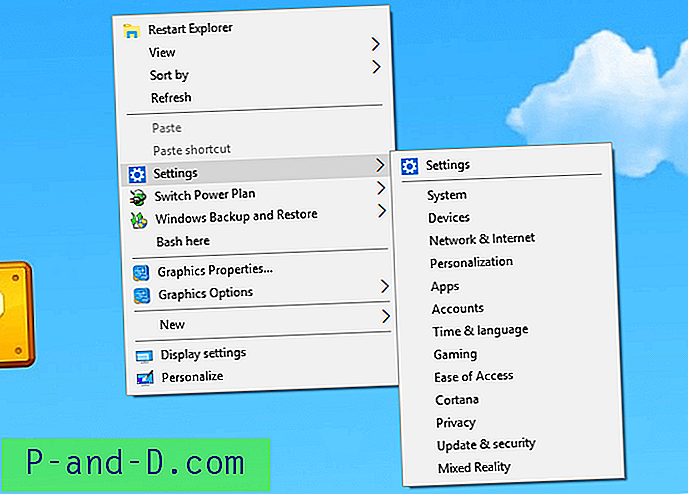WinKey- ja PrintScreen-näppäimistön käyttäminen on todennäköisesti nopein tapa ottaa kokonainen kuvakaappaus ja tallentaa se automaattisesti tiedostoon, Windows 8 tai uudempi. Kun tätä menetelmää käytetään, kuvakaappauskuva sisältää koko näytön, myös tehtäväpalkin ja kaiken. Ja useimmissa tapauksissa joudut ehkä rajaamaan kuvan ennen lähettämistä tai jakamista sille, jotta vain asianmukainen osa näkyy.
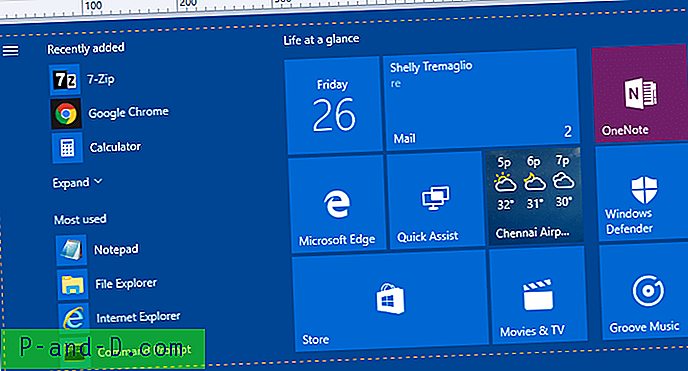
Alt + PrintScreen voi kaapata nykyisen ikkunan, mutta ei tallenna tiedostoon automaattisesti eikä se pysty sieppaamaan kontekstivalikkoja - joten se ei ole aina haluttu vaihtoehto. Pidän henkilökohtaisesti seuraavaa skriptimenetelmää Alt + PrintScreen tai Snipping Tool -sovelluksen kanssa, kun en käytä kolmannen osapuolen kuvakaappausapuohjelmaa.
Käytä komentosarjaa kuvakaappauksen ottamiseen ja avaamiseen Editorissa
Tässä on skripti, joka automatisoi tehtävän ottaa koko kuvakaappaus NirCmd: llä ja avata tallennettu PNG-tiedosto kuvaeditorissa (Paint). Tämän jälkeen voit rajata kuvan ja tallentaa tiedoston.
'Ramesh Srinivasan, Winhelponline.com Aseta WshShell = CreateObject ("WScript.Shell") Aseta fso = CreateObject ("Scripting.FileSystemObject")' Nuku 2 sekuntia, kunnes käyttäjä asettaa aktiivisen ikkunan tai valikon WScript.Sleep 2000 'Ota koko kuvakaappaus WshShell.Run "nircmd.exe" & "sendkeypress rwin + printscreen" 'Nuku uudelleen puoli sekuntia - odota, kunnes PNG-tiedosto kirjoitetaan WScript.Sleep 500 Dim fNewest' Etsi viimeisin PNG-tiedosto Screenshots-kansiosta ja avaa se editori. SShots = WshShell.ExpandEnvironmentStrings ("% userprofile%") SShots = SShots & "\ Pictures \ Screenshots" Jos ei fso.FolderExists (SShots) Sitten WScript.Quit jokaiselle f: lle fso.GetFolder (SShots) .Tiedostot Jos UCase (fso). .GetExtensionName (f)) = "PNG" Sitten Jos fNewest = "" Aseta sitten fNewest = f ElseIf fNewest.DateLastModified <f.DateLastModified Sitten aseta fNewest = f End Jos End Jos Next Jos fNewest "" Sitten WshShell.Run "mspaint. exe "& Chr (34) & fNewest & Chr (34) Käyttö
- Lataa NirCmd (NirSoftista) ja siirrä suoritettava tiedosto Windows-kansioon.
- Kopioi yllä olevat rivit Muistioon ja tallenna se .vbs-tunnisteella.
- Luo työpöydän pikakuvake .vbs-tiedostoon (komentotiedosto), muuta pikakuvaketta ja ja kiinnitä se tehtäväpalkkiin.
Kun skriptiä käytetään käynnistämään WinKey + PrintScreen-näppäinjaksot, ikkunan tarkennus muuttuu (mikä ei ole tilanne, kun painat WinKey + PrintScreen manuaalisesti).
Tästä johtuen ohjelmaikkunassa näkyy aktiivinen otsikkopalkin väri kuvakaappauksessa. Tämän välttämiseksi komentosarja asetetaan odottamaan 2 sekuntia sen käynnistämisen jälkeen ja simuloi sitten näppäinpainalluksen tapahtumaa. Sillä välin käyttäjä voi asettaa tarkennuksen takaisin oikeaan ikkunaan. Aikakatkaisusta voi olla hyötyä myös, jos haluat kaapata pikavalikon.
Ota kuvankaappaus ShareX: n avulla ja avaa se Editorissa
ShareX on erittäin hyödyllinen kuvakaappaus-apuohjelma, jolla on joitain lisäasetuksia, kuten vangitun kuvan lähettäminen pilvitallennustilillesi tai linkin jakaminen sosiaalisen verkostoitumisen sivustoissa jne. ShareX-sovelluksessa voit määrittää "sieppauksen jälkeen" tehtävät ja luoda tehtäviä, jotka olisivat suoritetaan automaattisesti.
Aseta After capture -tehtäviin asetukseksi “Suorita toimenpiteet”
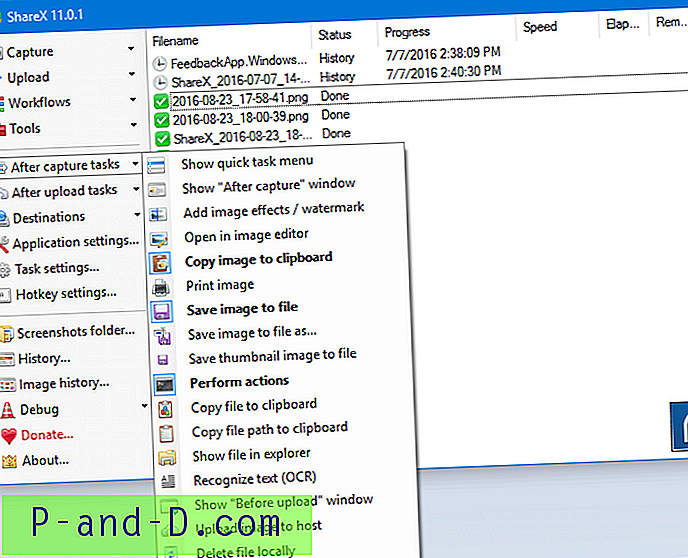
Ota Tehtäväasetuksissa käyttöön Maali tai minkä tahansa käyttämäsi kuvankäsittelyohjelman valintaruutu. Jos kuvankäsittelyohjelmaa ei ole luettelossa, voit lisätä kuvan manuaalisesti.
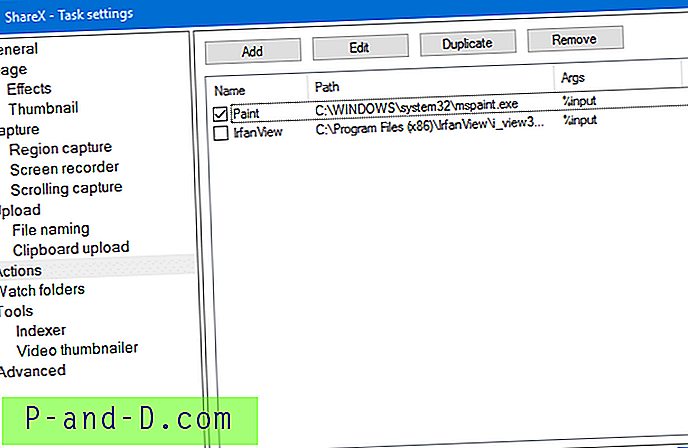
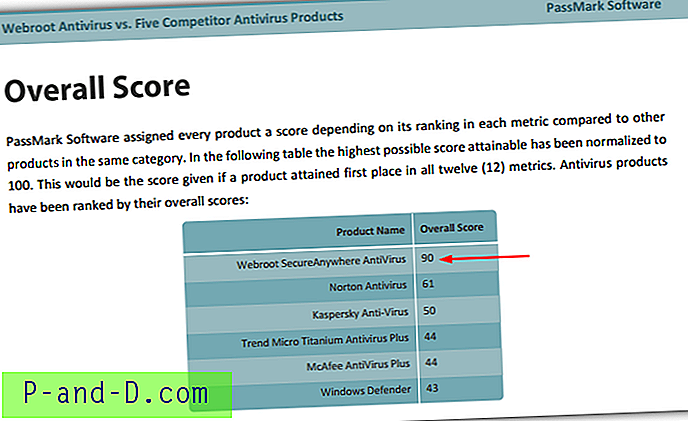
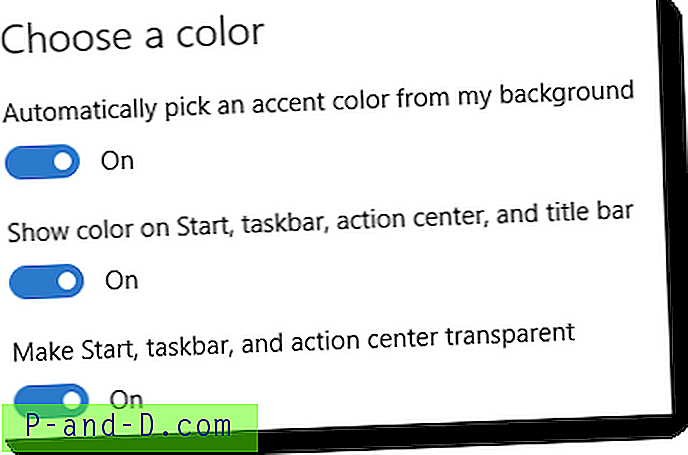


![[Korjaa] Hakutulosten oletusarvo on sisällönäkymä Windows 10: ssä](http://p-and-d.com/img/microsoft/469/search-results-defaults-content-view-windows-10.jpg)