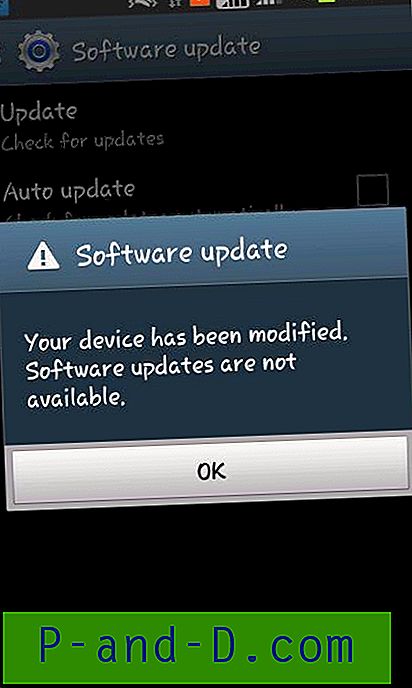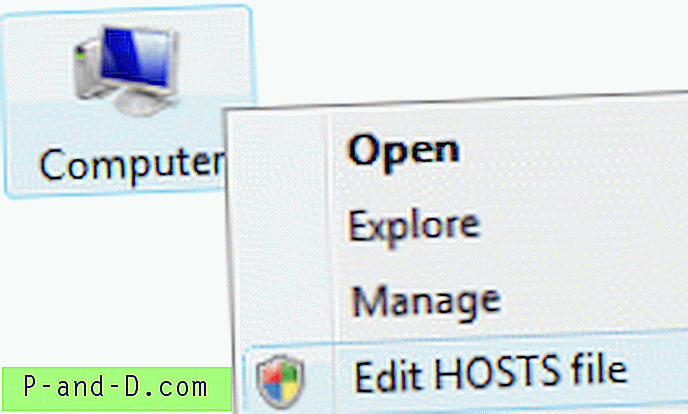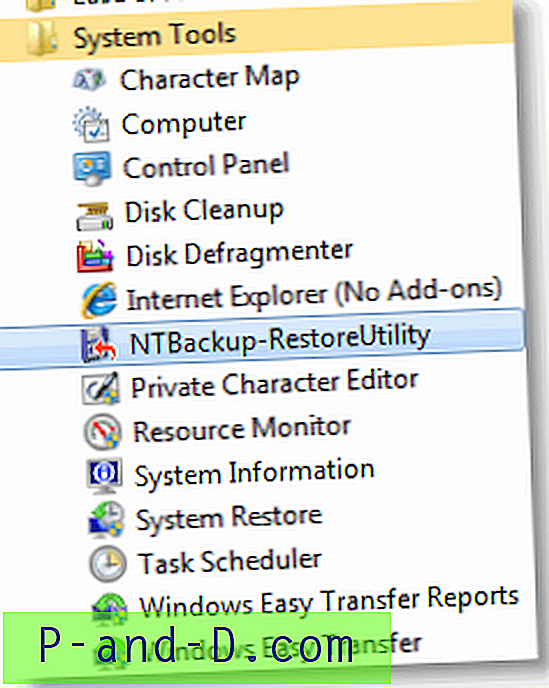Tässä on yksityiskohtainen opas siitä, kuinka palauttaa Windows Mail -tiedot ja mukautetut asetukset vioittuneesta käyttäjäprofiilista Windows Vista -tietokoneessa.
Tässä on yksityiskohtainen opas siitä, kuinka palauttaa Windows Mail -tiedot ja mukautetut asetukset vioittuneesta käyttäjäprofiilista Windows Vista -tietokoneessa.
Kirjaudu sisään uudelle käyttäjätilille ja määritä Windowsin Resurssienhallinta näyttämään piilotetut tiedostot. Avaa se (Oma) tietokone, napsauta Järjestä, napsauta Kansio- ja hakuasetukset . Valitse Näytä- välilehdessä vaihtoehto Näytä piilotetut tiedostot ja kansiot ja napsauta OK .
Huomaa: Koko tässä artikkelissa OldUser viittaa vioittuneen profiilin käyttäjätunnukseen. NewUser viittaa uuteen käyttäjätiliin, johon siirrät tiedostoja ja asetuksia. Sinun on korvattava oikeat käyttäjätunnukset mahdollisuuksien mukaan.
Sähköpostiviestien ja tilien siirtäminen
Avaa Windows Explorer ja siirry seuraavaan kansioon:
C: \ Käyttäjät \ OldUser \ AppData \ Paikallinen \ Microsoft \ Windows MailValitse kaikki tiedostot ja kansiot yllä olevasta sijainnista ja kopioi ne seuraavaan kansioon:
C: \ Users \ NewUser \ AppData \ Local \ Microsoft \ Windows MailTämä siirtää kaikki sähköpostiviestit ja tilit vanhasta käyttäjätilistä.
Yhteystietojen siirtäminen
Jos haluat siirtää yhteystiedot, kopioi kaikki .contact- tiedostot seuraavasta kansiosta:
C: \ Users \ OldUser \ Yhteydetettä
C: \ Users \ newuser \ YhteydetWindows Mail -asetusten siirtäminen
Windows Mail -asetukset tallennetaan käyttäjärekisterin pesään. Tämä sisältää roskapostiasetukset, viestisäännöt, allekirjoitukset, työkalurivin koon, ikkunan koon, sijainnin ja muut asetukset. Lataa nämä vaiheet vanhan käyttäjätilin rekisteröintipesään ja vie vastaava haara. Huomaa, että asetusten palauttaminen on mahdollista vain, jos käyttäjärekisterin pesä on edelleen luettavissa.
1. Napsauta Käynnistä, kirjoita Regedit.exe ja paina {ENTER}
2. Valitse HKEY_USERS
3. Valitse Tiedosto-valikosta Lataa pesä ...
4. Selaa kohtaan C: \ Users \ OldUser ja valitse tiedosto NTUSER.DAT
5. Nimeä haara OldUserHive- nimellä
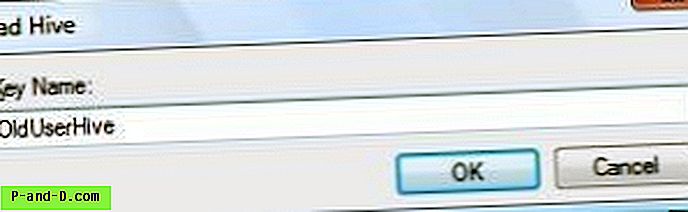
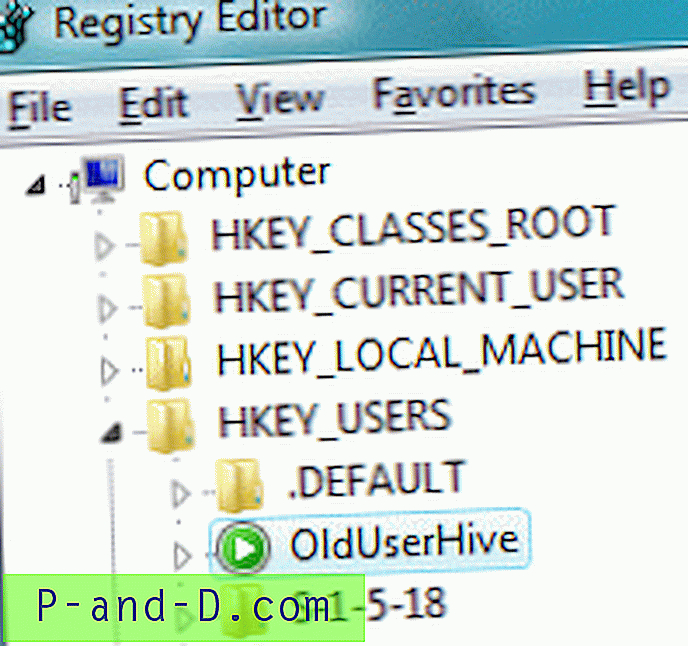
6. Siirry seuraavaan haaraan:
HKEY_USERS \ OldUserHive \ Ohjelmisto \ Microsoft \ Windows Mail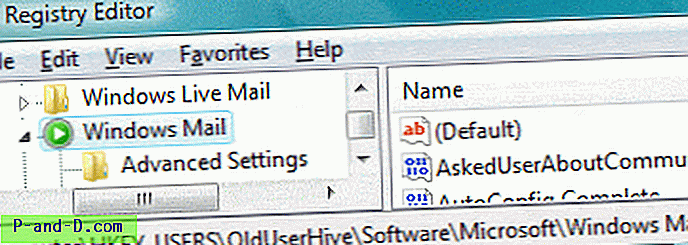
7. Valitse Tiedosto-valikosta Vie ...
8. Valitse työpöytä vasemmalla olevasta Paikat-palkista
9. Kirjoita tiedostonimi (esim. Mailsettings.reg ) ja napsauta Tallenna
10. Valitse haara HKEY_USERS \ OldUserHive
11. Valitse Tiedosto-valikosta Poista pesä ...
12. Avaa tiedosto mailsettings.reg Notepadilla
13. Käytä Muistiossa Muuta-valikon Korvaa… -vaihtoehto korvataksesi merkkijonon HKEY_USERS \ OldUserHive kaikki esiintymät HKEY_CURRENT_USER
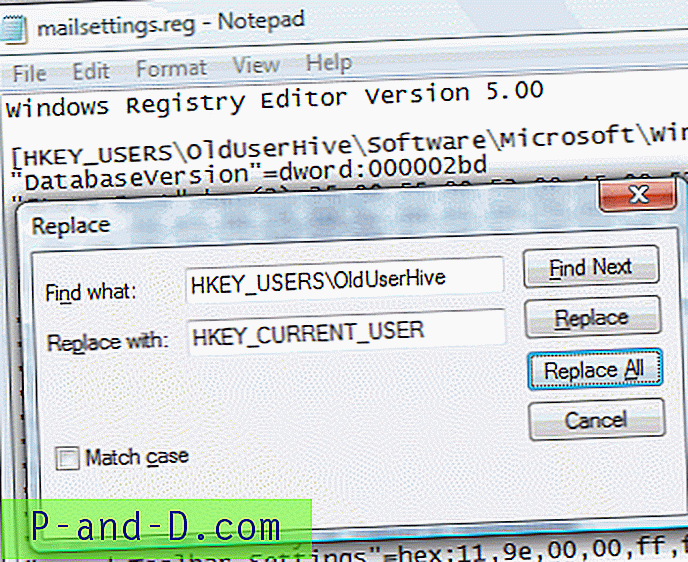
14. Tallenna tiedosto ja sulje Muistio
15. Valitse Rekisterieditorissa Tiedosto-valikosta Tuo ...
16. Etsi Selaa-valintaikkunassa tiedosto mailsettings.reg ja napsauta Avaa
Poista "Allekirjoitus" -rekisteriavain
Toimittajan huomautus: Kun tuodaan Windows Mail -rekisterihaaraa, allekirjoitusta ei siirretä oikein, jos se sisältää tyhjiä rivejä. Tämä aiheuttaa Windows Mail -kaatumisen joka kerta, kun kirjoitat uutta sähköpostia tai vastatessasi sitä. Poista Signatures- rekisteriavain estääksesi tämän ongelman esiintymisen:
HKEY_CURRENT_USER \ Ohjelmisto \ Microsoft \ Windows Mail \ allekirjoituksetKorjaa liitteen oletusasetuksen tallennuspolku
Oletusliitetiedoston tallennuspolku saattaa osoittaa vanhaan käyttäjäprofiiliin. Voit myös korjata tämän asetuksen (valinnainen).
HKEY_CURRENT_USER \ Ohjelmisto \ Microsoft \ Windows MailMuokkaa "Tallenna liitteen polku" -merkkijonon arvotietoja yllä olevassa paikassa. Voit vaihtoehtoisesti muuttaa kohdekansion manuaalisesti liitettä tallennettaessa. Windows Mail päivittää Tallenna liitteen polku -arvon viimeisellä tallennetulla polulla.
Varmista Store-kansion sijainti
Saatat joutua tarkistamaan ja korjaamaan (tarvittaessa) myymäläkansion sijainti. Asetus tallennetaan tähän:
HKEY_CURRENT_USER \ Ohjelmisto \ Microsoft \ Windows MailVarmista, että "Store Root" -arvo (tyyppi REG_EXPAND_SZ) on asetettu:
% USERPROFILE% \ AppData \ Local \ Microsoft \ Windows MailOlet nyt siirtänyt kaikki tiedot ja asetukset (paitsi allekirjoitukset) uudelle käyttäjätilille. Avaa Windows Mail, napsauta Työkalut, Asetukset ... napsauta Allekirjoitukset-välilehteä ja lisää allekirjoitus manuaalisesti.

![[Korjaa] OneDrive-korkea suorittimen käyttöongelma Windows 10: ssä](http://p-and-d.com/img/onedrive-high-cpu-usage-problem-windows-10-8818861.png)