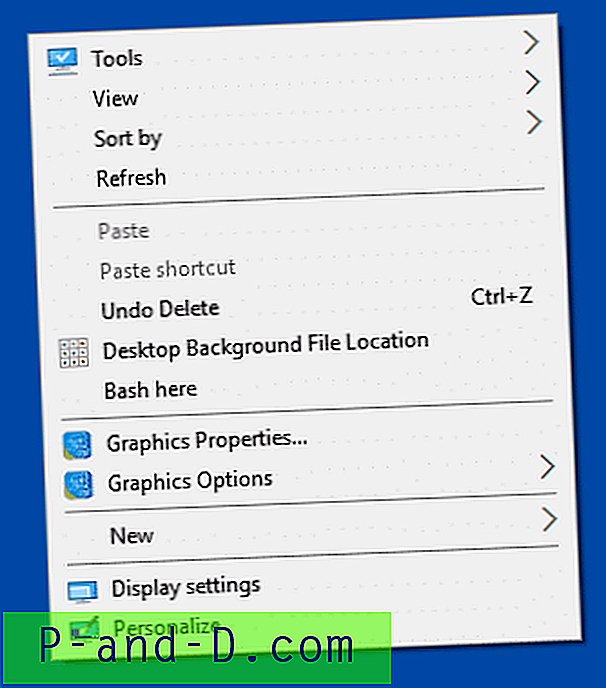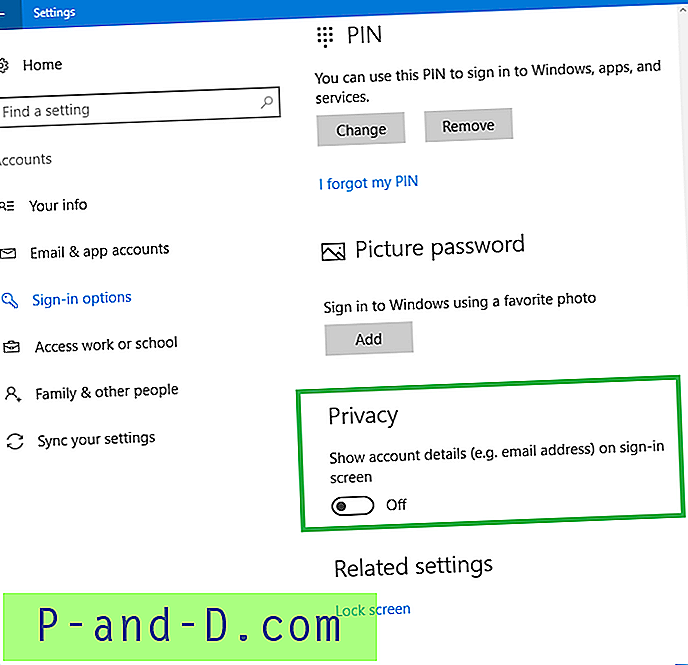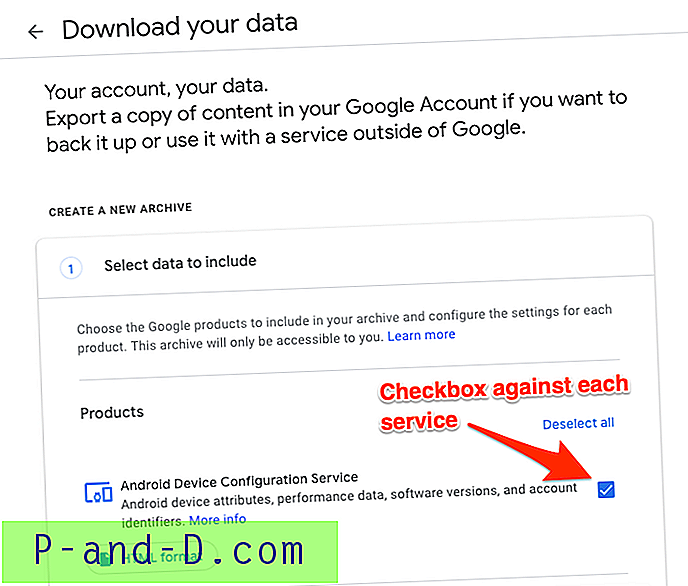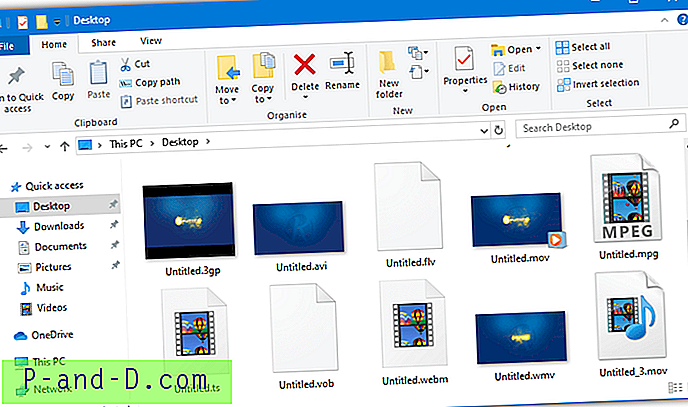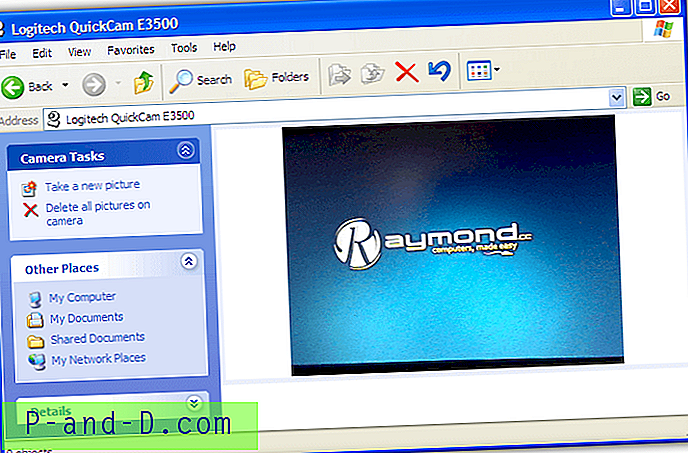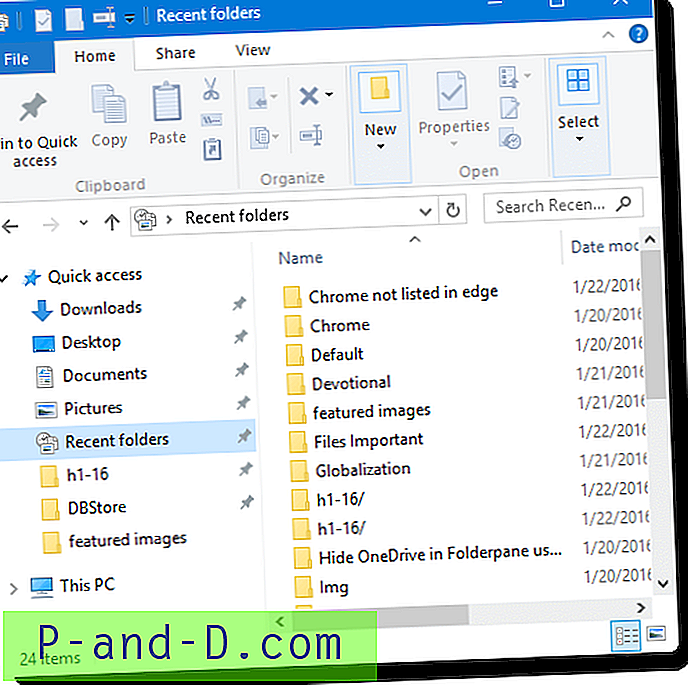Järjestelmän palauttaminen on aina ollut korvaamaton pelastusominaisuus kaikissa Windows-versioissa. Se auttaa sinua palaamaan aiempaan toimintatilaan, jos jotain menee sinulta kun asennat ohjelmiston, laiteajurin tai Windows-päivityksen kautta toimitetun käyttöjärjestelmäpäivityksen. Tämä viesti kertoo kuinka palauttaa järjestelmän palautus, luoda palautuspiste ja palauttaa aikaisempaan palautuspisteeseen.

Tämän viestin tiedot koskevat kaikkia Windows-versioita, mukaan lukien Windows 10.
Palautuspisteen luominen
Tuo Win-valintaikkuna näkyviin painamalla WinKey + R. Kirjoita SystemPropertiesProtection.exe ja paina ENTER.
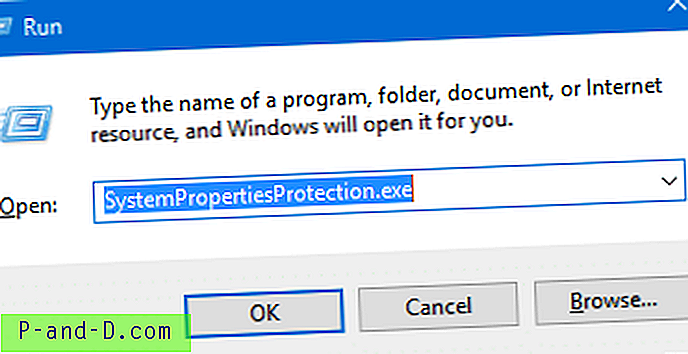
Jos haluat, että graafinen käyttöliittymä käynnistää Järjestelmän palauttamisen ominaisuudet -valintaikkunan, etsi ”palautuspiste” Käynnistä-valikosta tai Ohjauspaneelista. Yllä olevan komennon suorittaminen saattaa olla nopeampaa, ja se toimii kaikissa Windows-käyttöjärjestelmissä.
Tämä avaa Järjestelmän palauttaminen -valintaikkunan.
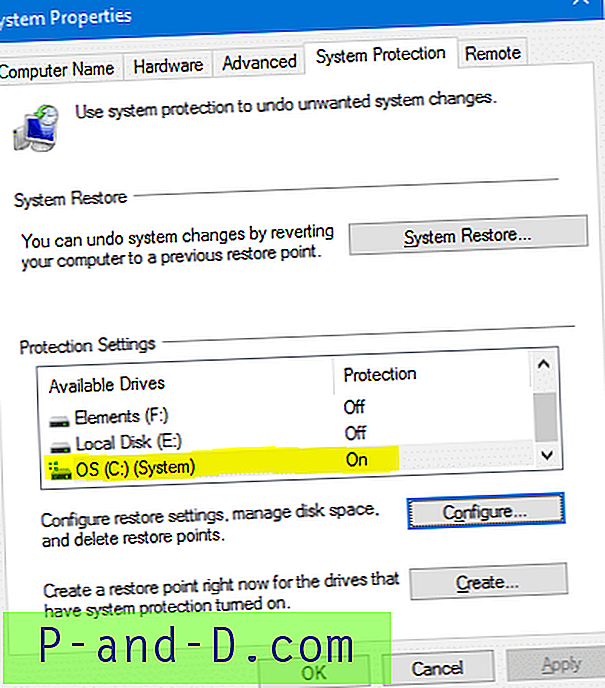
Tarkista, onko järjestelmän aseman suojaus käytössä .. asema, johon Windows on asennettu. Muiden asemien suojausta ei tarvitse ottaa käyttöön .. se on valinnainen. Jos järjestelmäaseman suojaus on kytketty pois päältä, napsauta Määritä-painiketta.
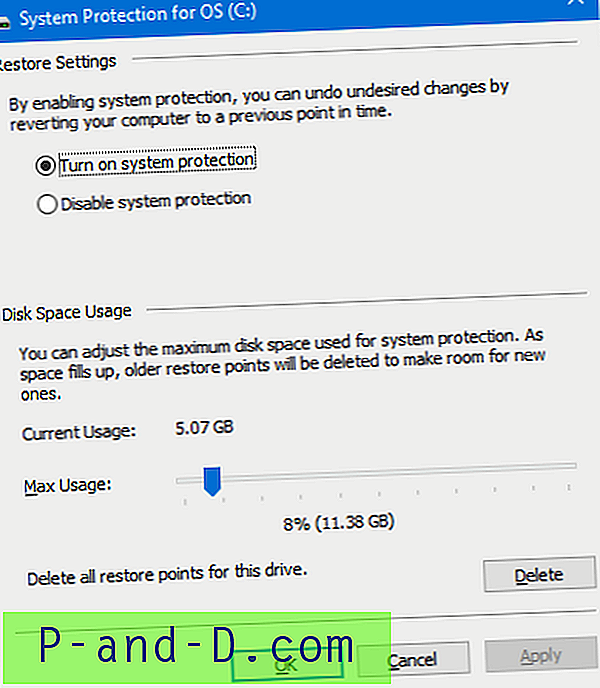
Napsauta Käynnistä järjestelmän suojaus ja säädä Maksimikäyttö-liukusäädintä osion vapaan tilan mukaan. Mitä enemmän levytilaa allokoit, sitä enemmän palautuspistevaihtoehtoja olisi käytettävissä, kun haluat palauttaa järjestelmän aiempaan tilaan. Jos levytilaa on vähän, aseta liukusäädin alhaisempaan arvoon.
Napsauta OK ja palaat Järjestelmäominaisuudet-valintaikkunaan (Kuva 1).
Napsauta Luo… luodaksesi palautuspisteen, kirjoita kuvaus ja napsauta Luo.
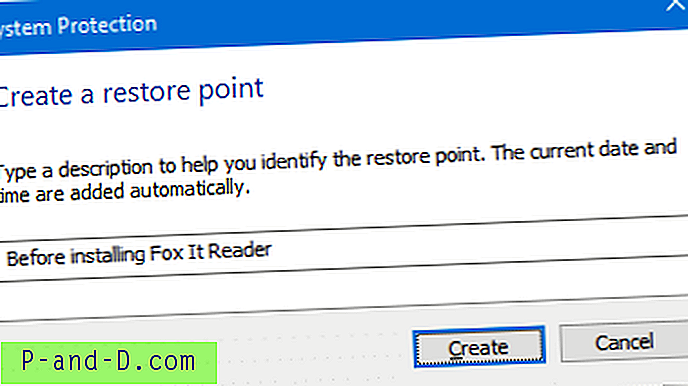
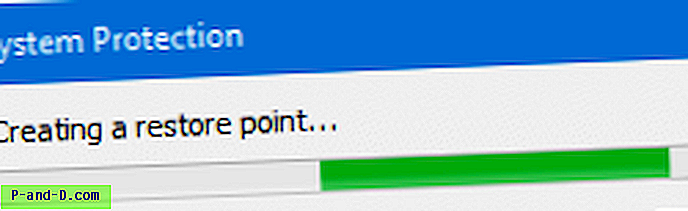
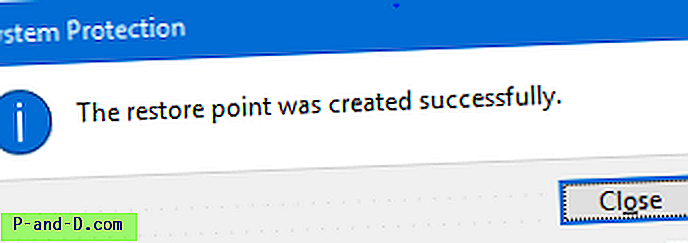
Palautuspiste on nyt luotu onnistuneesti.
Aiheeseen liittyvät artikkelit
- Kuinka luoda palautuspisteitä päivittäin tehtävätehtäväohjelmalla Windowsissa
- Kuinka luoda järjestelmän palautuspisteitä komentosarjan tai komentorivin avulla
Suorita järjestelmän palauttamisen palautus
Joten asensit kolmannen osapuolen ohjelman tai ohjainpäivityksen ja huomaat, että järjestelmän reagointikyky on erittäin hidasta tai että järjestelmässä tapahtuu satunnaisia kaatumisia. Voit palauttaa järjestelmän aiempaan palautuspisteeseen valitsemalla palautuspisteen, jonka päivämäärä edeltää ongelmallisen ohjelmiston tai ohjaimen asennuspäivää.
Jos Windows ei lataudu, voit suorittaa järjestelmän palautuksen palautuksen Windowsin palautusvaihtoehtojen avulla. Jos haluat lisätietoja, tarkista postitse Suorita järjestelmän palauttamisen palautus offline-tilassa Windows 10 -käyttöjärjestelmässä [Palautusvaihtoehdot]
Käynnistä järjestelmän palautus napsauttamalla Järjestelmän palauttaminen -painiketta (kuva 1) tai suorittamalla Suorita-valintaikkunassa tiedosto RSTRUI.EXE .
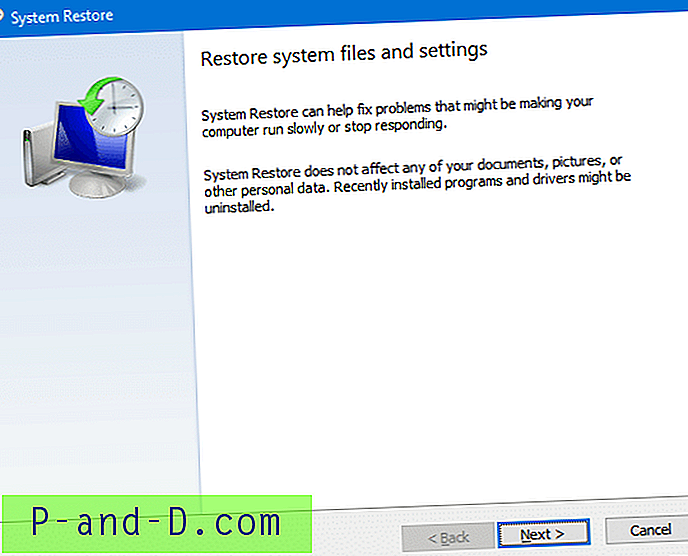
Napsauta Seuraava. Näyttöön tulevassa valintaikkunassa vain osa palautuspisteistä näkyy oletuksena. Jos haluat nähdä koko luettelon, ota se käyttöön napsauttamalla Näytä lisää palautuspisteitä -valintaruutua.
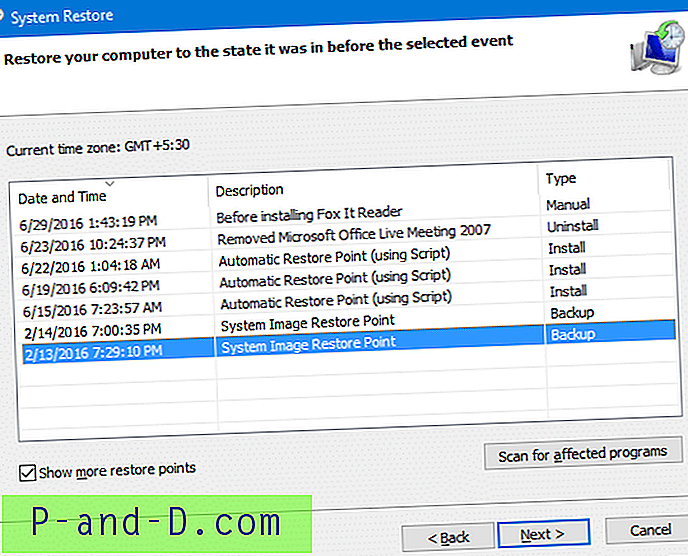
Valitse palautuspiste, johon haluat palauttaa järjestelmän.
Vaihtoehtoisesti voit nähdä, mihin sovelluksiin vaikuttaa, jos palautat kyseiseen pisteeseen. Jos haluat tarkastella näitä tietoja, napsauta Skannaa aiheelliset ohjelmat.
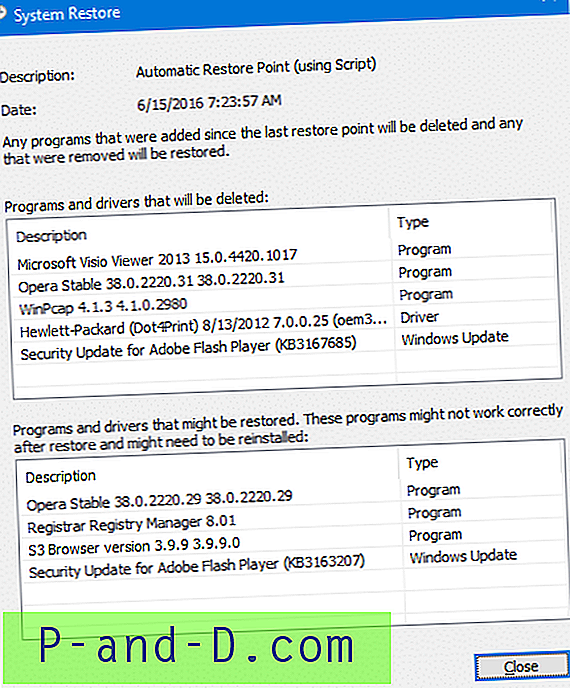
Tämä näyttää luettelon ohjelmista, päivityksistä ja ohjaimista, jotka poistetaan, ja niistä, jotka palautetaan takaisin, jos palautat kyseiseen palautuspisteeseen. Tämä vaihtoehto voi olla erittäin hyödyllinen päätettäessä, mikä palautuspiste valitaan luettelosta.
Sulje Skannaa kyseiset ohjelmat -valintaikkuna. Valitse palautuspiste luettelosta ja napsauta Seuraava.
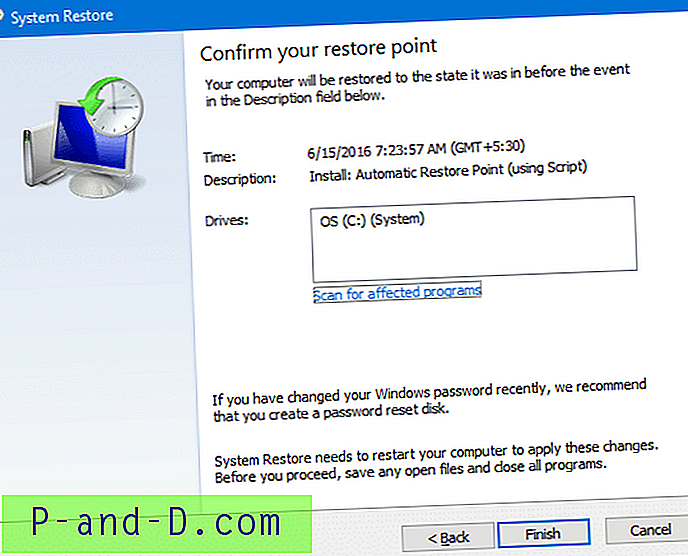
Napsauta Valmis. Windows palauttaa nyt valittuun pisteeseen ja käynnistää sitten Windowsin uudelleen automaattisesti.