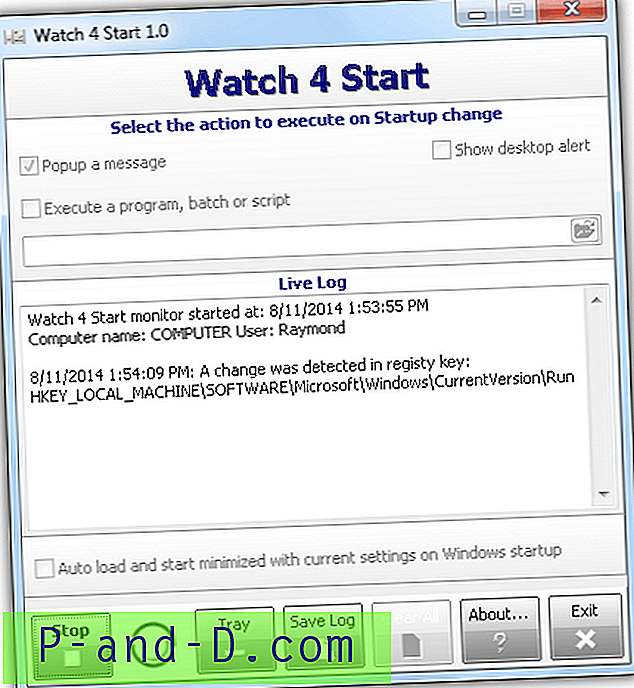Teema on yhdistelmä työpöydän taustakuvia, ikkunoiden värejä, äänijärjestelmää ja näytönsäästäjää. Windows 7 esittelee uuden tiedostomuodon ( .themepack ), joka on pohjimmiltaan .cab-tiedosto, joka voi sisältää kuvia, äänitiedostoja äänijärjestelmästä, hiiren kohdistimet, kuvakkeet ja itse .theme-tiedoston. Tämä tiedostomuoto otettiin käyttöön, jotta teemojen jakaminen muihin Windows 7 -järjestelmiin on helpompaa. Toinen muoto .deskthemepack- laajennuksella otettiin käyttöön Windows 8: ssa, jota voidaan käyttää myös tähän opetusohjelmaan. Tämän viestin ohjeet toimivat myös Windows 7-, 8- ja Windows 10 -järjestelmissä.
Kun .tmemepack- tai .deskthemepack-tiedosto suoritetaan, se purkaa sisällön automaattisesti seuraavaan kansioon:
% Localappdata% \ Microsoft \ Windows \ Teemat
Kuten näette, se on tallennettu käyttäjäprofiilikansioon ja teema on käytettävissä vain kyseiselle käyttäjälle, ja se on luettelo Omat teemat -kohdassa Mukauttaminen-sovelluksessa.
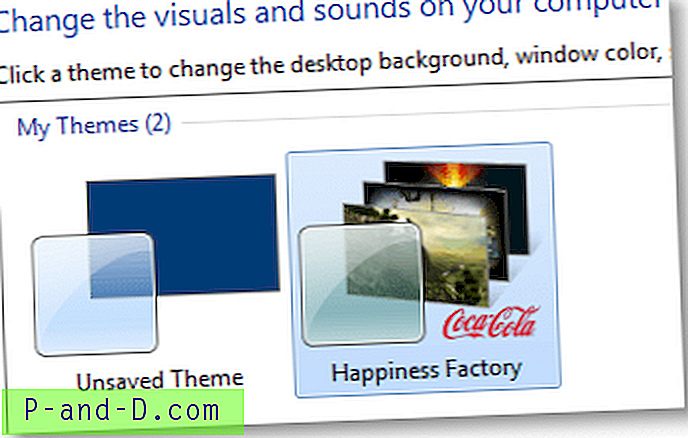
Jos toinen sama tietokoneen käyttäjä tarvitsee tätä teemaa, hänen on suoritettava teemapaketiedosto uudelleen käyttäjätililtäen. Tässä artikkelissa kerrotaan, kuinka voit asettaa työpöytäteeman kaikkien tietokoneen käyttäjien saataville, jotta järjestelmässä ei ole tarpeettomia kopioita teeman tiedostoista.
Asenna teema kaikille käyttäjätileille
Opetan kuinka asentaa työpöytäteeman kaikille käyttäjille. Havainnollistamiseen käytämme seuraavia teemoja näytteinä ja asetamme ne muokkaussivun saataville kaikille käyttäjätileille.
- HappinessFactory (Coca-Cola) -teema
- Fruit Ninja -teema ( tämä olisi artikkelin sivulla 2 )
Ennen kuin aloitat, poista "Piilota tunnettujen tiedostotyyppien laajennukset" -valinta Kansioasetukset - Näytä-välilehdessä. (REF Näytä tai piilota tiedostotunnisteet)
HappinessFactory

Lataa Happiness Factory -teema Microsoftilta ja tallenna työpöydälle. Nimeä Happiness Factory_Windows7.themepack nimeksi Happiness Factory_Windows7.cab .
Luo kansio työpöydällesi ja nimeä se HappinessFactoryksi .

Kaksoisnapsauta Happiness Factory_Windows7.cab-tiedostoa nähdäksesi sen sisällön. Valitse kaikki tiedostot, napsauta hiiren kakkospainikkeella ja valitse Pura…
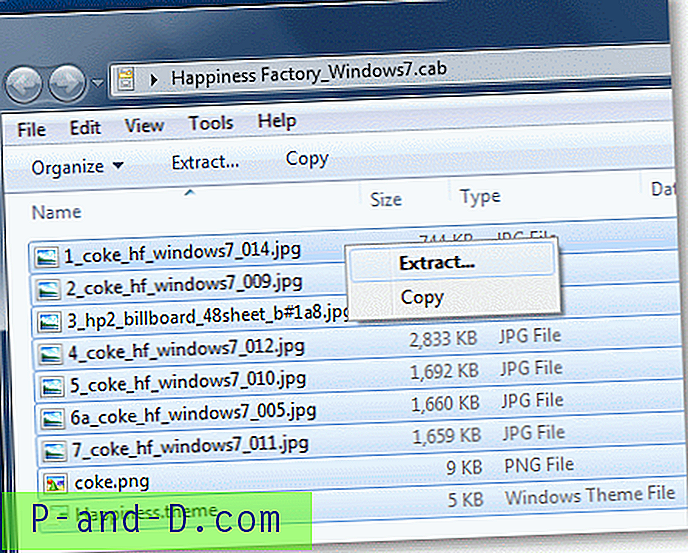
Valitse HappinessFactory- kansio ja napsauta Pura
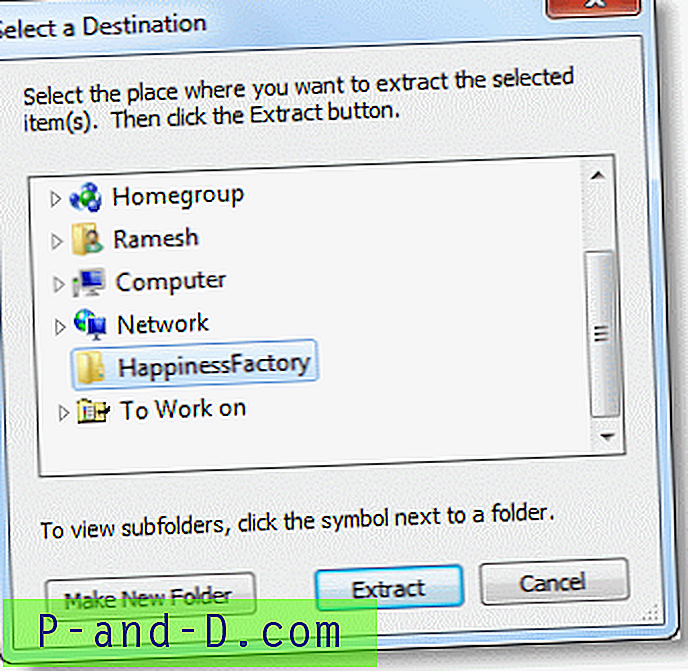
Napsauta Tallenna. Tee tämä jokaiselle tiedostolle.
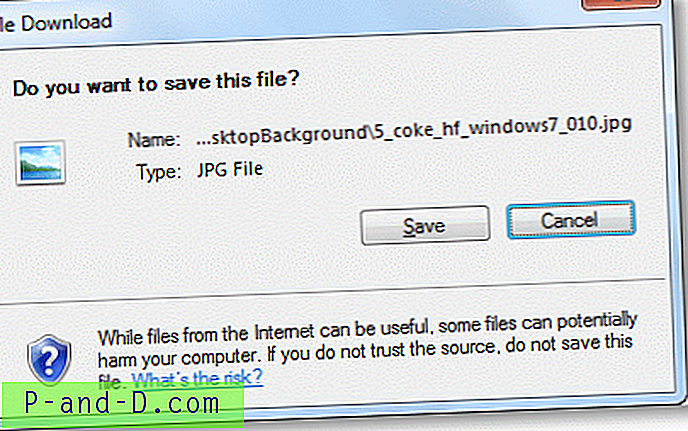
Kaksoisnapsauta HappinessFactory- kansiota ja luo alikansio nimeltä DesktopBackground
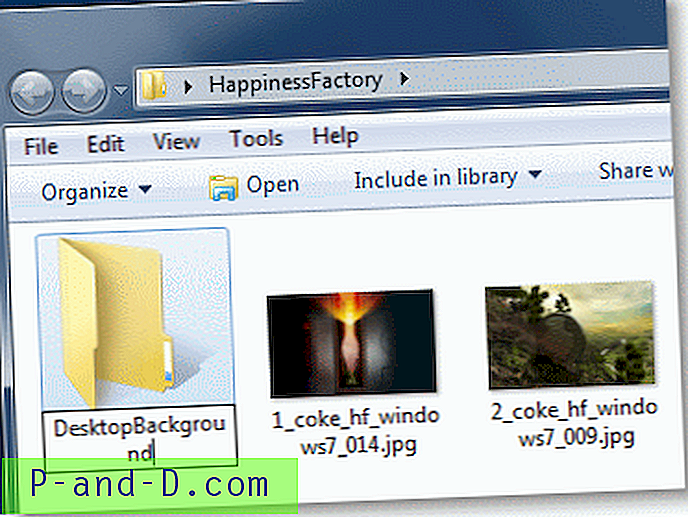
Siirrä kaikki JPG-kuvat DesktopBackground- kansioon.
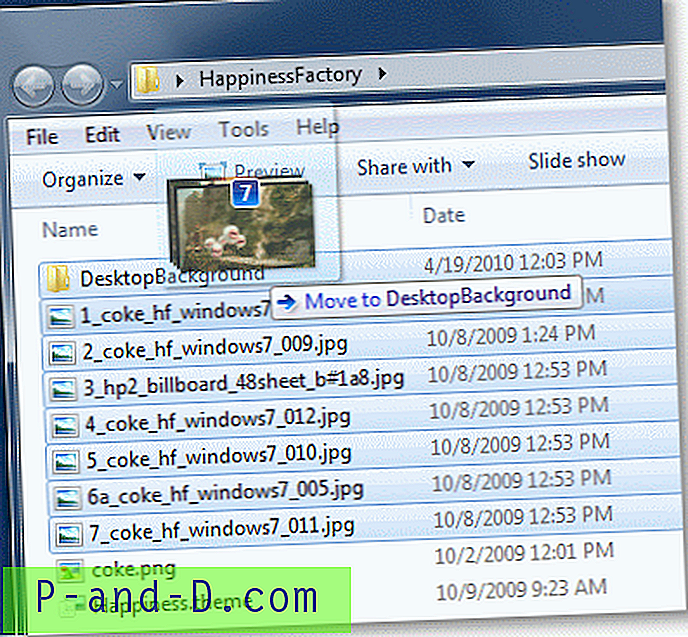
Avaa .theme-tiedosto (Happiness.theme) Notepadilla ja syötä taustakuvan, työpöydän diaesityksen, näytönsäästäjän, tuotemerkin logon ja muiden resurssien oikeat polut.
Brändilogon kuvapolun päivittäminen:
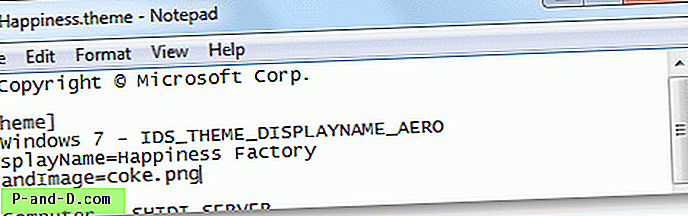
Muutamme sen:
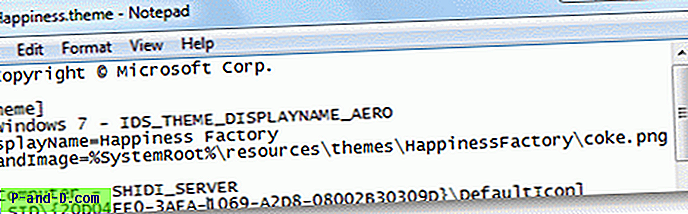
Alun perin taustakuvan polku oli kuten alla olevassa kuvassa.
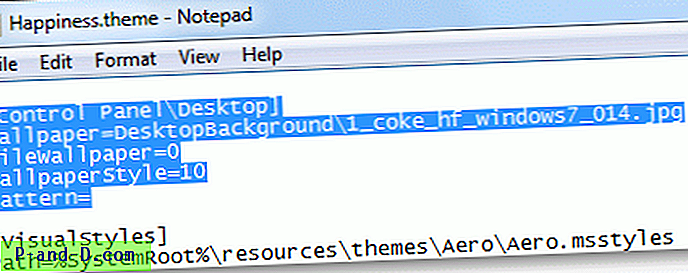
Muutamme sen seuraavalle absoluuttiselle polulle, koska aiomme lopulta sijoittaa teema C: \ Windows \ Resurssit \ Teemat-kansioon.
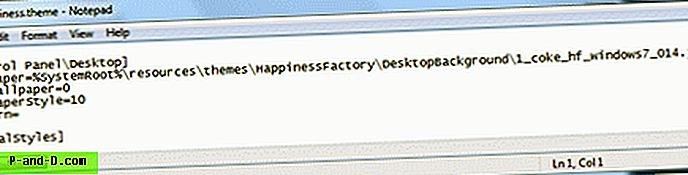
Vieritä sitten alaspäin [Diaesitys] -kohtaan ja poista ImagesRootPIDL- merkintä.
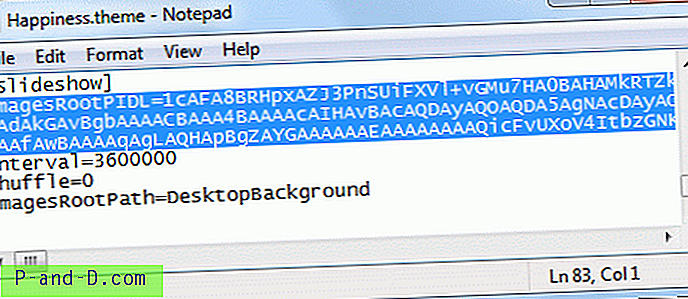
Päivitä ImagesRootPath- sijainti vastaavasti (kuten alla)
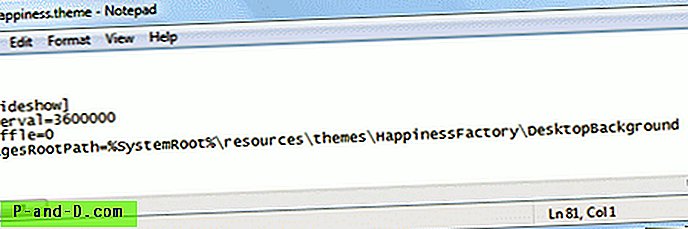
Tallenna .theme-tiedosto ja sulje Muistio.
Siirrä HappinessFactory- kansio työpöydältäsi C: \ Windows \ Resources \ Themes- kansioon

Napsauta Jatka, kun näet Käyttäjätilien hallinta -kehotteen. Sinun on ehkä kirjoitettava järjestelmänvalvojan salasana, jos sitä pyydetään.
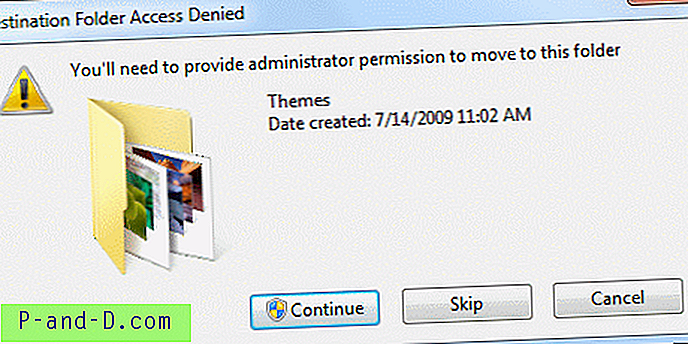
Siirrä nyt Happiness.theme- tiedosto HappinessFactory- kansiosta sen pääkansioon, joka on C: \ Windows \ Resurssit \ Teemat
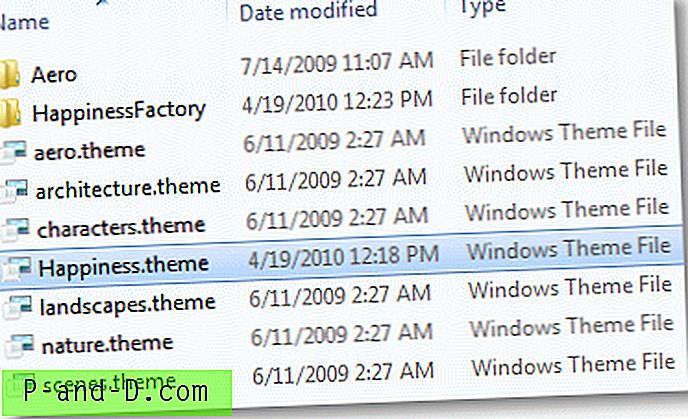
Napsauta hiiren kakkospainikkeella työpöytääsi ja valitse Mukauta.
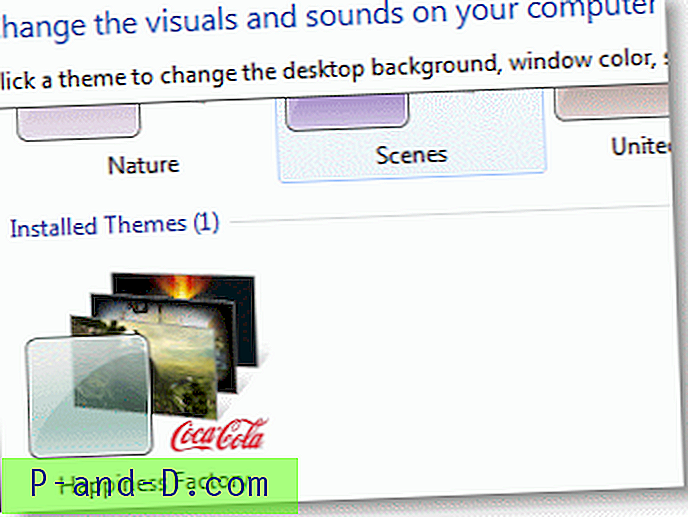
Happiness Factory -teema on nyt luettelossa Asennetut teemat, joka on kaikkien järjestelmän käyttäjien käytettävissä.

Katso tämän artikkelin sivulta 2 toinen esimerkki värikkäästä Fruit Ninja -teemasta!
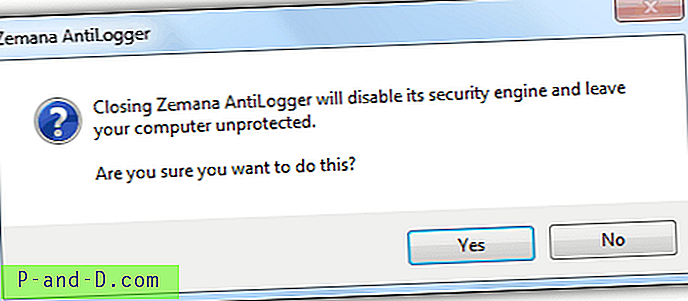
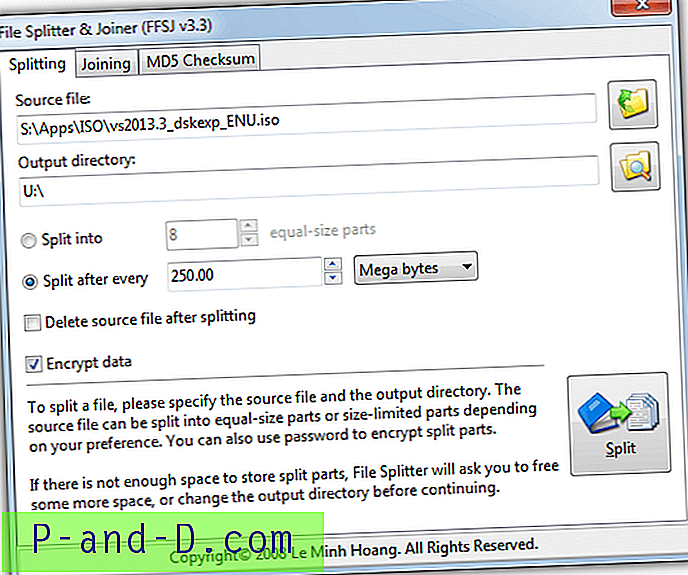
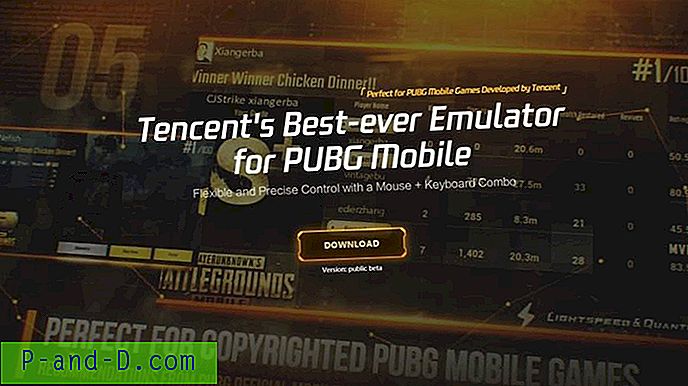
![[Työkalupakki] OnePlus 3 käynnistyslataimen, juurin ja Flash TWRP: n lukituksen avaamiseksi](http://p-and-d.com/img/other/582/oneplus-3-unlock-bootloader.png)