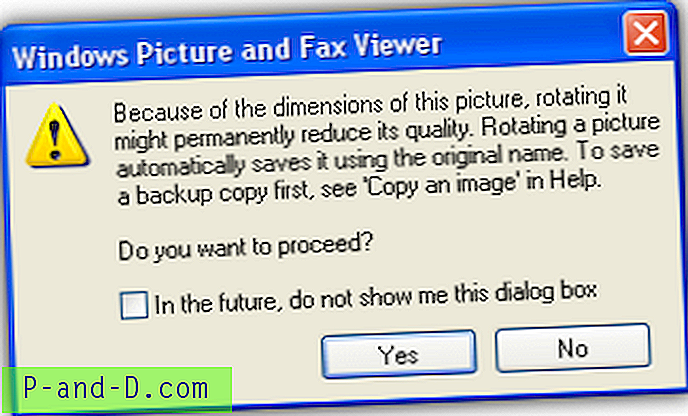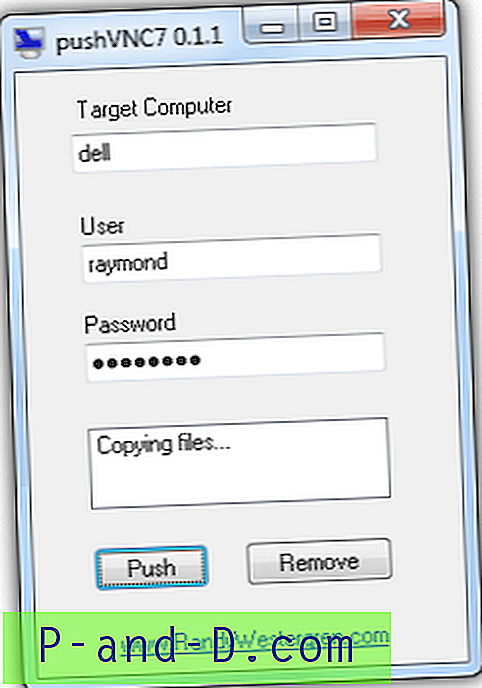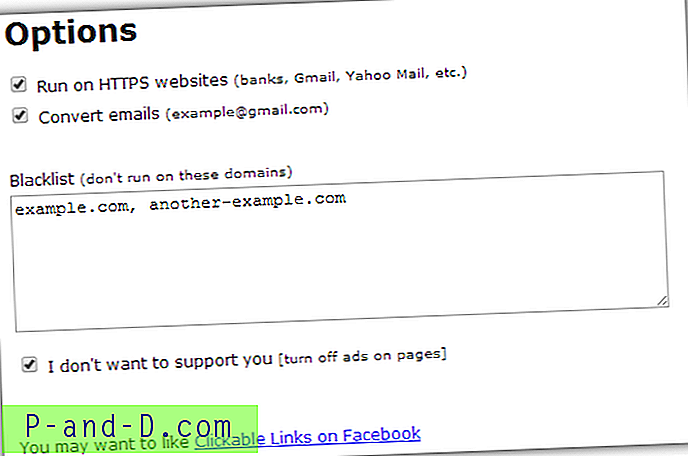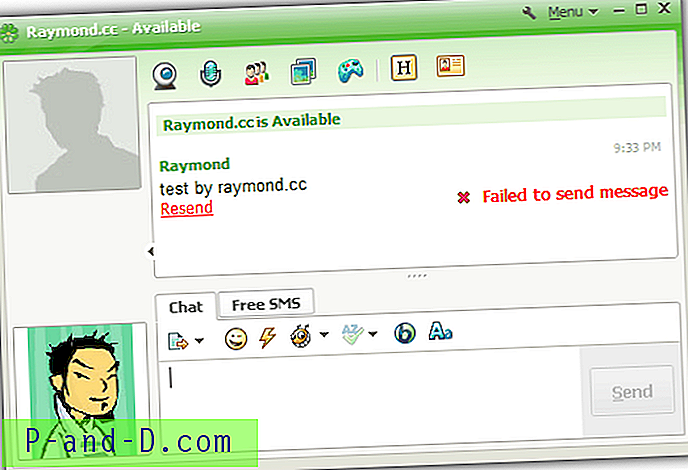Ajan myötä tietokoneelta löytyvien ohjelmistojen ja tiedostojen koko kasvaa. Valokuvassa on enemmän pikseliä ja se on suurempi. Videotiedostot jaetaan nyt 4K: na, mikä tarkoittaa aiempaa suurempia tiedostokokoja. Sama pätee peleihin, jotkut voivat nyt olla jopa 50 Gt: n lataus Steamin kaltaisille alustoille. Sovellukset kasvavat myös, uusin Microsoft Office -asennus on nyt paljon suurempi kuin ennen.
Kun kaikki kasvaa kooltaan, siitä tulee enemmän ongelmia, kun yrität siirtää tai kopioida tiedostoja rajoitetummalle tallennusvälineelle. Voit esimerkiksi yrittää lähettää videotiedoston sähköpostitse, jolla on liitteen kokorajoitus. Tai voit yrittää varmuuskopioida tai kopioida suuria tiedostoja, kuten ISO-kuvia, optisille tallennusvälineille tai flash-asemille. Jos tiedosto on liian suuri käytettävissä olevalle tilarajalle, se on jaettava erillisiin osiin.
Tiedostojen jakaminen pienempiin osiin, jotka voidaan sitten yhdistää myöhemmin uudelleen, tehdään jatkuvasti Internetissä. On myös melko yleistä jakaa iso tiedosto, kun joudut sovittamaan sen useille CD-, DVD- tai jopa levykkeille. Kummallista kyllä, Windows itse kykenee liittymään jo jaettuihin tiedostoihin, mutta ei voi jakaa tiedostoa ensiksi. Tarvitset sitä varten kolmannen osapuolen menetelmän, tässä on 7 tapaa tehdä se. Kaikki menetelmät testattiin Windows 7: ssä ja 10. Windows-käyttöjärjestelmässä. 1. Nopein tiedostojen jakaja ja puuseppä (FFSJ)
FFSJ esittää melko rohkean väitteen olevan nopein tiedostojako- ja puuseppäohjelma, mutta ei epäilemättä, että se on pieni, tehokas ja helppo käyttää työkalua. Se tulee joko Lite- tai Standard-versiona. Lite on itsenäinen suoritettava tiedosto, kun taas Vakioasennusohjelman versio sisältää pikavalintavaihtoehdon, joka voi jakaa ja liittyä hiiren oikealla napsautuksella. FFSJ: llä on myös komentoriviliittymä, joten tiedostoja voidaan jakaa ja liittää eräkomentosarjoista tai komentoriviltä.
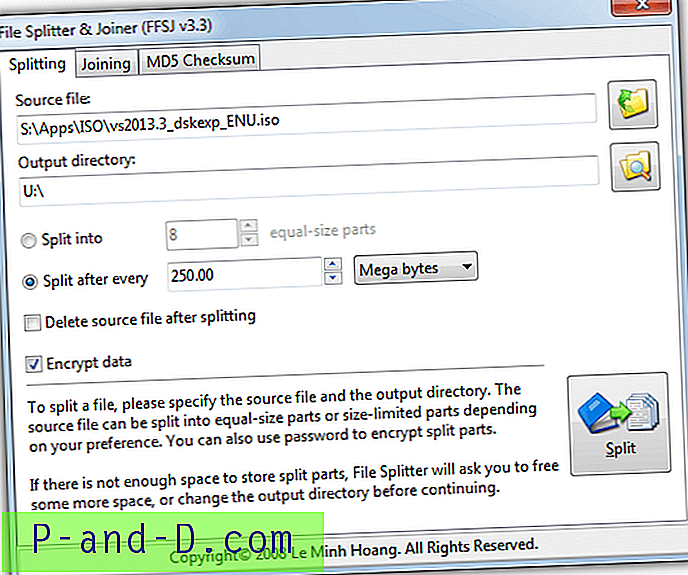
Tiedoston jakaminen on helppoa. Sinun on vain pudotettava tiedosto ikkunaan tai paikattava se manuaalisesti, valittava tarvittaessa toinen tulostokansio ja asetettava jakomenetelmä. Tiedosto voidaan jakaa tietyn määrän osia tai tietyn koon mukaan. Salaa tiedot -asetus on hyödyllinen, koska vain ne, jotka tietävät salasanan, voivat liittyä tiedostoihin uudelleen.
Tiedostojen yhdistämistä varten sinun täytyy vain vetää ja pudottaa tai etsiä sarjan ensimmäinen tiedosto ja toimittaa tallennus hakemistoon. Salasana vaaditaan, jos salat tiedostot. MD5 Checksum -välilehti antaa sinulle tiedoston tarkistussumman ennen jakamista. Sitten liitetty tiedosto voidaan tarkistaa tarkistaaksesi, vastaako sen tarkistussumma.
Lataa nopein tiedostojako ja puuseppä
2. KFK
KFK on KC Softwaresin valmistama, joka valmistaa myös muita tunnettuja työkaluja, kuten Sumo. Tiedostojen jakamisen ja yhdistämisen lisäksi KFK: llä on myös mahdollisuus polttaa tiedostot levylle (jos sinulla on shareware VSO CopytoDVD -ohjelmisto) ja tarjoaa myös levyn kattavan jakamalla tiedoston useille levykkeille.
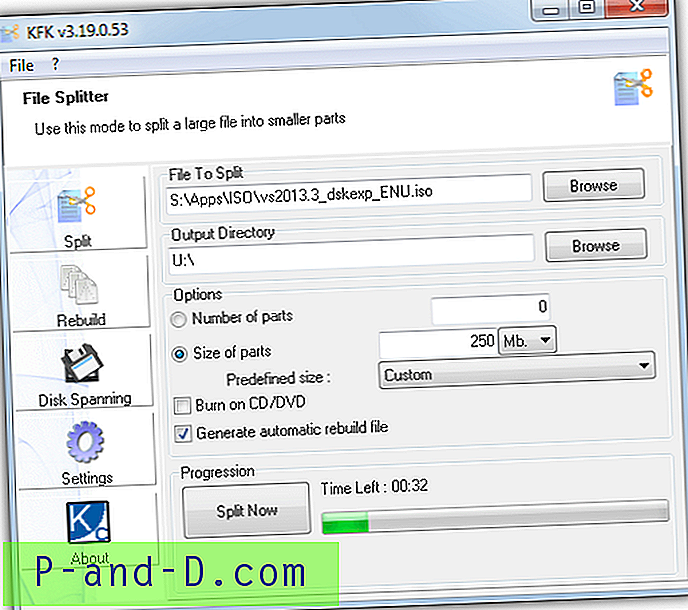
On mahdollista pudottaa tiedosto KFK-ikkunaan tai selata yhtä manuaalisesti. Jakoa varten voit valita joko asettaa tietyn osien lukumäärän tai kunkin osan tietyn koon. ”Luo automaattinen uudelleenrakennustiedosto” -valintaruutu luo tiedostoihin eräkäsikirjoituksen, jotta voit liittää ne yhteen ilman KFK: ta. ÄLÄ lataa KFK: n tavallista versiota KC: n verkkosivustolta, koska se sisältää mainosohjelmia. Hanki sen sijaan Lite tai kannettava versio (keltainen kuvake).
Lataa KFK
3. GSplit 3
GSplit on ehdottomasti ohjelma edistyneimmillä vaihtoehdoilla. Sen lisäksi, että se voi siirtää tiedoston automaattisesti useille siirrettäville laitteille (levykkeille, USB-muistitikkuille jne.), GSplit voi myös luoda tiedostoille mukautettuja tunnisteita ja mukautetun itsensä yhdistävän ohjelman. Siellä on jopa erävaihtoehto, jossa useita tiedostoja voidaan jakaa peräkkäin (käyttämällä useita tiedostoja -painiketta).
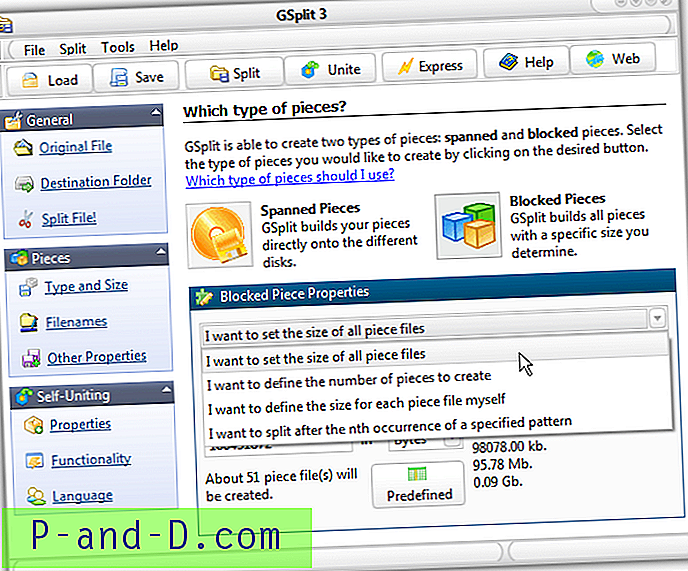
On olemassa neljä standardijakoista menetelmää; tiedostojen lukumäärällä, kunkin tiedoston koosta, syöttämällä kunkin tiedoston koko erikseen tai jopa jakamalla tekstitiedosto riviltä. Itsensä yhdistävä toiminto (SFU) lisää suoritettavan tiedostot, jotta ne voidaan yhdistää ilman GSplit. SFU-tiedosto voidaan räätälöidä omilla viesteilläsi, kuvalle, valitulle kohdekansioon, suorittaa ohjelma jakamisen jälkeen ja automaattinen aloitus / lopetus. Express-painike on nopeampi tapa jakaa tiedosto nopeasti yhdestä ikkunasta. Sekä asennusohjelmaa että kannettavia GSplit 3 -versioita on saatavana.
Lataa GSplit 3
4. Jaa tiedostoja arkistointiohjelman avulla (PeaZip)
Yksi tunnetuimmista menetelmistä jakaa tiedostoja useisiin osiin on käyttää tiedostoarkistoa. Suurimmalla osalla arkistointiohjelmistoja on kyky luoda moniosainen Zip- tai 7z-arkisto. Ladattaessasi pelejä, videoita ja muita suuria tiedostoja Internetistä törmäät usein moniosaisiin arkistoihin. Tämä pätee erityisen hyvin, kun ladataan tiedostoja, jotka on luotu ryhmillä, joilla on omat sääntöjoukot jakaessaan suuria tiedostoja jakelua varten.
Tarkastelemme PeaZipiä, koska se voi tosiasiallisesti jakaa tiedostoja kahdella eri tavalla. Ensimmäinen on moniosaisen arkiston luominen. Toinen on perinteinen tapa jakaa tiedosto suoraan yllä olevien työkalujen tapaan. PeaZip on myös erittäin hyvä yleinen arkistoija, jota useimmat ihmiset haluavat tietokoneelleen. On kannettava versio, jos et halua asentaa PeaZip-ohjelmaa.
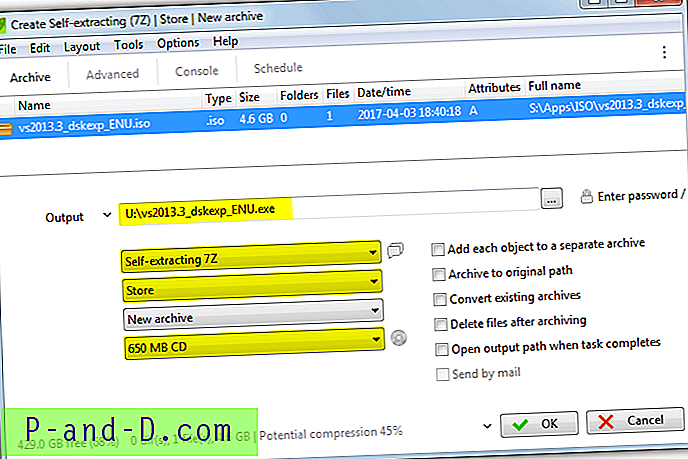
Jos haluat luoda moniosaisen arkiston, käynnistä PeaZip painamalla Lisää ja pudota tiedosto ikkunaan. Valitse, mihin jaetut tiedostot tallennetaan, ja valitse avattavista ruuduista Itse purkava 7Z, Tallenna ja jaettujen tiedostojen koko. Kokoasetuksia on 9 tai voit valita Mukautettu ja kirjoittaa tietyn koon KB-, MB- tai GB-muodossa. Itsepurkautuvalla 7Z: llä voit lähettää tiedostot liittymistä varten ilman arkistointia. Jos sitä ei vaadita, valitse sen sijaan vakio 7Z tai Zip.
Vakiona jaettu tiedosto voidaan luoda PeaZip-sovelluksen sisällä kahdella tavalla. Helppo vaihtoehto on paina Lisää, valitse jaettava tiedosto ja tulospolku samalla tavalla kuin yllä, ja valitse sitten yläosaa avattavasta Jaa . Valitse alaosan avattavasta jakokoosta ja aloita prosessi. Vaihtoehtoinen jakoikkuna on kohdassa Työkalut> PeaUtils, vaikka tässä lähtöpolku lukitaan samaan tulotiedostoon.
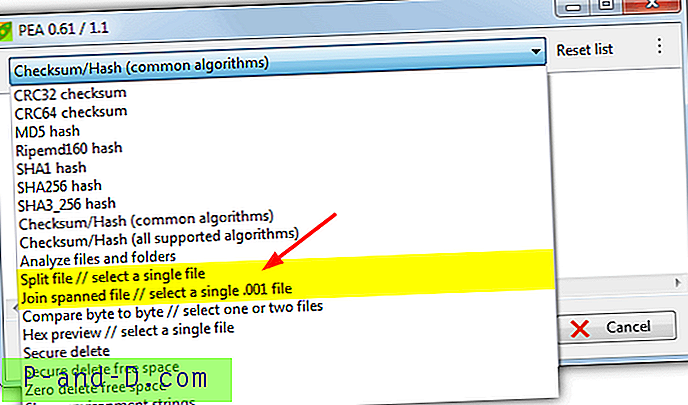
PeaUtils-ikkunassa voit myös yhdistää halkaisut osat uudelleen. Napsauta avattavaa valintaa ja liity Yhdistä spanned-tiedosto, etsi sitten sarjan ensimmäinen tiedosto (.001) tai pudota se ikkunaan. PeaUtils on oikeastaan erillinen itsenäinen ohjelma, joka on saatavana PeaZip-verkkosivustolta. Siksi voit käyttää split, liittyä tai käyttää muita avattavan valikon vaihtoehtoja käyttämättä PeaZipiä.
Lataa PeaZip | Lataa PeaUtils
5. Jaa ja liitä tiedostoja tiedostohallinnalla (FreeCommander)
Useilla ilmaisilla ohjelmilla, kuten NexusFile, Double Commander ja Explorer ++, on mahdollisuus jakaa ja liittää tiedostoja. Tarkastelemme FreeCommanderia, koska siihen on lisätty mahdollisuus luoda pieni suoritettava tiedosto, joka voi liittyä tiedostoihin yhdessä ilman FreeCommanderia tai muuta ohjelmaa. Jostain syystä uudemmalla FreeCommander XE: llä ei ole tiedostojen jakamis- ja yhdistämisominaisuutta, mutta vanhempi FreeCommander 2009 ei.
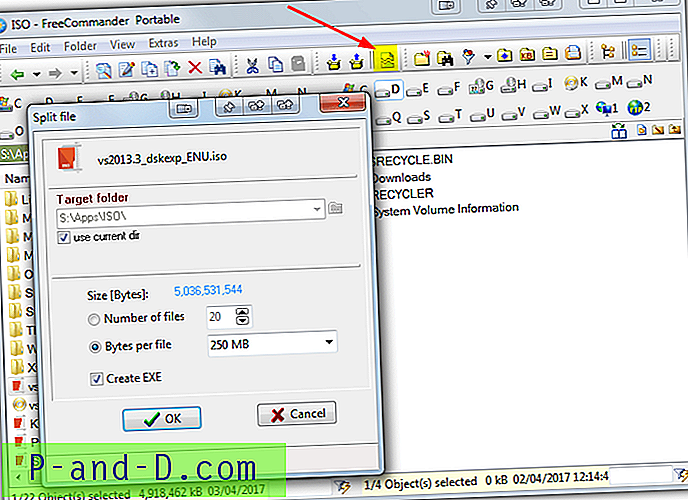
Etsi tiedosto, jonka haluat jakaa FreeCommanderissa, ja paina sitten työkalurivin Split-painiketta (tai paina Ctrl + Shift + I). Valitse Jaa tiedosto -ikkunassa kohdekansio ja se, jaetaanko tiedosto tiettyyn numeroon tai osiin tai kunkin tiedoston asetettuun kokoon. Valinnaisesti voit luoda Luo EXE -ruudun sisällyttääksesi itse liittyvän suoritettavan ja painamalla OK aloittaaksesi. Hieno valvonta on, että mukautetun kokoinen laatikko ei hyväksy arvoja, jotka ovat korkeampia kuin MB, joten 1 Gt: n sinun olisi käytettävä 1024 Mt jne.
Jos et luo liittyvää suoritettavaa tiedostoa, FreeCommander luo pienen eräohjelman niiden tiedostojen rinnalle, jotka yhdistävät ne Windows Copy -komennolla. Koska tiedostoihin ei ole mahdollisuutta liittyä itse FreeCommanderissa, joudut käyttämään jompaakumpaa näistä kahdesta menetelmästä. Vaihtoehtoisesti voit käyttää erityistä liittymistyökalua, kuten IgorWare File Joiner, joka voidaan integroida pikavalikkoon.
Lataa FreeCommander 2009
6. Jaa ja liitä tiedostojen verkkosivusto
Tämä menetelmä saattaa kuulostaa hiukan outolta, mutta siellä on verkkosivusto, joka toimii samalla tavalla kuin monet yllä olevista työkaluista. Ainoa mitä sinun täytyy tehdä, on pudottaa tiedosto sivulle ja JavaScriptiä käytetään jakamaan se osiin, joissa on määritetty koko. Älykäs bitti ei sisällä tiedostojen lataamista tai lataamista Internetin avulla, ja koko prosessi suoritetaan paikallisesti tietokoneellasi.
Kun pudotat tiedoston ikkunaan, varmista, että se on pudonnut harmaalle alueelle, jossa lukee ”Pudota tiedostot tähän…”, muuten tiedosto tallentaa itsensä vain selaimen kautta. Uusi laatikko aukeaa valitaksesi tiedoston koon, tavut, kilotavua tai megatavua hyväksytään. Vihreät numeroidut painikkeet ovat jaetut tiedostot, ja napsautat vain niitä ladataksesi tiedoston tai napsauta ”Tallenna kaikki Zip-tiedostoon” saadaksesi tiedostot yhdeksi paketiksi.
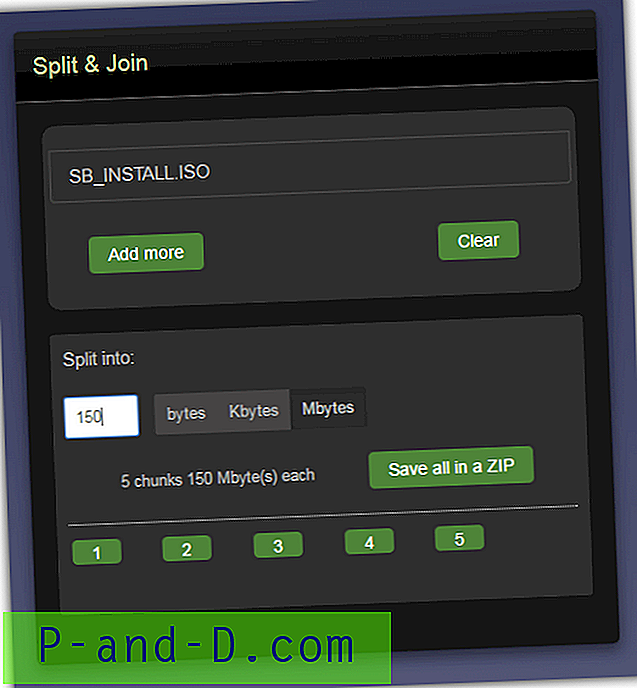
Jos haluat yhdistää kaiken takaisin yhdeksi tiedostoksi, pudota kaikki osat harmaaseen ruutuun, valitse tiedostonimi, jos oletusarvo ei ole riittävä, ja paina Tallenna. Voit lisätä tiedostoja luetteloon myös muista sijainneista Lisää-painikkeella. Split and Join ei ole niin nopea ja vaatii isojen tiedostojen jakamista ja liittämistä (gigatavua), mutta se on hienoa joillekin muutamille satoille megatavuille, jotka haluat vain jakaa nopeasti pienempiin osiin. Tarvitset vain selaimen tehdäksesi sen.
Käy Splitissä ja liity verkkosivustolle
7. Käytä säätö- ja korjausohjelmistoja (Glary Utilities)
Tämä viimeinen menetelmä on samanlainen kuin tiedostohallinnat siinä suhteessa, että se on tyyppi sovelluksille, joita saatat odottaa löytävän integroidun tiedostojakajan ja puusepän. Tässä tapauksessa suositussa Glary Utilities -sovelluksessa on jako- ja liittymisvaihtoehto, joka sisältyy sekä ilmaiseen että maksettuun versioon.
Selaa tiedostoa jaettavaksi ja kirjoita tallennuspolulle, jos tiedoston tulee olla eri kuin syöttöpolku. Valitse ennalta määritettyjen tiedostokokojen joukosta tai kirjoita mukautettu arvo ja valitse lopuksi, lisätäänkö ”itsestään liittyvien toimintojen lisääminen jaettuihin tiedostoihin”. Tämä vaihtoehto tallentaa suoritettavan tiedoston, jonka voit käynnistää automaattisesti liittyäksesi tiedostoihin tarvitsematta Glary Utilities -sovellusta.
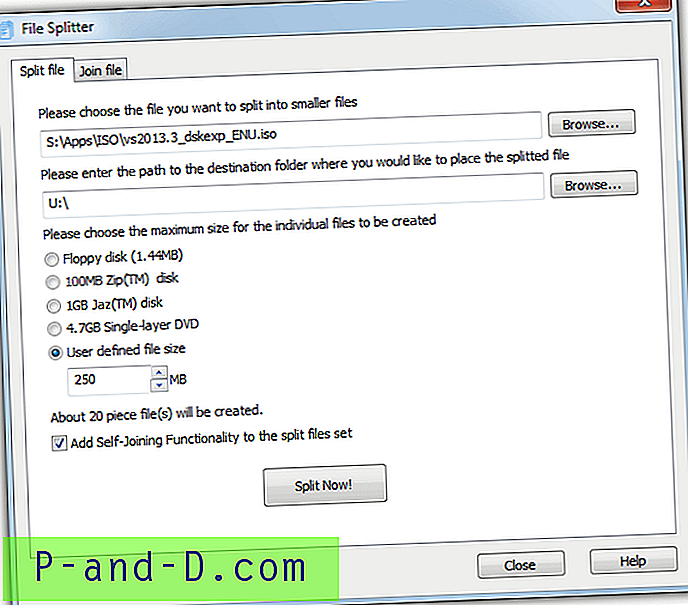
Tiedostojen yhdistäminen on itsestään selvää, valitse jokin jaetuista tiedostoista, valitse liitetyn tiedoston lähtöhakemisto ja paina painiketta. Toisessa samanlaisessa sovelluksessa nimeltä Puran Utilities on myös sisäänrakennettu tiedostojako ja puuseppä. Puran-tiedostojako-ohjelma tulee myös itsenäisenä versiona, jolla on vaihtoehdot luoda liittyvä suoritettava tiedosto tai erätiedosto.
Lataa Glary Utilities