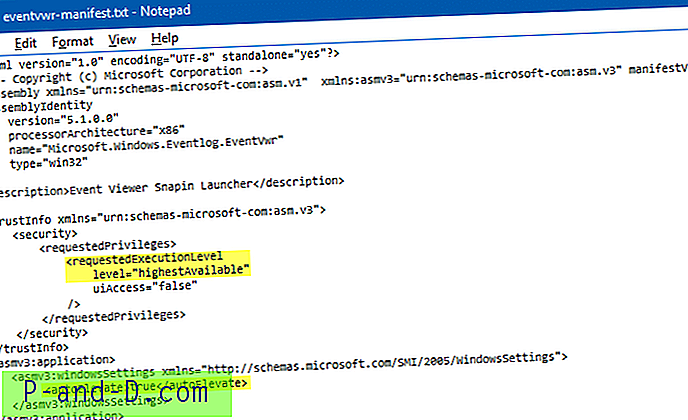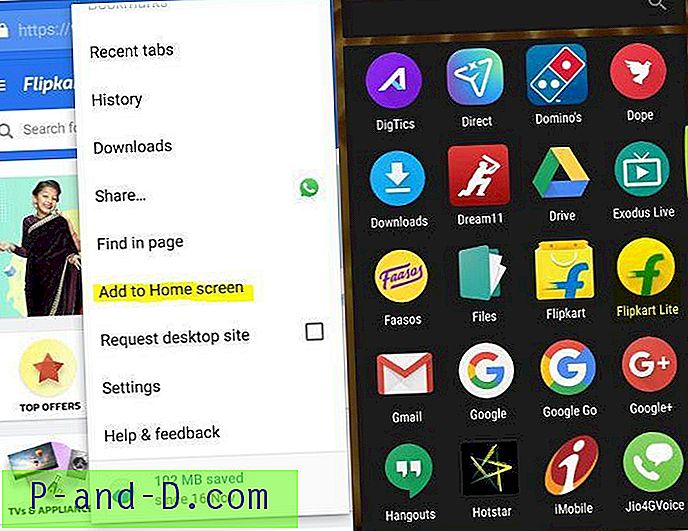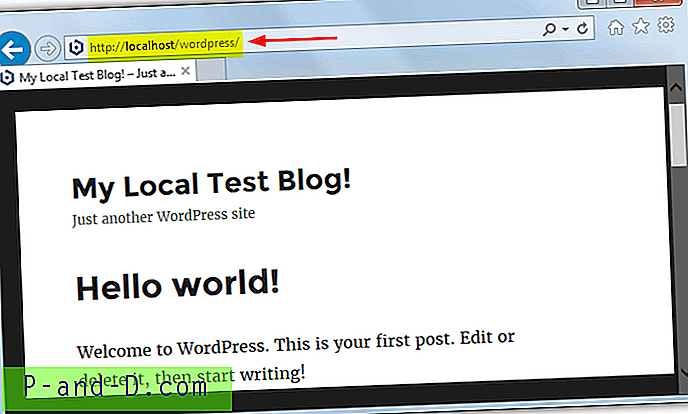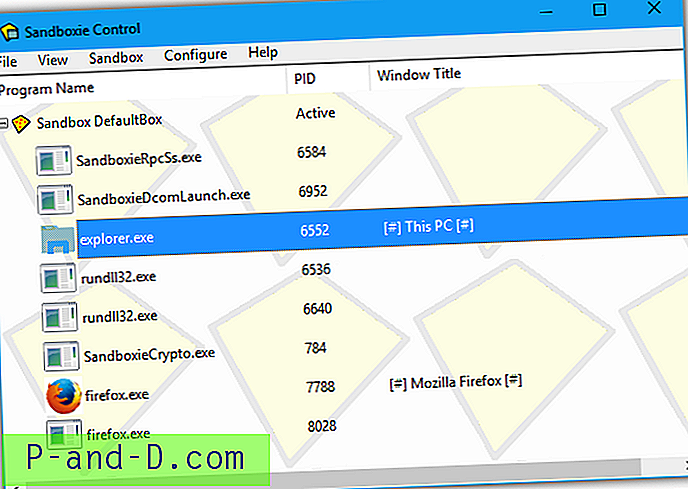OneDrive-pilvitallennusominaisuus on integroitu Windows 10: ään. Kun OneDrive-sovellus on käynnissä, se synkronoi automaattisesti taustalla olevat tiedostot ja kansiot. Jos kohtaat synkronointiongelmia OneDriven kanssa, saatat haluta palauttaa sen kokonaan piilotetulla OneDrive.exe /reset komentorivikytkimellä.
Palauta OneDrive Windows 10: ssä
Jos OneDrive-synkronointi jumittuu, OneDrive-palautuksen suorittaminen voi auttaa. OneDriven nollaaminen synkronoi kaikki OneDrive-tiedostosi uudelleen, mikä voi viedä huomattavasti aikaa ja kaistanleveyttä riippuen siitä, kuinka monta tiedostoa synkronoit.
- Sulje ensin OneDrive-sovellus. Napsauta hiiren kakkospainikkeella ilmoitusalueella olevaa OneDrive-pilvikuvaketta ja napsauta Lopeta.
Huomautus: Saatat joutua napsauttamaan Näytä piilotetut kuvakkeet chevron lähellä ilmoitusaluetta nähdäksesi OneDrive-kuvakkeen. - Tuo Win-valintaikkuna näkyviin painamalla WinKey + R.
- Kirjoita / liitä seuraava komento Suorita-komentoikkunaan:
% localappdata% \ Microsoft \ OneDrive \ onedrive.exe / reset
- Paina Enter.
- Tämä nollaa OneDrive-toiminnon. Jos OneDrive ei käynnisty automaattisesti nollauksen jälkeen, käynnistä se manuaalisesti suorittamalla:
% Localappdata% \ Microsoft \ onedrive \ onedrive.exe
Jos tämä ei auta, voit yrittää poistaa OneDrive-asennuksen ja asentaa sen uudelleen.
Poista OneDrive ja asenna se uudelleen Windows 10: ssä
OneDrive-työpöytäsovellus on Windows 10: n sisäänrakennettu komponentti. Käyttäjät, jotka luottavat kolmannen osapuolen pilvitallennuspalveluun, kuten Dropbox tai Google Drive, poistavat yleensä OneDrive-työpöytäsovelluksen tai estävät sen lataamista käynnistyksen yhteydessä Task Manager -ohjelmalla tai poistavat OneDrive-toiminnon käytöstä. käyttämällä ryhmäkäytäntöeditoria tai vastaavaa rekisteripohjaista asetusta.
Aikaisemmissa Windows 10 -versioiden rakennuksissa OneDrive-työpöytäohjelmiston asennuksen poistaminen vaatii OneDriveSetup.exe-ohjelman suorittamisen Windows\SysWOW64 hakemistossa (Windows 64-bittinen) tai Windows\System32 (Windows 32-bittinen), /uninstall kytkin.
Nyt voit poistaa OneDriven Ohjelmat ja ominaisuudet -sivulta tai Ohjauspaneelin Ohjelmat ja toiminnot ( appwiz.cpl ) appwiz.cpl .

OneDrive-versio 17.3.6720.1207 on voinut lisätä ”Poista” -vaihtoehdon ja sitä vastaavan rekisterimerkinnän. Aiheeseen liittyvä rekisterimerkintä on täällä:
HKEY_CURRENT_USER \ SOFTWARE \ Microsoft \ Windows \ CurrentVersion \ Uninstall \ OneDriveSetup.exe
UninstallString osoittaa seuraavaan tiedostoon:
C: \ Users \% käyttäjänimi% \ AppData \ Local \ Microsoft \ onedrive \ 17.3.6720.1207 \ OneDriveSetup.exe
UninstallString-version versionumero muuttuu tietysti myöhempien OneDrive-asiakaspäivitysten yhteydessä.
Ennen OneDrive-sovelluksen asennuksen poistamista kannattaa ehkä varmuuskopioida tiedosto ensin. Jos päätät myöhemmin asentaa OneDrive uudelleen, suorita OneDriveSetup.exe ja noudata näytön ohjeita. Joissakin järjestelmissä on lisäkopio tiedostosta jäljellä seuraavaan hakemistoon:
C: \ Users \% käyttäjänimi% \ AppData \ Local \ Microsoft \ onedrive \ Update \ OneDriveSetup.exe
Jos tiedostoa ei ole yllä olevassa paikassa, suorita OneDriveSetup.exe, joka sijaitsee Windows\SysWOW64 tai Windows\System32 hakemistossa. Tämä asennuspaketti ei ehkä ole uusin, mutta se lataa nykyisen version asentajan Microsoftin palvelimilta pyynnöstä ja suorittaa sen.