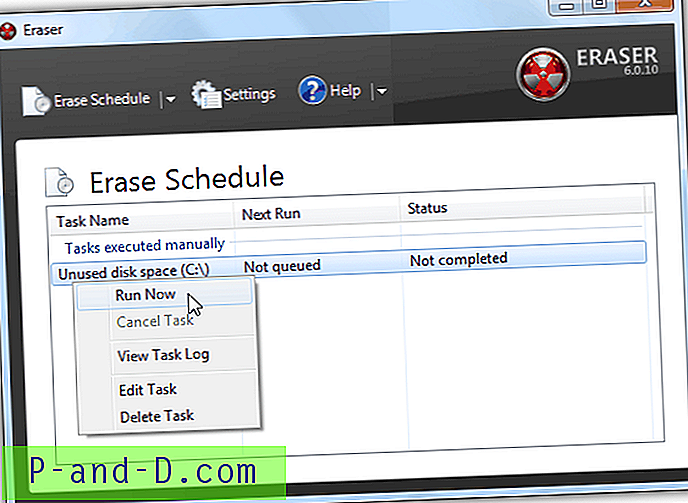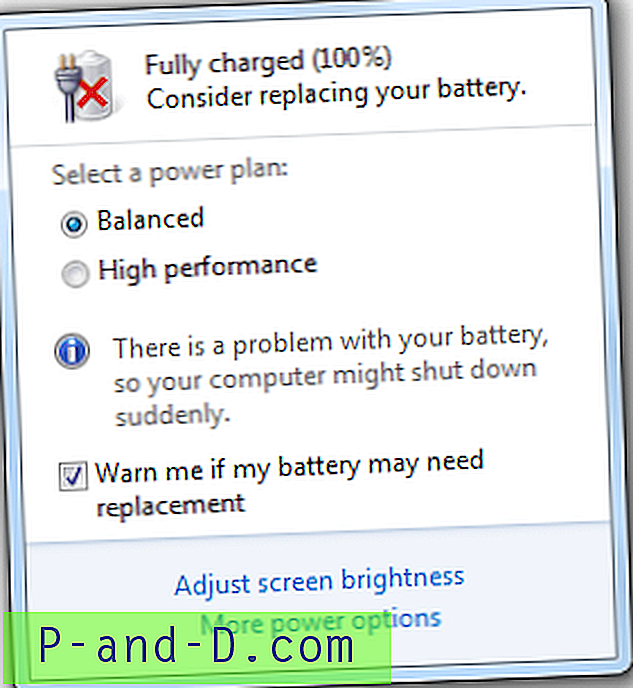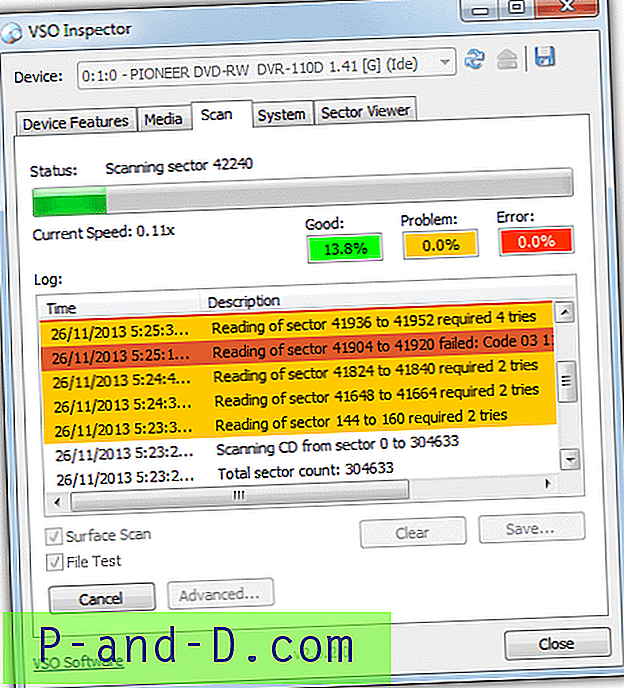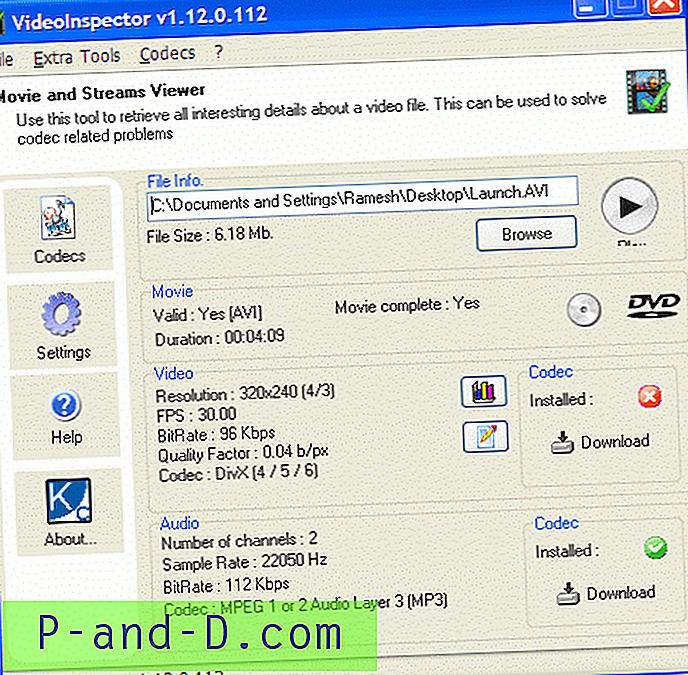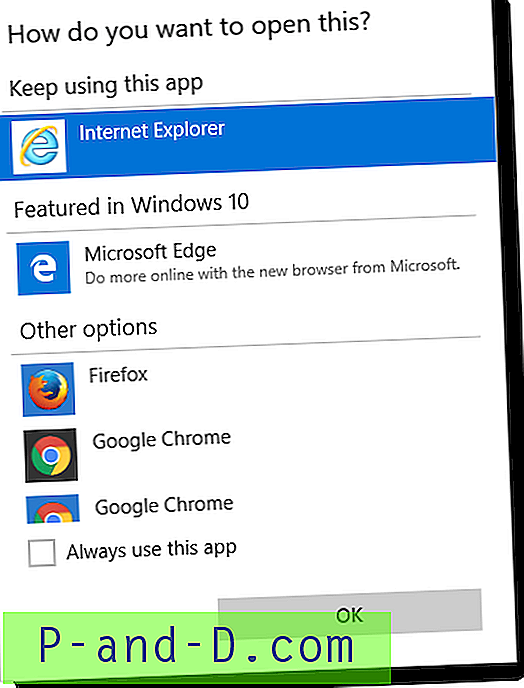Voit ehkä palauttaa toisinaan Windowsin palomuurin asetukset tai säännöt tyhjentääksesi käyttämättömät merkinnät haittaohjelmahyökkäyksen ja poiston seurauksena tai kun jotkin verkkoominaisuuksista eivät toimi Windowsin palomuurin väärien määritysten vuoksi.
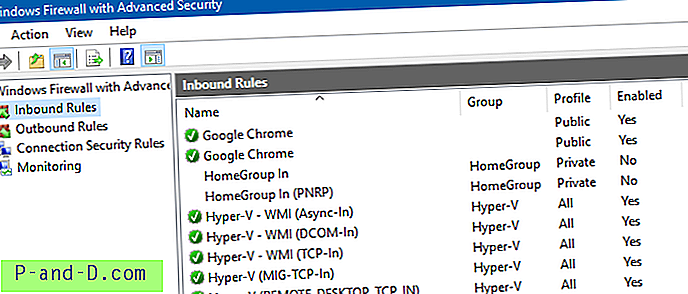
Windowsin palomuurissa on ennalta määritetyt saapuvan ja lähtevän yhteyden säännöt sisäänrakennetuille ohjelmille ja palveluille. Lisäksi sovellukset luovat tarvittaessa mukautettuja palomuurisääntöjä. Jotkin näistä mukautetuista palomuuria koskevista poikkeuksista (säännöistä) voivat kuitenkin tietyn ajan kuluessa olla vanhentuneita, koska käyttäjä voi poistaa vastaavat ohjelmat järjestelmästä.
Tässä artikkelissa kerrotaan, kuinka varmuuskopioidaan nykyiset Windowsin palomuurisäännöt ja palautetaan oletussäännöt tai asetukset Windows-palomuurin (Advanced Security) -konsolin tai Netsh.exe-komentorivin avulla.
Tämän artikkelin kuvakaappaukset on otettu Windows 10 -tietokoneelta. Tämän artikkelin tiedot koskevat kuitenkin kaikkia Windows-versioita, Windows Vistasta Windows 10. Windowsin palomuuri (Advanced Security) -valikkovaihtoehdot tai sijoittelu saattavat kuitenkin vaihdella hieman Windows Vistassa ja Windows 7: ssä.
Sisällysluettelo
- Windowsin palomuuri (Advanced Security) -konsolin avaaminen
- Varmuuskopioi ja palauta Windowsin palomuurisääntöjä käyttöliittymän avulla
- Varmuuskopioi ja palauta Windowsin palomuurisäännöt Netsh-komennolla
- Palauta Windowsin palomuurin asetukset (tai säännöt) käyttöliittymän avulla
- Palauta Windowsin palomuurin asetukset (tai säännöt) Netsh-komennolla
- Palauta Windowsin palomuurin asetukset (tai säännöt) PowerShellin avulla
- Palauttamaton Windows-palomuurivirhe (0x3) nollauksen yhteydessä ja korjaus
Windowsin palomuuri (Advanced Security) -konsolin avaaminen
Voit käynnistää Windowsin palomuurin (Advanced Security) -konsolin käynnistämällä “wf.msc” Suorita-valintaikkunassa (WinKey + R).
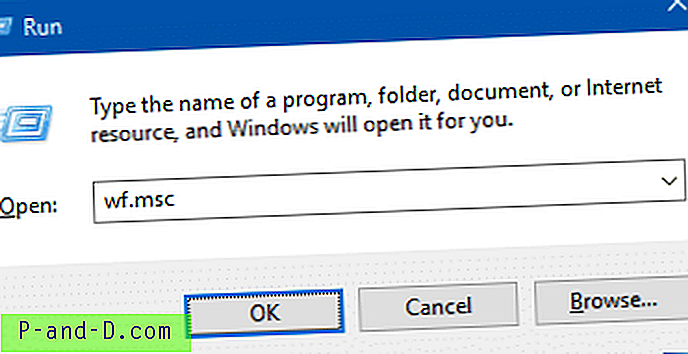
Varmuuskopioi ja palauta Windowsin palomuurisääntöjä käyttöliittymän avulla
Valitse Windowsin palomuurin (edistyneen suojauksen kanssa) -konsolin vasemmasta ruudusta suosituin kohta ”Windowsin palomuuri edistyneellä suojauksella paikallisella tietokoneella”.
Napsauta sitä hiiren kakkospainikkeella ja napsauta ”Export Policy…”. Mainitse tiedoston nimi tallennusikkunassa ja tallenna se. Tiedoston tiedostotunniste on .wfw (Windowsin palomuuri - käytäntö-tiedosto).
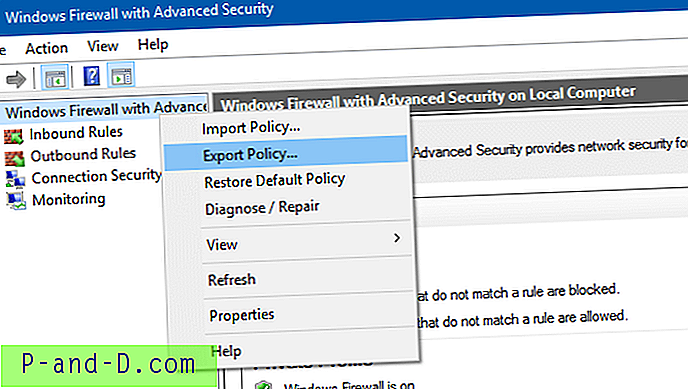
Samoin voit käyttää "Tuo käytäntö ..." -vaihtoehtoa tuodaksesi asetuksia olemassa olevasta .wfw-tiedostosta.
Varmuuskopioi ja palauta Windowsin palomuurisäännöt Netsh-komennolla
Jos haluat viedä nykyiset Windowsin palomuurin asetukset tiedostoon komentorivillä, avaa komentokehote järjestelmänvalvojana ja kirjoita:
netsh advfirewall vienti "d: \ advfirewallpolicy.wfw"
Yllä oleva komento tallentaa nykyiset palomuuriasetukset tiedostoon nimeltä “advfirewallpolicy.wfw” D: \ -asemaan. Muuta tiedoston nimi ja polku haluamallasi tavalla. Samoin tuotaksesi palomuurisääntöjä olemassa olevasta .wfw-palomuurikäytäntötiedostosta, käytä Netsh.exe-sovelluksen “import” -parametria.
Palauta Windowsin palomuurin asetukset (tai säännöt) käyttöliittymän avulla
Valitse Windowsin palomuurin (edistyneen tietoturvan kanssa) -konsolin vasemmasta ruudusta suosituin kohta ”Windowsin palomuuri edistyneellä suojauksella paikallisella tietokoneella”.
Napsauta sitä hiiren kakkospainikkeella ja valitse Palauta oletuskäytäntö .
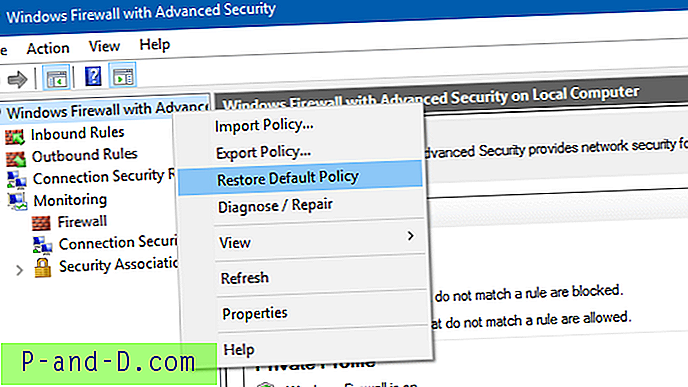
Napsauta Kyllä, kun näet seuraavan viestin.
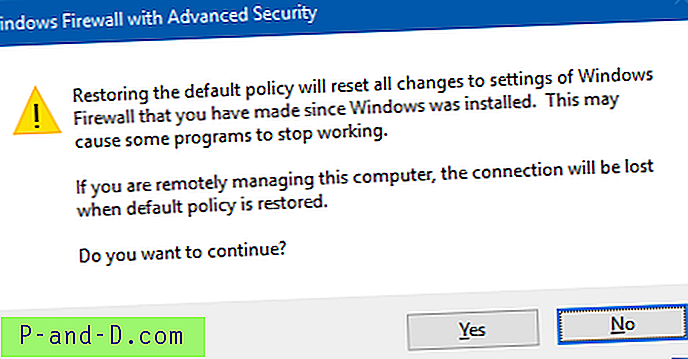
Oletuskäytännön palauttaminen nollaa kaikki Windowsin palomuurin asetusten muutokset, jotka olet tehnyt Windowsin asennuksen jälkeen. Tämä saattaa aiheuttaa joidenkin ohjelmien lopettamisen.
Jos hallitset tätä tietokonetta etänä, yhteys katoaa, kun oletuskäytäntö palautetaan.Haluatko jatkaa?
Palauta Windowsin palomuurin asetukset (tai säännöt) Netsh-komennolla
Avaa komentorivi järjestelmänvalvojana. Kirjoita seuraava komento ja paina ENTER
netsh advfirewall nollataan
Tulosteessa pitäisi olla teksti ”OK”.
Palauta Windowsin palomuurin asetukset (tai säännöt) PowerShellin avulla
Käynnistä PowerShell järjestelmänvalvojana ja suorita seuraava komento palauttaaksesi Windowsin palomuurin:
(Uusi objekti -Comobject HNetCfg.FwPolicy2) .RestoreLocalFirewallDefaults ()

Palauttamisen jälkeen jotkut ohjelmat pyytävät sinua lisäämään palomuuria koskevia poikkeuksia, jotta ne toimivat oikein. Tässä on Windowsin suojausvaroituksen kuvakaappaus, joka näyttää viestin “Windowsin palomuuri on estänyt joitain tämän sovelluksen ominaisuuksia” käynnistettäessä Google Chrome.
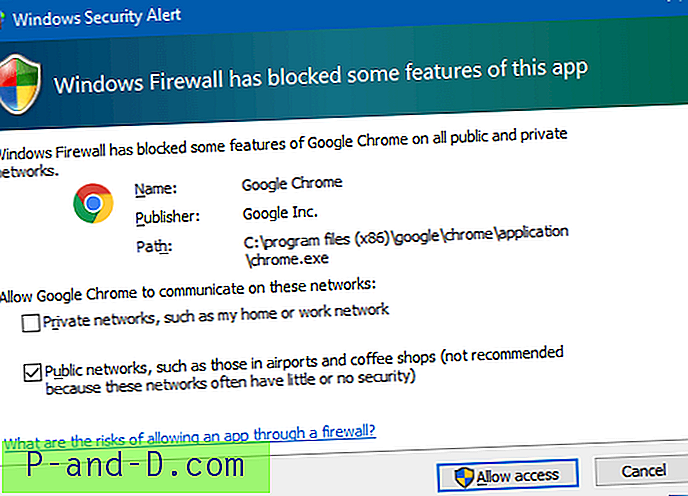
Sinun tarvitsee vain napsauttaa ”Salli pääsy”, jos haluat antaa ohjelman käyttää Internetiä.
Palauttamaton Windows-palomuurivirhe (0x3), kun Windowsin palomuuri nollataan
Saatat joskus saada seuraavat virheet palauttaessasi Windowsin palomuuria:
Seuraavat virheet voivat näkyä (Windowsin palomuurissa, jossa on Advanced Security):
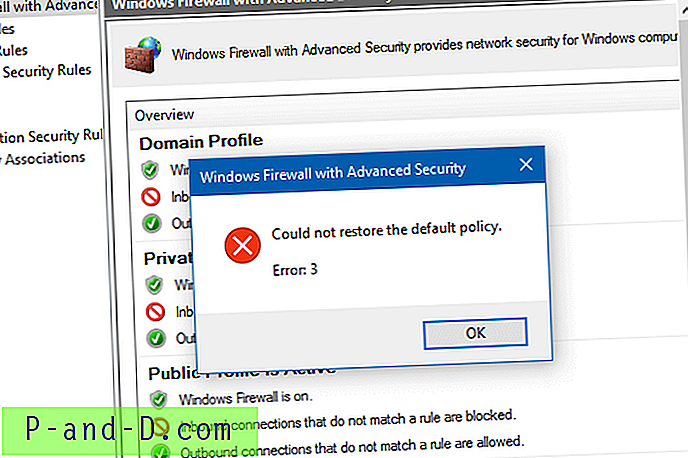
Virhe: 3
Ja Netsh-komentorivillä näkyy samanlainen virhe palomuurin nollaamisessa:
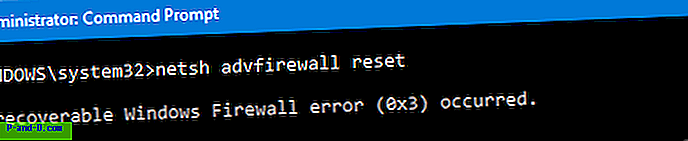
Korjaa palauttamaton virhe 3 (0x3), kun Windowsin palomuuri nollataan
Yllä olevat virheet ilmenevät, jos Windowsin palomuurin oletusasetusta tallentavat rekisteriavaimet puuttuvat - haittaohjelmat ovat saattaneet pyyhkiä avaimen. Voit palauttaa Windowsin palomuurin sääntömallin lataamalla w10_firewall_default_rules.zip (Windows 10), pura ja suorita mukana toimitettu REG-tiedosto.
Tämä palauttaa vaaditut merkinnät seuraavan rekisteriavaimen alle:
HKEY_LOCAL_MACHINE \ SYSTEM \ CurrentControlSet \ Services \ SharedAccess \ oletukset \ FirewallPolicy \ FirewallRules
Kun olet asentanut REG-tiedoston, yritä nollata Windowsin palomuuri uudelleen.
Toivon, että tämän artikkelin tiedot auttoivat. Otetaan kommenttisi.