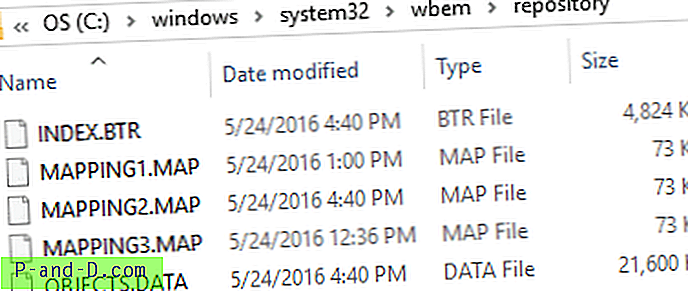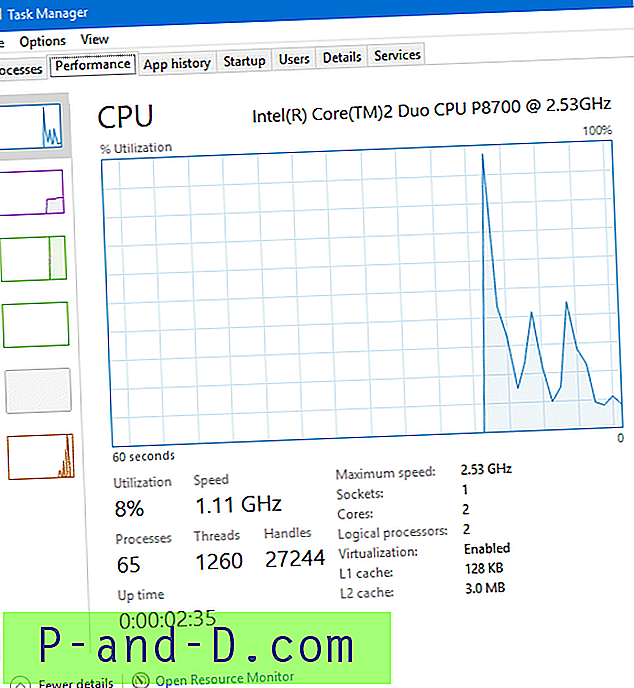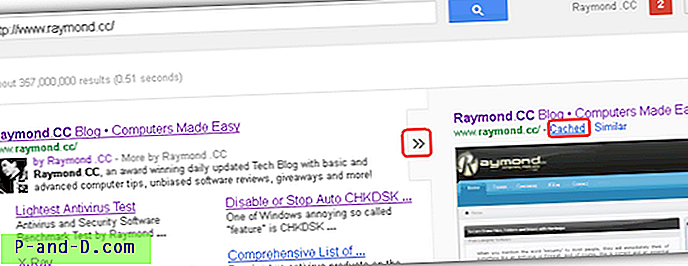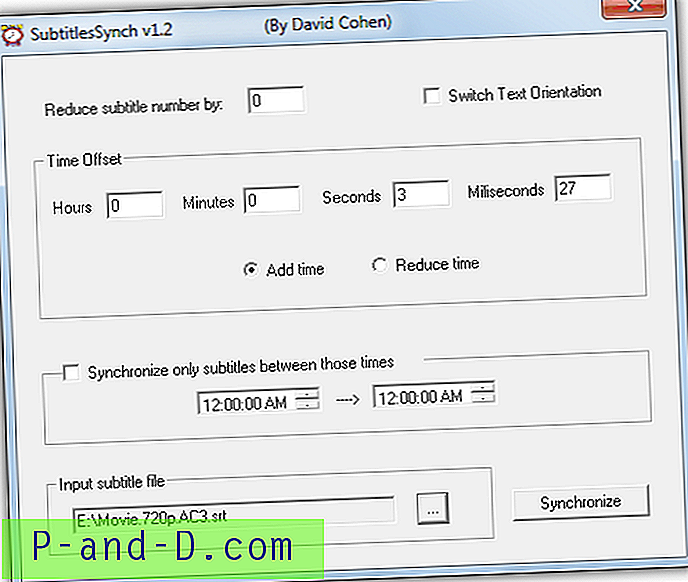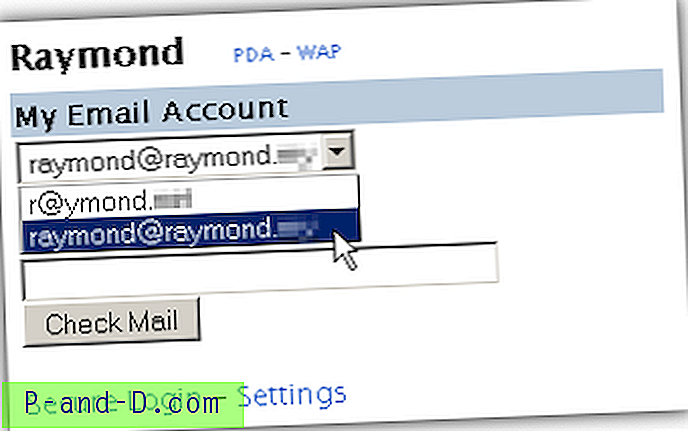Tehtävänhallinnan Suoritus-välilehti (CPU-osa) näyttää järjestelmän Uptime-tiedot, mutta saatat ihmetellä, miksi käynnistysaika ei vastaa ilmoitettua Uptime-tietoa.
Tämä johtuu siitä, että Tehtävienhallinta tai WMI ei vähentäisi lepotilan / lepotilan kestoa laskettuna käyttöaikaa. Ja kun nopea käynnistys otetaan käyttöön ja otetaan oletuksena käyttöön Windows 8: ssa ja Windows 10: ssä, ilmoitettu käyttöaika ei välttämättä korreloi todellisen viimeisen käynnistysajan kanssa.
Syy
Nopea käynnistys on kylmän käynnistyksen + hibernaatin hybridi. Kun sammutat tietokoneen, kun nopea käynnistys on käytössä, käyttäjätilit kirjataan kokonaan ulos. Sitten järjestelmä siirtyy lepotilaan (perinteisen kylmän sammutuksen sijasta) niin, että seuraava käynnistys sisäänkirjautumisnäyttöön asti on nopeampi (30-70% nopeampi).
Eri tapoja löytää järjestelmän käyttöaika
On joitain menetelmiä, joiden avulla voit löytää tietokoneesi käyttöajan, kaikki WMI: n avulla.
PowerShell
[DateTime] :: Nyt - [Management.ManagementDateTimeConverter] :: ToDateTime ((Get-WmiObject Win32_OperatingSystem) .LastBootUpTime))
Tässä on Uptime-tiedot.
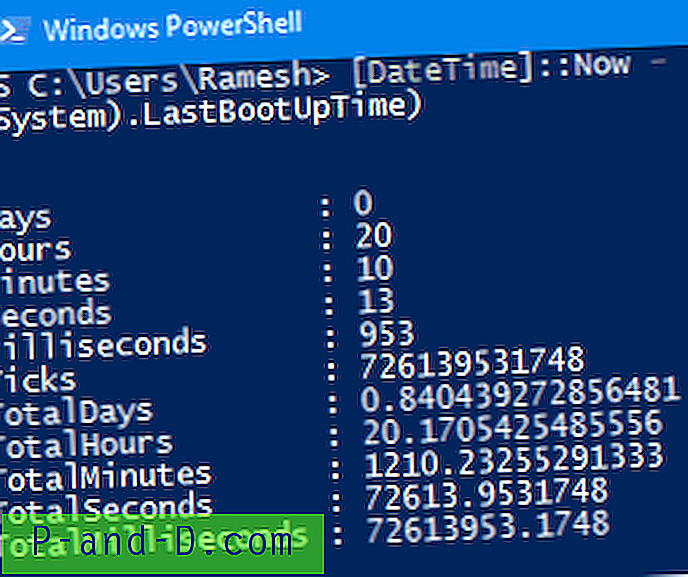
Järjestelmän tiedot
Suorita komentokehoteikkunassa:
systeminfo | löytää / i "Käynnistysaika"
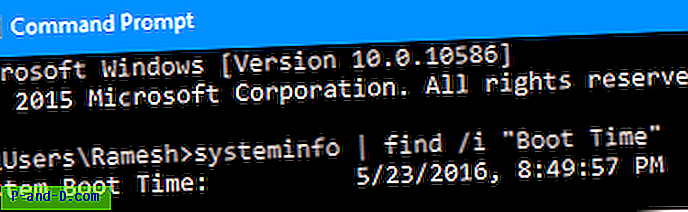
Nettitilastot
Suorita komentokehoteikkunassa:
nettitilastotyöasema
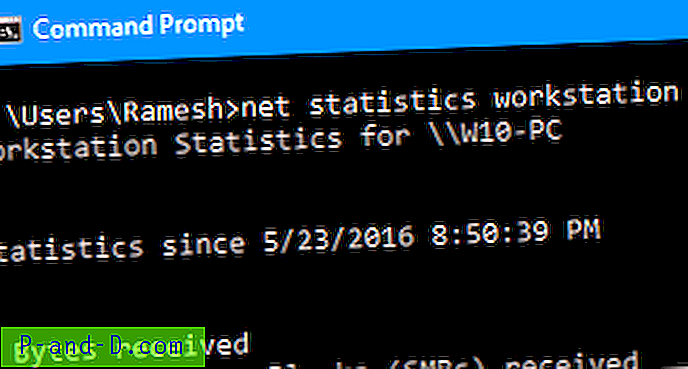
WMIC (WMI: n komentoriviliittymä)
wmic os saavat viimeisen käynnistysajan
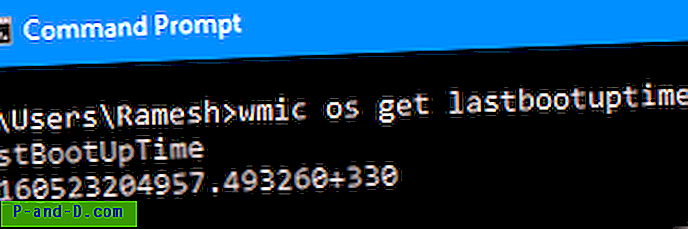
Se on WMI-aikaan. Mutta tarkoittaa tarkalleen samaa kuin yllä olevat 1 ja 2.
Microsoft Uptime.exe -apuohjelma
Uptime näytti saman.

Tehtävienhallinta
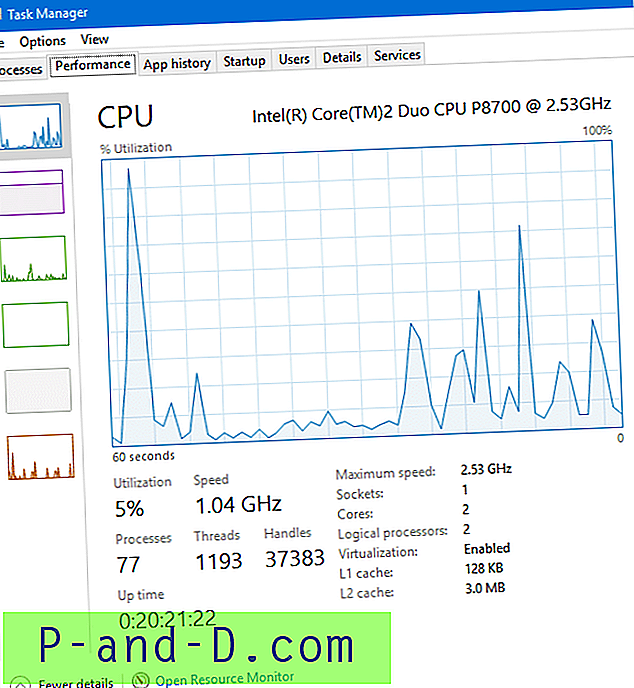
Tehtävienhallinnassa ja WMI: ssä on väärä käyttöaika
Jokainen yllä oleva menetelmä osoitti saman käyttöajan, joka vaihteli vain muutamalla sekunnilla / minuutilla, koska kullekin kohteelle otettiin kuvakaappaus.
Mutta tosiasia on, että käyttöaika näytetään kaikilla menetelmillä, myös hibernaatioaika. Todellisen käyttöajan tulisi olla 5 tuntia, 55 minuuttia ajasta ( 08:24 PM ). Kirjoitan tämän viestin. Ja voit varmistaa tämän tarkistamalla sammutus- ja kirjautumistilaisuudet Event Viewer -sovelluksessa.
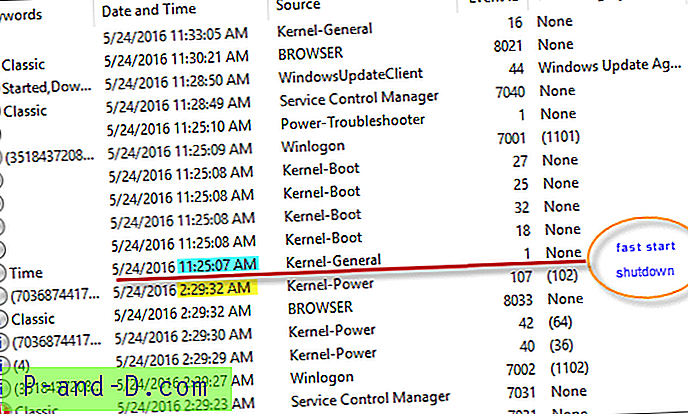
Päivitetään käyttöaika
Seuraavan komennon suorittaminen sammuttaa järjestelmän (kylmä sammutus) kokonaan. Mutta nopean käynnistyksen hyödyt eivät ole käytettävissä seuraavassa käynnistyksessä.
sammutus / s / t 0
(tai)
Napsauta Käynnistä, Virta ja napsauta Käynnistä uudelleen (Sammutuksen sijaan)
Pikakäynnistyksen poistaminen käytöstä
Jos haluat poistaa nopean käynnistyksen käytöstä, voit tehdä sen virranhallinta-asetusten avulla.
- Avaa Ohjauspaneeli, Virranhallinta-asetukset.
- Napsauta Valitse mitä virtapainikkeet tekevät
- Napsauta Muuta asetuksia, jotka eivät ole tällä hetkellä käytettävissä
- Poista valinta Käynnistä nopea käynnistys (suositus) ja napsauta OK.
Päivitä käyttöaika poistamatta käytöstä nopeaa käynnistystä
- Käynnistä
Services.mscja lopeta Windows Management Instrumentation -palvelu. - Sinua pyydetään lopettamaan riippuvat palvelut. Napsauta Kyllä.
- Avaa kansio
C:\Windows\System32\Wbem\Repository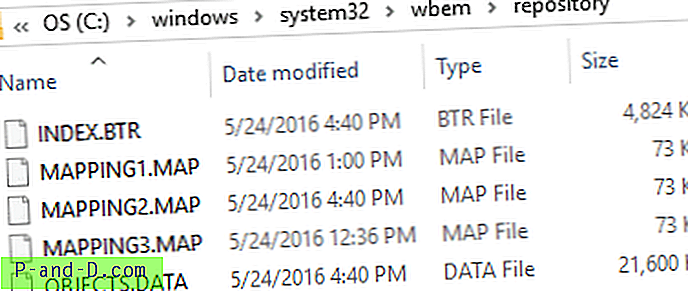
- Poista kaikki siellä olevat tiedostot.
- Käynnistä Windows uudelleen. Huomaa, että Aika näyttää todellisen viimeisen käynnistysajan millä tahansa edellä mainituista menetelmistä, kuten Tehtävienhallinnassa.
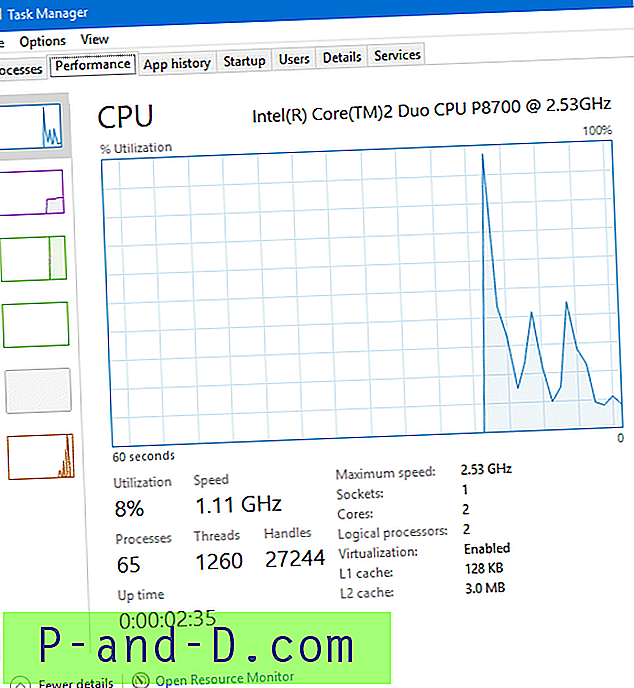
Mutta ongelmana on, että sinun on tyhjennettävä WMI-arkisto jokaisen sammutuksen yhteydessä. Muuten käyttöaika näyttää edelleen aggregoidun luvun.
Luo eräntiedosto ja suorita sammutuskomentosarja (Windows Pro Editions tai uudempi)
Voit luoda eräajotiedoston, jolla on seuraava sisältö:
net stop iphlpsvc>d:\wmireset.txt net stop ncasvc>>d:\wmireset.txt net stop sharedaccess>>d:\wmireset.txt net stop wscsvc>>d:\wmireset.txt net stop winmgmt>>d:\wmireset.txt sc query winmgmt>>d:\wmireset.txt rd /s /q "C:\Windows\System32\wbem\repository">>d:\wmireset.txt md "C:\Windows\System32\wbem\repository" date /t>>d:\wmireset.txt time /t>>d:\wmireset.txt Se kirjoittaa eräajotiedoston tulosteen yhdessä aikaleiman kanssa tekstitiedostoon nimeltä wmireset.txt tietääkseen, milloin eräajotiedosto viimeksi suoritettiin.
Avaa sitten paikallinen ryhmäkäytäntöeditori (gpedit.msc) ja siirry:
Tietokoneen asetukset> Komentosarjat (käynnistys / sammutus)
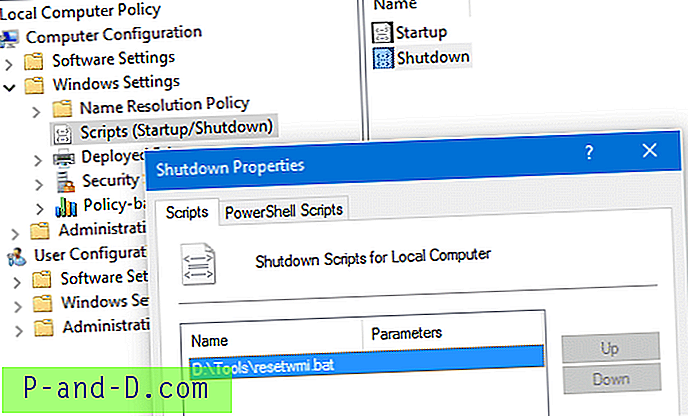
Lisää Batch-tiedosto sinne ja napsauta OK. Käynnistä Windows uudelleen ja tarkista käyttöaika. Testaa myös, onko käyttöaika päivitetty seuraavissa uudelleenkäynnistyksissä. Vaikka en ole vertannut nopeita käynnistysaikoja ennen WMI-arkiston tyhjentämistä ja sen jälkeen, se saattaa viivästyttää käynnistysaikaasi, koska Windowsin on rakennettava arkisto uudelleen jokaisen käynnistyksen yhteydessä.