Applen Mac OS on yksi suosituimmista tietokoneista Windows-käyttöjärjestelmän vieressä. Tänään tässä viestissä keskustelemme parhaista vihjeistä ja temppuja ajan säästämiseksi ja Applen käyttöjärjestelmän käyttämiseksi täysimääräisesti.
Ajanhallinta on nykyaikana kaikkein intuitiivisin aihe, kannettavan tietokoneen tehokkuuden lisääminen joillakin aika säästää temppuja voi tehdä päivästäsi.
PC-käyttäjien lisääntyessä myös Applen Mac OS -käyttöjärjestelmien kysyntä kasvaa. Kuten tiedät, Mac OS on tehokas käyttöjärjestelmä, jolla on hienoja ominaisuuksia, mutta suurin osa ihmisistä ei tiedä piilotettuja ominaisuuksia tai asetuksia, jotka voivat säästää kallista aikaa.
Tämän viestin on tarkoitus paljastaa joitain Macin ominaisuuksia, jotka voivat tehdä työskentelystäsi paljon helpompaa ja antaa geekien tutustua käyttöjärjestelmään vähän syvällisesti.
Applen Mac OS: n parhaat piilotetut vinkit
# 1. Lukitusnäyttö
Pitkän odottamisen jälkeen MacOS Sierralla on vihdoin lukitusnäytön kaivattu ominaisuus.
Voit ottaa sen käyttöön painamalla “Komento [ ⌘ ] + Vaihto + Q” tai painamalla vasemmanpuoleista Apple-logoa → Lukitusnäyttö.
Näyttö lukitaan heti näiden komentojen jälkeen.

Näyttölukko MAC-käyttöjärjestelmälle
# 2. Emoji- ja erikoismerkkien lisääminen tekstiin
Hymiöt tekevät tekstistäsi ilmeisemmän ilmeisen lisäämällä muutama tunne tai merkki. Tämä on todella hyvä ominaisuus, mutta vähemmän tunnettu.
Voit lisätä hymiöitä ja erikoismerkkejä (nuolet, luettelomerkit, tähdet, valuuttasymboli, latina, suluissa, kuvissa).
Parasta on, että sitä voidaan käyttää missä tahansa, kuten selaimessa, tekstieditorissa, Facebookissa jne.
Käynnistä se painamalla ”Control + Komento [ ⌘] + Välilyönti”.
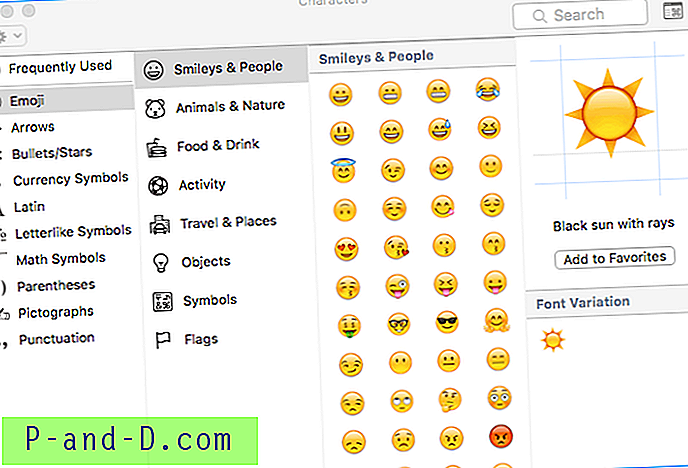
Merkit tekstissä
# 3. Tee Mac puheeksi / puheeksi puheeksi
Kuinka hyvä se voisi olla, jos MAC puhuu sinulle? Voit saada Mac Speakin päätelaitteen kautta, mutta asia on sinun kirjoittaa teksti muistiin, jotta järjestelmä voi syntetisoida ja puhua.
Saa käyttöjärjestelmäsi puhumaan tekstiä
- avaa päätelaite [komento [⌘] + välilyönti ja kirjoita sitten päätelaite].
- Kirjoita nyt ”sano” mikä tahansa teksti ””. (Ei lainauksia)
Voit saada käyttöjärjestelmän lukemaan minkä tahansa tekstidokumentin, PDF: n jne.
Valitse tämä valitsemalla teksti ja ”napsauttamalla hiiren kakkospainikkeella (napauttamalla kahta sormea) -> Puhe -> Aloita puhuminen”.
# 4. Kuuma kulma / Käytä kaikkia kulmia tehokkaasti
Nämä ominaisuudet auttavat sinua monitorin kulmien hyödyntämisessä. Se auttaa suorittamaan määritetyn tehtävän, kun hiiren osoitin siirtyy jompaan kumpaan kulmaan.
Edullisimmin sitä käytetään Macin asettamiseen nukkumaan hiukan nopeammin, ts. Sen sijaan, että suorittaisit perinteisen menetelmän tehdä Macin nukkumaan, voit käyttää kulmia, joita kutsutaan nimellä Hot Corners.
Kuumajen kulmien asettamiseksi sinun on avattava Järjestelmäasetukset -> Pöytä- ja näytönsäästäjät -> Kuuma kulma (oikea alakulma) -> sitten sinun on asetettava kulmat halutun tehtävän suorittamiseksi.
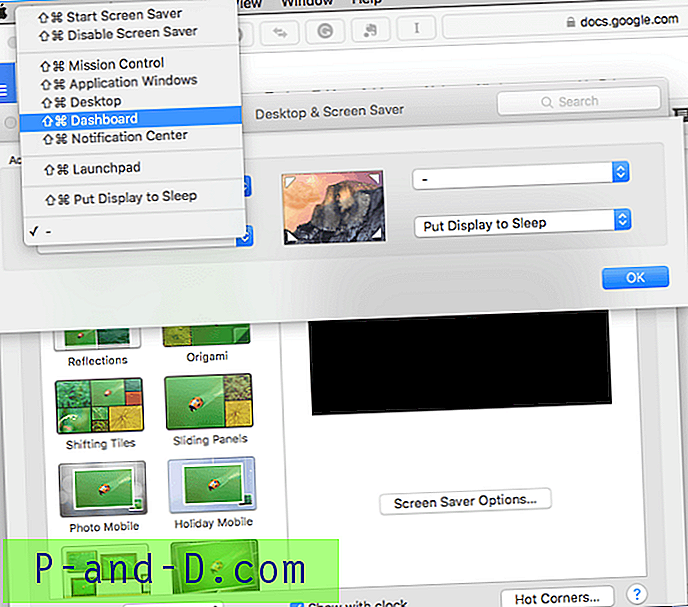
Kuuma kulma
Nyt, kun vedät hiiren osoittimen osoitettuun nurkkaan, se suorittaisi halutun tehtävän.
# 5. Kofeiini / pidä Mac heräämässä
Oletusarvon mukaan Mac OS ei ole hereillä kauan tiedostoja ladattaessa, mutta jos haluat pitää tietokoneesi pysyä hereillä, kun lataat joitain suuria tiedostoja, Caffeinate tekee sinulle tempun,
Kuten nimestä voi päätellä, se tekee työtä Applen tietokoneelle samalla tavalla kuin kofeiini ” ihmiselle”, älä anna nukkua.
Komento on kirjoitettava päätteelle ([komento + välilyönti] -> pääte).
Tämä komento voidaan suorittaa parilla tavoilla.
- Lisää ajastin, jotta voit määrittää määrän, jonka Macin tulisi olla hereillä.
Kofeinaatti -t 5
(t = aika sekunneissa)
- Voit pysäyttää komennon manuaalisesti määrittelemättä aikaa
Kofeiini [komento alkaa]
[ohjaus + z] [komennon lopettamiseksi]
# 6. Älykäs kansio / helppo kansiolajittelu
Tämä on jotain, joka on erittäin hyödyllinen monta kertaa. Kuten nimestä voi päätellä, se on melko fiksu.
Harkitse, haluatko lajitella saman tyyppiset tiedostosi ja tallentaa kansioon tai haluat, että kaikki tietynä päivänä otetut valokuvat tallennetaan kansioon, älykäs kansio voi tämän tylsän työn tehdä helposti.
Ainoa mitä sinun täytyy tehdä, on siirtyä kohtaan Finder (Tiedostot) -> New Smart Folder -> + -> määrittää vaadittavat parametrit, ja se näyttää kaikki tiedostot määritettyjen parametrien mukaan.
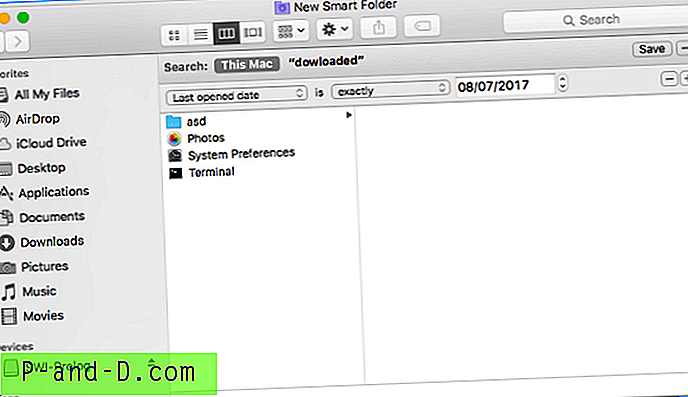
SmartFolder
# 7. Näytön jakaminen / Etäkäyttö PC: hen
Se on jotain, joka voisi pian olla melko usein käytössä. Näytön jakaminen, eli jopa toisessa maassa istuva henkilö voi käyttää tietokonettasi etäkäyttöön näytöllä hänen järjestelmässään.
Se on erittäin hyödyllistä, kun haluat, että tiedostojasi hallitaan etäältä toisesta tietokoneesta.
Mac tarjoaa sisäänrakennetun ominaisuuden näytönjakamiseen. Komento + välilyönti -> Näytön jakaminen. Ainoa mitä sinun tarvitsee tietää, on sen käyttäjän Apple Id, johon haluat muodostaa yhteyden.
Vaihtoehtoisesti on monia sellaisia samanlaisia sovelluksia, jotka saattavat tarjota parempia toimintoja, kuten TeamViewer, LogMeIn.
# 8. Asiat, jotka SpotLight voi tehdä
Saatat ihmetellä, mutta Spotlight voi tehdä monia asioita, joita et ehkä edes ajatellut.
- Laskin
- Valuuttamuunnin
- Löydä tiedostoja jopa nimikirjaimilla ja etsimien sijainneilla
- Hanki sää mistä tahansa kaupungista (tyyppi: 'kaupungin nimen' sää)
- Löydä kaikki tiedostot, jotka on luotu määrättynä päivänä (tyyppi: kuvat joulukuusta 2015)
- Voit saada definaation mistä tahansa sanasta (kirjoita: defile 'Word')
- Avaa mikä tahansa sovellus
- Avaa määritetyn päivämäärän sähköpostiviestit
# 9. Allekirjoita asiakirjat / Asiakirjojen suojaus
Esikatselu on sisäänrakennettu sovellus, jota voidaan käyttää monin tavoin, yksi hyödyllinen sovellus on Digitaalinen allekirjoitus. Täällä voit allekirjoittaa suoraan ohjauslevylläsi, joka voidaan sitten liittää mihin tahansa vaadittuihin asiakirjoihin turvallisuussyistä.
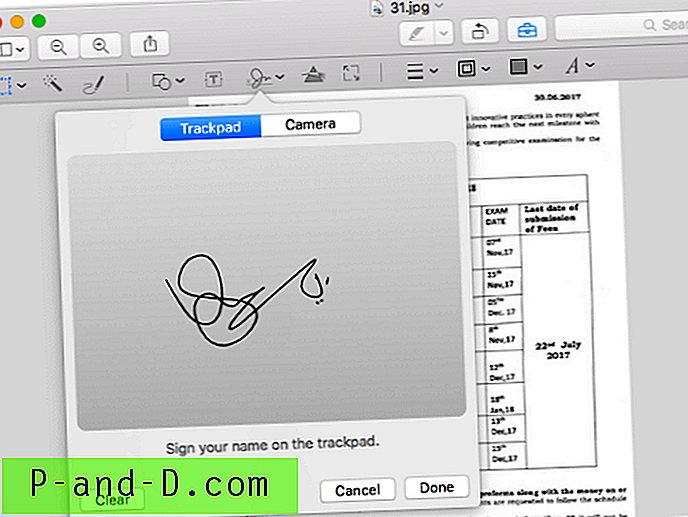
Allekirjoita asiakirjat
Voit tehdä tämän vain mitä tarvitset: Command + Välilyönti -> Esikatselu (Valitse kuva, jolle haluat allekirjoittaa) -> Allekirjoitus
# 10. Sanakirja
Se on jotain, jota käytetään eniten. Vaihtoehtoisesti voit asentaa kielioppisovelluksen, joka toimii samalla tavalla. Se tarkistaa lisäksi kielioppivirheesi sekä lauseiden muodostumisen.
Luotto: Utkarsh Shende
Huomautus ja johtopäätös: Toivon, että viesti oli hyödyllinen. Kommentoi alla apua tai tukea.
Jos sinulla on vinkkejä ja neuvoja, ota meihin yhteyttä yhteyttä-sivumme kautta. Kippis!
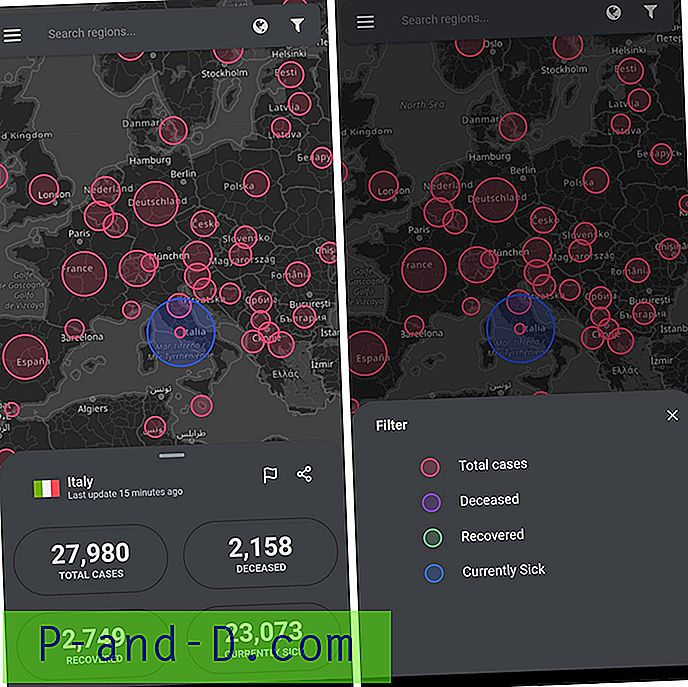
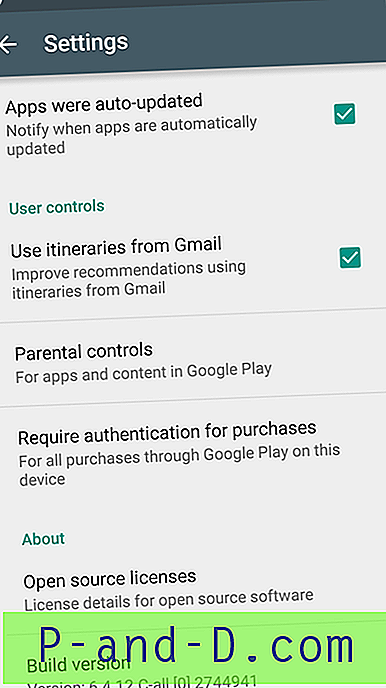
![Mobiili yhteyspiste on yhteydessä, mutta Internet-yhteyttä ei ole Androidilla [4 Ratkaisu]](http://p-and-d.com/img/tech-tips/378/mobile-hotspot-connected-no-internet-access-android.png)
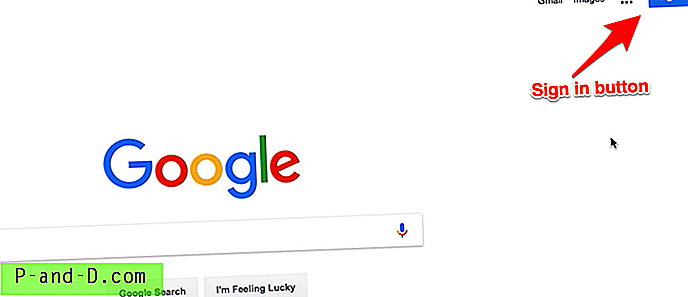

![Edge-välilehden esikatselu Hover Delay Timeout -asetukset [rekisterin tweaks]](http://p-and-d.com/img/microsoft/716/edge-tab-preview-hover-delay-timeout-settings.jpg)