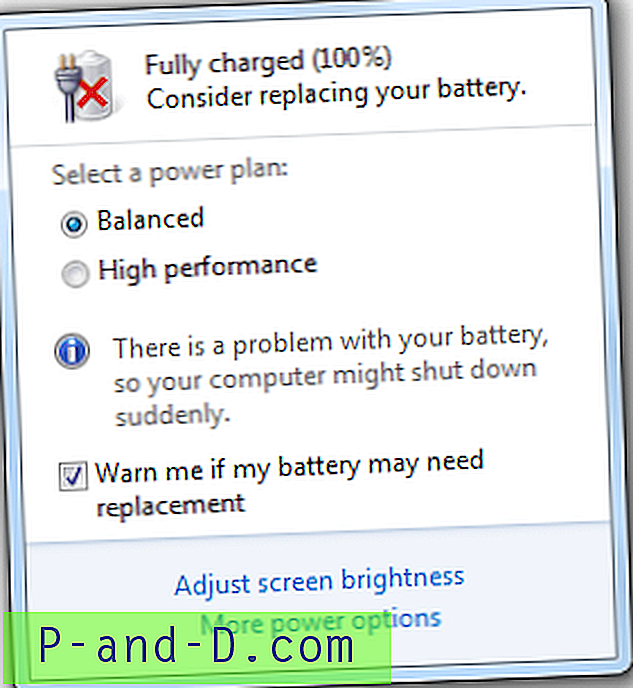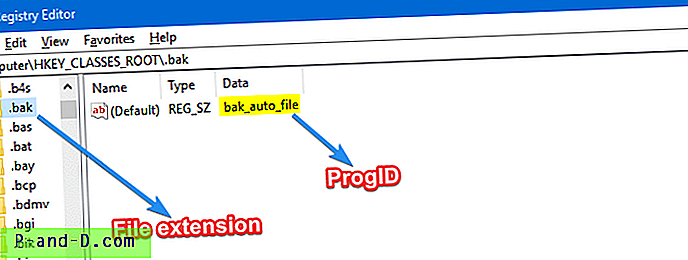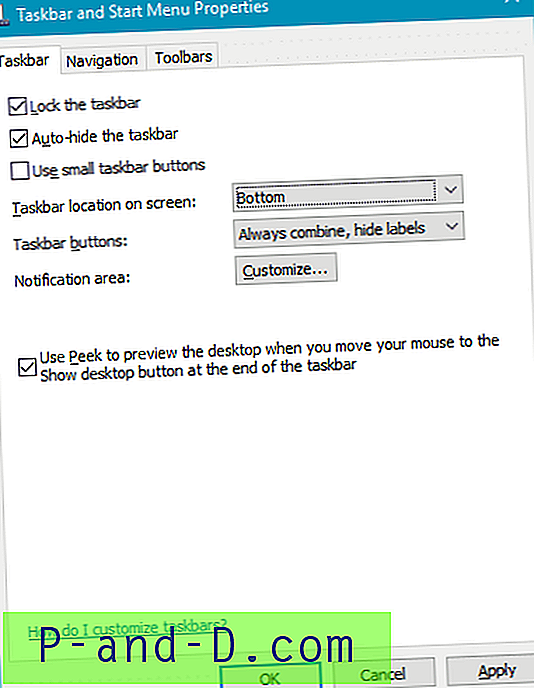Gmail tai Google Mail on yksi parhaista ilmaiseksi saatavilla olevista sähköpostipalveluista. Olen käyttänyt henkilökohtaisesti Googlen viestejä viimeisen 10 vuoden aikana eikä ollut koskaan pettynyt. Olen käyttänyt myös Yahoota ja Microsoft Hotmailia, mutta Google-posti on edelleen ensisijainen sähköpostikommunikaationi. Käytän myös DigitBinin G Suite for Work -sovellusta, joka on tarkka kopio, jossa on lisää tallennustilaa ja ilman ärsyttäviä mainoksia. Voit myös hankkia G Suite -yrityksen alennettuun hintaan yrityksesi tarpeisiin. Yhdellä Google-tilillä voit nauttia kaikista Googlen tarjoamista etuuksista ilmaiseksi. Se sisältää postilaatikon, ilmaisen 15 Gt: n levyaseman, YouTube-käytön, Blogger-tilin, Chrome-selaimen synkronoinnin, Android Play Kaupan ja paljon muuta.
Tässä artikkelissa voit oppia käyttämään Gooogle-sähköpostia ammattimaisena käyttäjänä. Siinä on sekä perus- että edistynyt käyttöopas, joten muista lukea ja katsella videoita huolellisesti oppiaksesi Gmailista.
Aloitetaan rekisteröimällä Google-tili ilmaiseksi -
Luo Google-tili ilmaiseksi
Google-tilin ja Gmail-osoitteen luominen on erittäin helppoa ja ilmaista. Tarvitset vain rekisteröinnin itsesi käyttäjäksi. Rekisteröi ilmainen Google- tai Gmail-tili seuraavasti:
- Siirry osoitteeseen www.google.com
- Napsauta oikeassa yläkulmassa olevaa [Kirjaudu sisään] -painiketta ja napsauta sitten Luo tili -linkkiä

- Täytä ilmoittautumislomake tarkkoilla tiedoilla
- Sinun on annettava yksilöivä käyttäjänimi ja salasana (tämä käyttäjänimi on myös sinä Gmail-sähköpostiosoite)

- Kirjoita seuraavalle sivulle puhelinnumero ja palautussähköpostiosoite (tämä on hyödyllinen, jos unohdat kirjautumistietosi. Palautusvaihtoehto auttaa palauttamaan Google-tilisi)
- Muiden tietojen, kuten syntymäajan ja sukupuolen, täyttäminen

- Muokkaa ja hyväksy yksityisyys ja ehdot ilmaiseksi Google-tilin rekisteröintiä varten
- Napsauta [Hyväksyn] -painiketta ja rekisteröi Google-tili
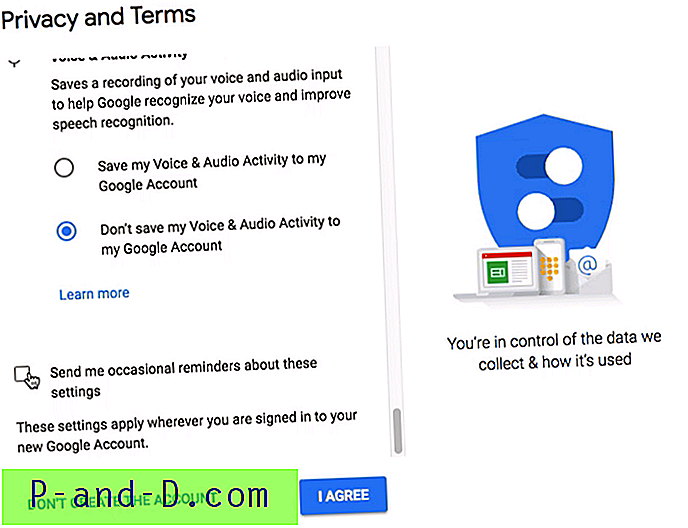
Olet nyt luonut ja kirjautunut sisään Gmail-osoitteeseen liitettyyn Google-tiliin.
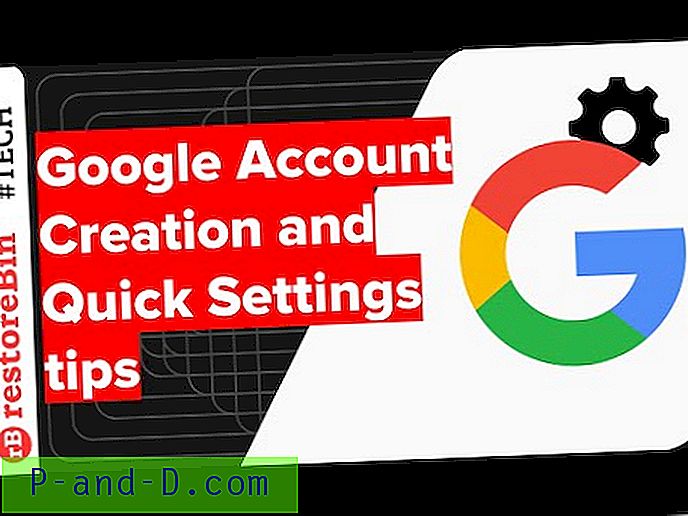
Katso tämä video YouTubessa
Tilaa YouTube
Ensimmäinen kirjautuminen Gmailiin, asennus ja täydellinen uloskirjautuminen
Nyt kun olemme luoneet Gmail- tai Google-tilin, anna kirjautua sisään tilillemme. Kirjaudumme sisään Gmail-postilaatikkoon, selaamme perustiedot ja opimme sitten kirjautumaan ulos Gmailista. Kun kirjaudumme ulos tilistä, sähköposti- tai Gmail-osoitteemme säilytetään edelleen, joten meidän on myös poistettava tili.
Kirjaudu sisään, kirjaudu sisään ja poista Gmaili-tilin jäljet millä tahansa selaimella noudattamalla yksinkertaisia ohjeita:
- Siirry osoitteeseen www.google.com
- Siirry kirjautumissivulle napsauttamalla oikeassa yläkulmassa olevaa [Kirjaudu sisään] -painiketta
- Kirjoita käyttäjätunnus (eli Gmail-osoite) ja vastaava salasana ja paina [Seuraava] -painiketta

- Kun olet kirjautunut Google-tilille, napsauta Gmail- linkkiä, joka näkyy Googlen etusivun oikeassa yläkulmassa. TAI voit myös käydä www.gmail.com-osoitteessa

- Sinut navigoidaan Gmail-postilaatikkoon automaattisesti
- Ohita esittely ja tee olosi mukavaksi Gmail-käyttöliittymän avulla

- Kirjaudu ulos kirjautumalla napsauttamalla profiilikuvaa oikeassa yläkulmassa ja valitsemalla [Kirjaudu ulos] -painike

- Sinut kirjataan automaattisesti ulos Google- ja Gmail-tilistä
- Valitse kirjautumissivulla Google-tili ja napsauta Poista tili -komentoa ja vahvista muutokset valintaikkunassa
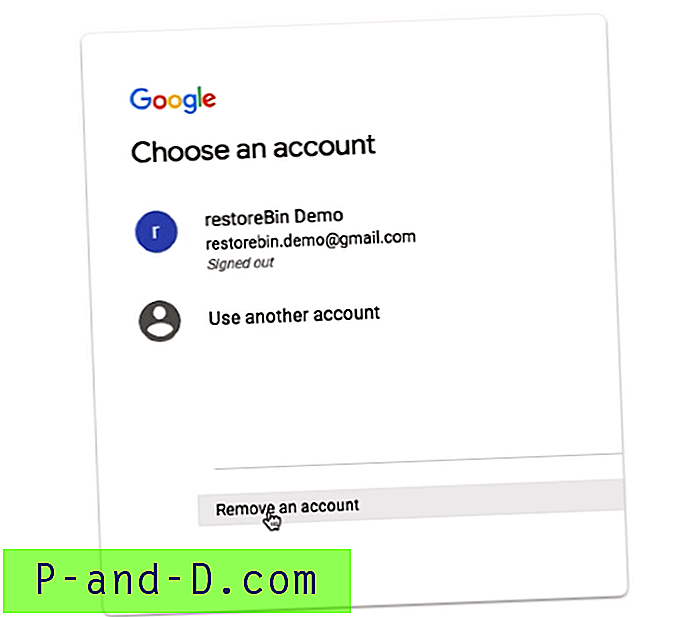
Tällä tavalla voit kirjautua sisään, surffata ja poistaa kokonaan Google- tai Gmail-tilitiedot millä tahansa selaimella.
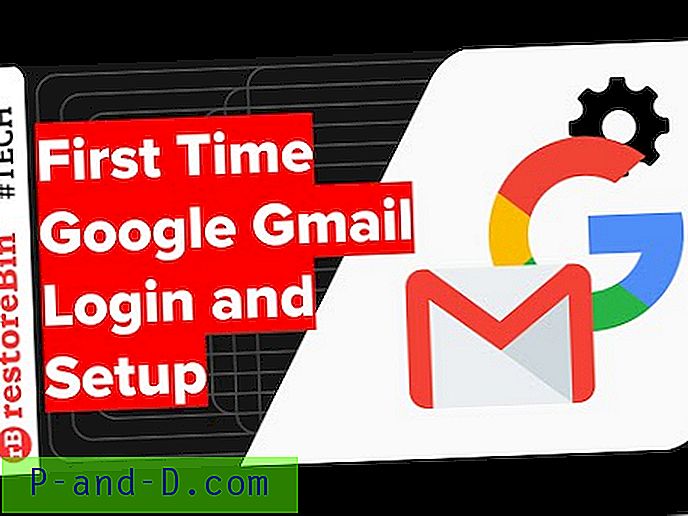
Katso tämä video YouTubessa
Tilaa YouTube
Gmail-teeman asetukset ja taustakuvat
Voit mukauttaa Gmail-ilmeen ja -kuvan sekä muuttaa taustakuvan vaaleammasta versiosta. Uusi Gmail-käyttöliittymä perustuu materiaalisuunnitteluun, ja se on nyt otettu käyttöön melkein kaikkiin Google-ohjelmiin, mukaan lukien Android-sovellukset. Gmailissa voit muokata teemaa ja mukauttaa taustaa rataskuvaketta alla olevasta teemavaihtoehdosta. Vaihda Gmail-teema ja taustakuva seuraavasti:
- Kirjaudu Gmail- tilille
- Napsauta Gear-kuvaketta avataksesi Gmail-asetukset
- Valitse teemat luettelosta

- Tämä avaa ikkunan valita teema
- Voit valita minkä tahansa käytettävissä olevan teeman ja painaa [Tallenna] -painiketta soveltaaksesi Gmail-asetteluun

- Voit vaihtoehtoisesti napsauttaa [Omat valokuvat] -painiketta valitaksesi valokuvia omasta Google Photos -kirjastostasi
- Napsauta [Valitse] ja sitten [Tallenna] -painiketta käyttääksesi omaa valokuvasi taustakuvana
Se siitä. Näet mukautetun Gmailin kirjautumisen jälkeen.
Hälytys: vaihtoehto palata takaisin klassiseen versioon ei ole enää käytettävissä Gmailissa.
Vaihda Gmail-teema, taustakuva ja käytä tummaa teemaväriä
Katso tämä video YouTubessa
Tilaa YouTube
Merkitse luetuksi Gmail-postilaatikossa ja luokissa
Jos Gmail-viesteissäsi on liian monta lukematonta sähköpostia eri luokissa, kuten Ensisijainen, Sosiaalinen, Kampanjat, Päivitykset ja Foorumit. Voit itse valita kaikki kerralla ja merkitä sähköpostin luokkaan tai kansioon luetuksi. Sinun ei tarvitse avata kutakin sähköpostia erikseen, jotta se katsotaan luetuksi.
Noudata näitä yksinkertaisia ohjeita Merkitse luetuksi Gmailissa:
- Kirjaudu Gmailiin Google-tilillä
- Siirry luokkaan tai kansioon, joka sinun on merkitä luetuksi
- Ota käyttöön kansion valintaruutu valitaksesi kaikki luokan sähköpostiviestit
- Napsauta 3 pystysuuntaista pistettä saadaksesi lisää vaihtoehtoja
- Valitse komento Merkitse luetuksi valintaluettelosta

- Se siitä!
Kaikki tietyn kategorian Gmail-sähköpostit merkitään luetuiksi. 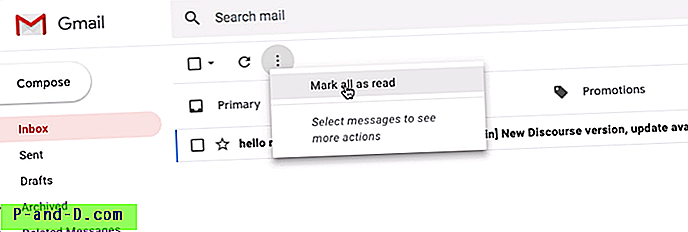
Voit jopa merkitä kaikki sähköpostit luetuiksi valitsematta mitään tiettyä sähköpostia, mutta kuitenkin napsauttamalla komentoa ”Merkitse kaikki luetuiksi”.

Katso tämä video YouTubessa
Tilaa YouTube
Asenna Gmail-allekirjoitus sähköposteille
Sähköpostiviestinnällä tulee aina olla henkilökohtainen allekirjoitus. Tämä allekirjoitus tarkoittaa, että kommunikoit kohteliaasti ja muodollisesti. Tämä auttaa myös ymmärtämään kuka on lähettäjä, jos postiketju on liian pitkä useiden ihmisten ollessa mukana. Käytätpä sitten Google Mailia henkilökohtaiseen viestintään tai G Suite -sovellusta työssäsi, kannattaa harkita allekirjoituksen lisäämistä automaattisesti lähtevään sähköpostiisi. Olipa se uusi viesti tai vastaus.
Määritä Gmail-allekirjoitus sähköposteillesi seuraavien ohjeiden mukaan:
- Kirjaudu sisään Gmailiin
- Siirry rataskuvaketta kohtaan Asetukset

- Vieritä Asetukset> Yleiset- välilehdessä Signature-kohtaan
- Vaihda valintanappi Ei allekirjoitusta kentästä Allekirjoitus
- Täytä tekstialue haluamallasi allekirjoituksella

- Paina [ Tallenna muutokset] -painiketta
- Se siitä!
Napsauta [KOMPOSI] -painiketta tarkistaaksesi, näkyykö allekirjoitus postia. Voit tarkistaa myös napsauttamalla Vastaa tai Lähetä edelleen -vaihtoehtoa jo olemassa olevaan sähköpostiin. 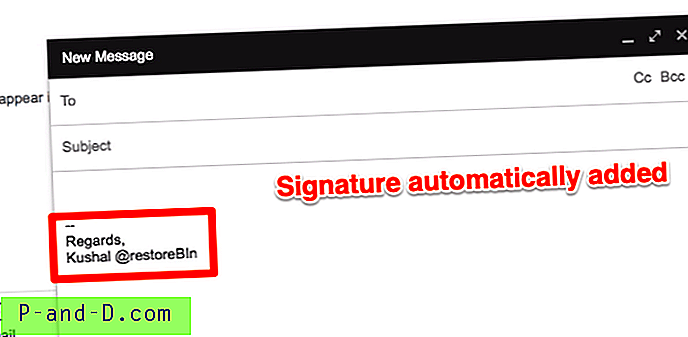
Alla on henkilökohtainen allekirjoitus, jota voit muokata ja käyttää Gmail-allekirjoituksena:
Kiitos! Terveisin, Kushal Azza E: | M: 098-765-4321
Voit jopa räätälöidä sen tekemään siitä vähän ammattilaista lisäämällä nimityksen, verkkosivuston ja toimistopuhelimen, jos sellainen on.
Kiitos! Terveisin, Kushal Azza RestoreBin | https://restorebin.com E: | M: 098-765-4321
Voit jopa lisätä HTML-allekirjoituksen ja ladata logot tai henkilökohtaisen allekirjoituksen.
Gmail-sähköpostiviestien allekirjoitusten määritys henkilökohtaisiin ja yritystarkoituksiin
Katso tämä video YouTubessa
Tilaa YouTube
Palauta tai peruuta lähetetty sähköposti nopeasti
Joskus ymmärrämme virheen sähköpostiviestissämme napsauttamalla lähetettyä painiketta. Kumoa-komento on siis pelastaja, joka kutsuu lähetetyt sähköpostit takaisin postilaatikkoomme. Tämä ei tyypillisesti nouta sähköpostiviestejä takaisin vastaanottimen postilaatikosta, vaan pitää postin poistolaatikossamme tietyn esiasetetun odotusjakson ajan ja lähettää sen jälkeen.
Määritä Kumoa tai Palauta Gmailissa seuraavasti:
- Kirjaudu Gmail-postilaatikkoon
- Siirry Asetukset- kohtaan Vaihdekuvake
- Vieritä Yleiset- välilehden kohtaan Kumoa lähetys

- Valitse valintaruutu ja aseta Lähetä peruutusjakson ajastin haluamallesi - olen asettanut 30 sekuntia
- Vieritä alaosaan ja paina [Tallenna muutokset] -painiketta
Nyt testataan Kumoa-komento Gmailissa.
- Siirry kohtaan Kirjoita ja kirjoita uusi testisähköposti
- Paina [Lähetä] -painiketta, sähköposti lähetetään ja näet tilan Viestisi on lähetetty yhdessä kahden vaihtoehdon kanssa - Näytä viesti ja Kumoa

- Napsauta Kumoa-komentoa palauttaaksesi sähköpostin takaisin kirjoittamiseen, jonka tila on " Lähettäminen on peruutettu "
- Jos et tee mitään Kumoa tai Muista-toimintoa, sähköposti lähetetään automaattisesti asetetun peruutusjakson (30 sekuntia) jälkeen.

- Peruutusjakson jälkeen et voi milloinkin muistuttaa sähköpostia ja jopa Kumoa-vaihtoehto katoaa tilasta
Ehdotan pitää Peruutusaika 30 sekunnissa, jotta sinulla on tarpeeksi aikaa lukea lähetetty sähköposti uudelleen ja palauttaa tarvittaessa.
PALAUTA tai POISTA lähetetty sähköposti nopeasti Gmailista
Katso tämä video YouTubessa
Tilaa YouTube
Luo Gmail-suodattimia ja siirry tarroihin
Tunniste on todella hyödyllinen ominaisuus Gmail-saapuvien sähköpostien järjestämiseen. Voit luoda suodattimen kyseistä tarraa varten, jotta seuraavan kerran postit, jotka vastaavat suodatinta, tunnistetaan automaattisesti kyseisellä tunnisteella.
Luo tunniste Gmailissa seuraavasti:
- Kirjaudu Gmail-tilille
- Vieritä välilehden sivupalkkiosaa loppuun ja napsauta komentoa + Luo uusi tarra
- Näkyviin tulee ponnahdusikkuna, täytä tarran nimi
- Jos haluat sisäkkäisen hierarkian, ota käyttöön valintaruutu Nest-tunniste alla ja valitse vanhemman tunniste luettelosta
- Luo uusi tarra napsauttamalla [Luo] -painiketta
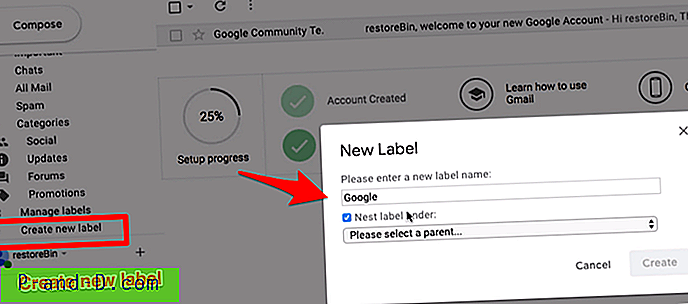
Nyt kun olemme luoneet tunnisteen, jatkamme suodatusehtojen luomista tulevien sähköpostien siirtämiseksi.
Oletetaan, että haluan merkitä kaikki @ google.com-sivustolta tulevat sähköpostit luomaamme google-tunnisteeseen. Noudata seuraavia vaiheita:
- Avaa sähköposti, jonka haluat lisätä luomasi tunnisteen alle
- Napsauta 3 pystysuuntaista pistettä nähdäksesi lisää vaihtoehtoja ja valitse Suodata nämä viestit luettelosta

- Säädä suodattimen tila siten, että se näyttää vain halutun tuloksen. Lisään tapauksessani vastaavan ehdon: @ google.com

- Paina [Luo suodatin] -komentopainiketta
- Seuraavaksi valitse toiminto, jonka haluat Gmailin suorittavan, kun suodatinolosuhteet vastaavat. Sovitan tapauksessani vastaavaan sähköpostiosoitteeseen tunnisteen "google"

- Ota myös valintaruutu käyttöön, jos haluat käyttää suodatinta olemassa olevaan sähköpostiosoitteeseen
- Napsauta lopuksi [Luo suodatin] -painiketta tallentaaksesi muutokset
Se siitä. Nyt kaikki saapuvat sähköpostit, jotka vastaavat suodatusehtoa, merkitään automaattisesti etiketillä. Samoin voit käyttää myös erilaisia suodatusolosuhteita ja toimia.
Voit poistaa minkä tahansa suodattimen helposti Gmail-asetuksista > Suodattimet ja estetyt osoitteet . 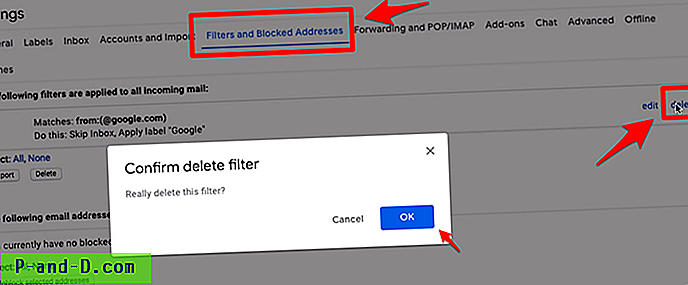
Voit luoda rajoittamattomia suodattimia ja mukauttaa sähköpostien tuloa tarpeitasi vastaavasti.

Katso tämä video YouTubessa
Tilaa YouTube
Piilota tai piilota luokat ja sivupalkin etiketit
Voit piilottaa ja piilottaa luokkavälilehdet Google-postilaatikossasi käyttämällä Määritä postilaatikko -vaihtoehtoa. Noudata seuraavia vaiheita:
- Kirjaudu Gmail-postilaatikkoon
- Paina rataskuvaketta ja valitse Määritä postilaatikko

- Tämä avaa Valitse välilehdet -ikkunan
- Valitse tai poista valinta valintaruudusta kunkin luokan kohdalla, jonka haluat piilottaa tai piilottaa
- Voit myös ottaa käyttöön vaihtoehdon näyttää tähdellä merkityt sähköpostit ensisijaisessa luokassa

- Napsauta [Tallenna] -painiketta, jotta muutokset tulevat voimaan
Gmail-postilaatikko muuttuu valintasi perusteella. Olen poistanut kaikkien luokkien valinnan, joten kaikki välilehdet ovat nyt piilotettu ja kaikki saapuvat sähköpostit lisätään ensisijaisiin postilaatikoihin.
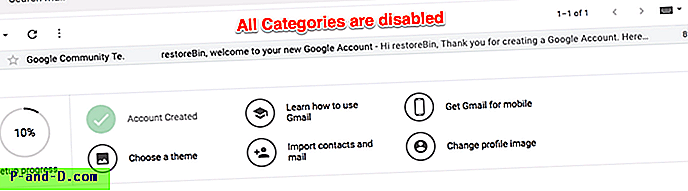
Huomaa, että Ensisijainen-valintaruutu on aina käytössä ja et voi poistaa sitä käytöstä Määritä postilaatikko -vaihtoehdossa.
Seuraavaksi voimme piilottaa tarrat ja muut välilehtiluokat postilaatikosta, jotta sivupalkki näyttää pilaantuneelta. Seuraa vaiheita:
- Kirjaudu Gmailiin ja siirry Asetukset- sivulle Gear-kuvakkeesta
- Vaihda toiseen välilehteen - Tarrat
- Tällä Tarrat-asetussivulla voit näyttää tai piilottaa luettelossa näkyviä tarroja
- Tarpeita kohti, paina näytöllä tai piilota komento kutakin merkintää vastaan

- Tunnisteet ja luokat piilotetaan tai näytetään reaaliajassa toimenpiteen suorittamisen jälkeen
Kaikki sivupalkkiruudussa näkyvät luokat ja tarrat piilotetaan valintasi perusteella. Vaikka kaikki tarrat ja luokat piilotetaan automaattisesti, voit tarkastella niitä napsauttamalla Lisää- komentoa sivupalkki-osiossa.
Näytä ja piilota Gmail-luokat-välilehdet ja sivupalkin etiketti Gmail-käyttöliittymässä
Katso tämä video YouTubessa
Tilaa YouTube
Siirrä Hangout-keskusteluruutua Gmailissa
Kun kirjaudut sisään Gmailiin, voit huomata, että hangout-keskustelu sijaitsee sivupalkissa. Useimmat ihmiset (mukaan lukien minä) eivät kuitenkaan ole mukavia. Siksi voimme siirtää Hangout-keskusteluruudun sivupalkista vasemmalle ponnahdusikkunaksi.
Noudata näitä yksinkertaisia vaiheita siirtääksesi hangout-chatboxia Gmailissa:
- Kirjaudu sisään Gmailiin ja siirry Asetukset- sivulle Gear-kuvakkeesta
- Vaihda Lisäasetukset- välilehteen asetusten alla
- Vieritä kohtaan - Oikeanpuoleinen keskustelu ja valitse Ota käyttöön -valintanappi

- Paina [Tallenna muutokset] -painiketta
Siirry nyt takaisin Gmail-postilaatikkoon ja katso Hangoutin chat-ruutua, joka näkyy oikealla puolella. 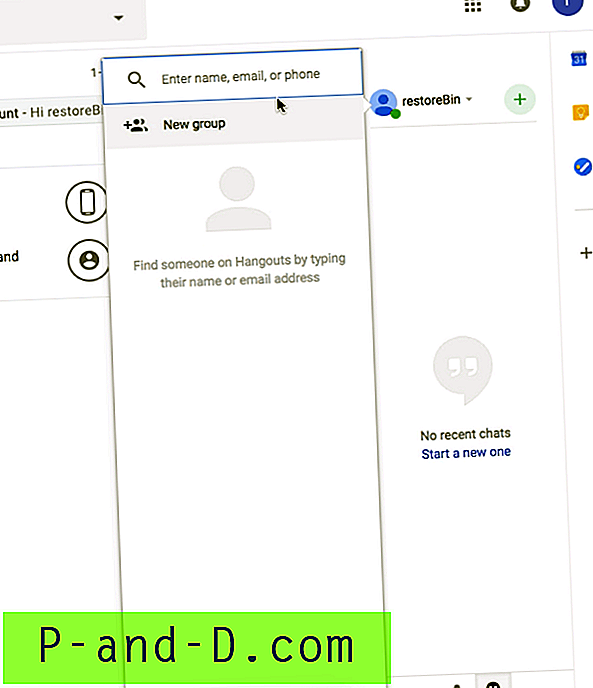
Voit palata takaisin alkuperäiseen vasempaan sivunäkymään valitsemalla Poista asetus oikeanpuoleisen keskustelun osiosta Lisäasetukset- välilehdessä.
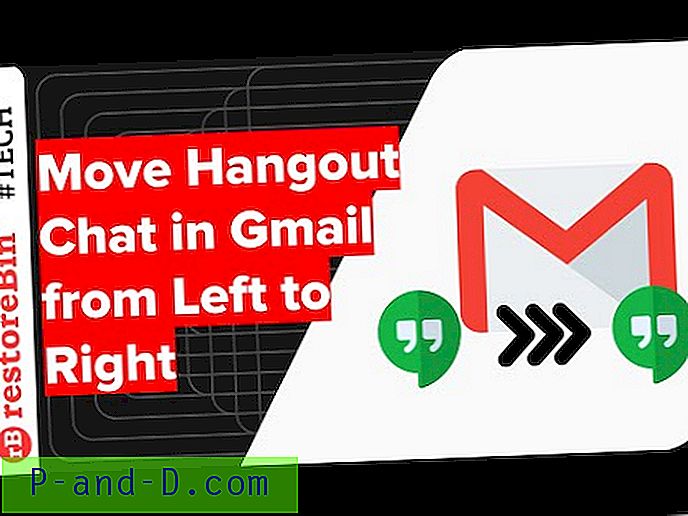
Katso tämä video YouTubessa
Tilaa YouTube
Ota työpöytäilmoitus käyttöön tulevista sähköposteista
Työpöytäilmoitus on todella hyödyllinen, kun et halua missata sähköpostia. Aina kun saat sähköpostin, selain lähettää automaattisesti ponnahdusilmoituksen työpöydällesi. Voit avata ja lukea sähköpostin heti napsauttamalla ilmoitusta.
Ennen aloittamista meidän on varmistettava, että ilmoitukset ovat sallittuja Gmailiin. Jos ilmoitukset on poistettu käytöstä selaimessa, et voi ottaa hälytyksiä käyttöön.
Ota nämä yksinkertaiset vaiheet käyttöön ottaaksesi työpöytäilmoituksen käyttöön Gmailissa:
- Kirjaudu Gmail- tilille
- Osuma selaimen Turvallisuus-lukkoon
- Ota selaimen ilmoitus käyttöön muuttamalla se Kysy (oletus) -kohtaan. Tämä pyytää verkkosivun lataamista uudelleen

- Siirry nyt Yleiset asetukset -kohtaan Gmailin Gear- ikkunan Asetukset- kohtaan
- Vieritä kohtaa - Työpöytäilmoitukset
- Löydä linkki Napsauttamalla tätä voit ottaa työpöytäilmoitukset käyttöön Gmailissa ja sallia ilmoitus ponnahdusikkunat
- Valitse seuraavaksi valintanappi joko Uusien sähköposti-ilmoitusten kohdalla TAI Tärkeät sähköposti-ilmoitukset

- Valinnan jälkeen paina [Tallenna muutokset] -painiketta
Vain siinä tapauksessa, että unohdat ottaa selaimen ilmoituksen käyttöön, saat hälytyksen sanomalla - Ilmoitus on poistettu käytöstä tässä selaimessa . Tällaisissa tapauksissa sinun tulee noudattaa vaiheita 1-3.
Asenna työpöytäilmoitus uudesta sähköpostista Gmail-postilaatikossa
Katso tämä video YouTubessa
Tilaa YouTube
Aseta automaattinen vastaaja ja OOO vastaus
Jos ensisijainen viestintä tapahtuu sähköpostitse, on melko tärkeää asettaa lomavastaaja tai vastaus toimistoon, kun et ole töissä. Tämä lomavastaaja auttaa lähettäjää ymmärtämään, että sinulla ei ole pääsyä postilaatikkoon.
Aktivoi lomavastaaja Gmailissa noudattamalla yksinkertaisia ohjeita:
- Kirjaudu Gmail-tilille
- Siirry Asetukset Gear-kuvakkeeseen
- Vieritä alas kohta Yleiset asetukset -kohdassa Lomavastaaja- kohta
- Kytke valintanappi Lomavastaaja päälle ja valitse päivä, jolloin vastaaja otetaan käyttöön
- Voit mukauttaa aihekenttää ja kirjoittaa lomaviestin

- Kun olet asettanut vastaajan, napsauta vain [Tallenna muutokset] -painiketta, jotta automaattinen vastaaja otetaan käyttöön
Voit myös ottaa käyttöön vaihtoehdon lähettää toimiston ulkopuolinen vastaaja vain yhteyshenkilöillesi. Jos syötät myös viimeisen päivän, automaattinen vastaaja lopettaa vastauksen lähettämisen lopetuspäivän jälkeen.
Lomaviestin avulla voit lisätä tekstin HTML-muodossa. Tässä on lomavastaaja esimerkki käytettäväksi.
Hei lähettäjä, kiitos sähköpostistasi. Olen OOO ensi viikolle 31. joulukuuta saakka ilman pääsyä postilaatikkoon ja töihin. Odota vastaukseni viivytystä. Jos jotain kiireellistä, ota yhteyttä TAI minulle numero 9876543210. Kiitos! Sinun nimesi
Voit mukauttaa lomavastaajan tarpeitasi vastaavasti ja lisätä tärkeitä tietoja ja vaihtoehtoisia yhteystietoja.
Asenna Gmailin automaattinen vastaaja loma- ja toimitilan ulkopuolelle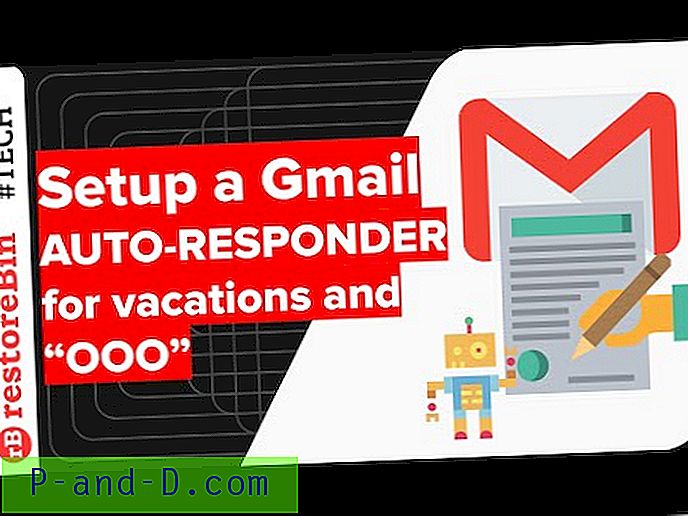
Katso tämä video YouTubessa
Tilaa YouTube
Ota Gmail-postilaatikko käyttöön offline-tilassa
Gmail Offline -ominaisuus on erittäin hyödyllinen, jos olet usein matkustava ja myös niille, joilla on verkkoongelmia.
Oletetaan, että olet lennossa ja halusi palata takaisin sähköpostiin, joka lähetettiin eilen. Gmail-offline-tilassa tallennetaan tämä sähköposti selaimen välimuistiin ja paikalliseen tallennustilaan, jolloin voit käyttää niitä, vaikka et ole yhteydessä verkkoon.
Ota offline-Gmail-käyttö käyttöön seuraavasti:
- Kirjaudu Gmail-tilille
- Siirry Asetukset> Offline- välilehteen
- Valitse Ota offline-posti käyttöön valitsemalla valintaruutu
- Valitse synkronointiasetukset ja liitteen latausvaihtoehto
- Paina [Tallenna muutokset] -painiketta

- Se siitä! Olet valmis offline-käyttöön
Gmail alkaa automaattisesti ladata sähköpostit ja liitteet taustalla asetusten perusteella. Tämä voi viedä hetken tallennustilasi ja verkon nopeuden perusteella. Kun offline-varmuuskopiointi on valmis, irrota järjestelmäsi verkosta ja yritä käyttää sähköpostia ja liitetiedostoa. Uskon, että pääset käsiksi ilman mitään ongelmia.
Asenna ja ota Gmail-offline-käyttö käyttöön ilman Internet-yhteyttä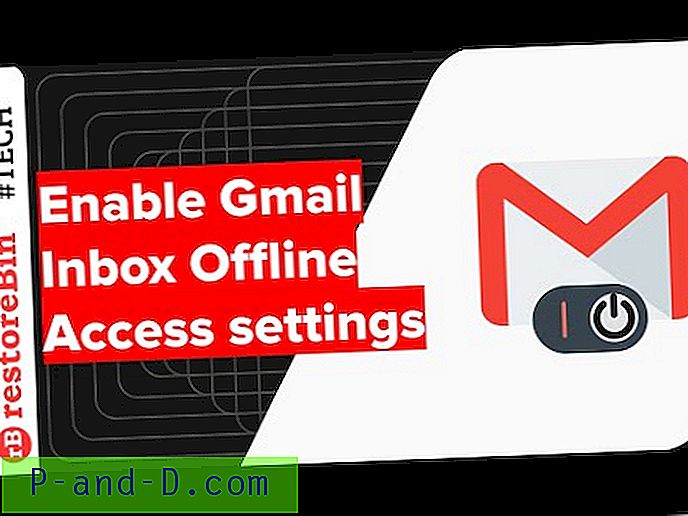
Katso tämä video YouTubessa
Tilaa YouTube
Huomaa, että kirjautumalla ulos Google- tai Gmail-tilistä poistetaan paikallisesti tallennetut tiedot.
Google-tilin lisäasetukset
Nämä ovat joitain Google-tilin edistyneemmistä asetuksista, joista voi olla hyötyä oppimisessa ja käyttämisessä tietoturvaan, varmuuskopiointiin ja tuottavuuden parantamiseen.
- Google-tietojen varmuuskopiointi ja tilin poisto pysyvästi auttaa lataamaan kokonaiset tilitiedot henkilökohtaisten tietojen kanssa ja oppimaan myös poistamaan Google-tilin lopullisesti
- Vaihda Google- tai Gmail-tilin salasana hallitaksesi salasanaa ja tilin suojausta helposti, jotta salasana unohtuu
- Ota kaksivaiheinen vahvistus käyttöön Googlessa, jotta Google-tili voidaan suojata ylimääräisellä suojauskoodin sisäänkirjautumiskerralla, Google-kehotteella tai jopa todentajasovelluksella.
- Kirjaudu sisään useisiin Google-tiliin Chromessa auttamaan pääsemään ja hallitsemaan useita Google-tilejä kromiselaimessa toisistaan riippumatta
- Ota Google Assistant käyttöön G Suite Admin -sovelluksessa kutsuaksesi OK Google -avustaja älylaitteeseesi, jolla on G Suite -tilin kirjautumistunnus. Oletusarvoisesti Google-avustaja on poistettu käytöstä järjestelmänvalvojan tasolla. Opi tästä, miten se otetaan käyttöön
johtopäätös:
Toivottavasti löydät tästä oppaasta hyödyllisen. Kerro minulle, mitä muuta etsit, jotta voin tehdä lisäyksiä, jotta tästä opetusohjelmasta olisi apua myös tavallisille käyttäjille. Lisään henkilökohtaisesti lisää oppaita ja video-oppaita tähän kattavaan opetusohjelmaan. Päivitä myös artikkelit tarvittaessa, lisää tämä sivu kirjanmerkkeihin tulevia viitteitä varten.
Vaihtoehtoisesti jopa Microsoft tarjoaa ilmaisen sähköpostipalvelun ja lisäominaisuuksia, kuten Gmail. Sitä kutsutaan Hotmail-postilaatikoksi tai Outlook Mailiksi.