Jos olet käyttänyt työpöydän pikavalintoja suosikkisivustojesi avaamiseen, voit sen sijaan kiinnittää kyseiset verkkosivustot Windows 10: n Käynnistä-valikkoon tehdäksesi työpöydältäsi turhaa.
Lisäksi verkkosivustojen kiinnittäminen aloitusnäyttöön auttaa sinua pääsemään nopeasti näihin sivustoihin, etenkin kun Windows 10 -laitteesi on Tablet-tilassa, jolloin Käynnistä-näyttö on koko näytön, joka kattaa työpöydän. Voit kiinnittää verkkosivustojen pikakuvakkeet Windows 10: n aloitusnäyttöön neljällä eri tavalla.
Sisällys
- Verkkosivustojen kiinnittäminen aloittamiseen Microsoft Edge -sovelluksella
- Verkkosivun pikakuvakkeiden (.URL) kiinnittäminen Käynnistä Kaikki sovellukset -valikossa
- Verkkosivun pikakuvakkeiden (.URL) kiinnittäminen aloittamiseen kontekstivalikon kautta
- Kiinnitä verkkosivustojen pikakuvakkeet (sovelluksena) Google Chromen avulla
Sivustojen kiinnittäminen aloittamiseen - Microsoft Edgen käyttö
Microsoft Edgessä on sisäänrakennettu vaihtoehto kiinnittää nykyinen verkkosivu Windows 10: n Käynnistä-näyttöön. Käynnistä Microsoft Edge ja käy verkkosivustolla, jonka pikakuvakkeen haluat kiinnittää Käynnistä-sovellukseen.
Napsauta napakuvaketta (kolme pistettä) oikeassa yläkulmassa ja napsauta Napsauta tämä sivu aloittaaksesi . Napsauta Kyllä, kun sitä pyydetään.

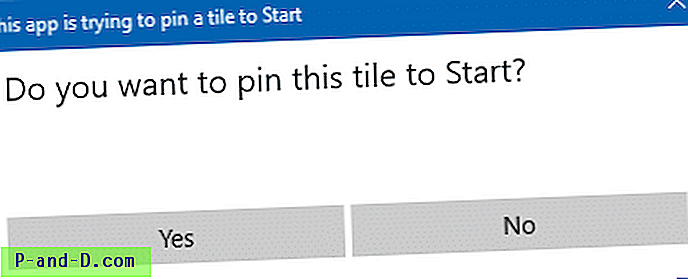
Verkkosivusto on nyt kiinnitetty Käynnistä. Huomaa, että napsauttamalla tätä pikakuvaketta avataan sivusto Microsoft Edge -sovelluksella riippumatta siitä, mikä oletusselaimesi on - koska Edge ei kiinnitä sitä vakiona URL-tiedostoksi, eikä järjestelmä käytä http tai https protokollan yhdistämisasetuksia pikakuvakkeen käynnistämiseen.
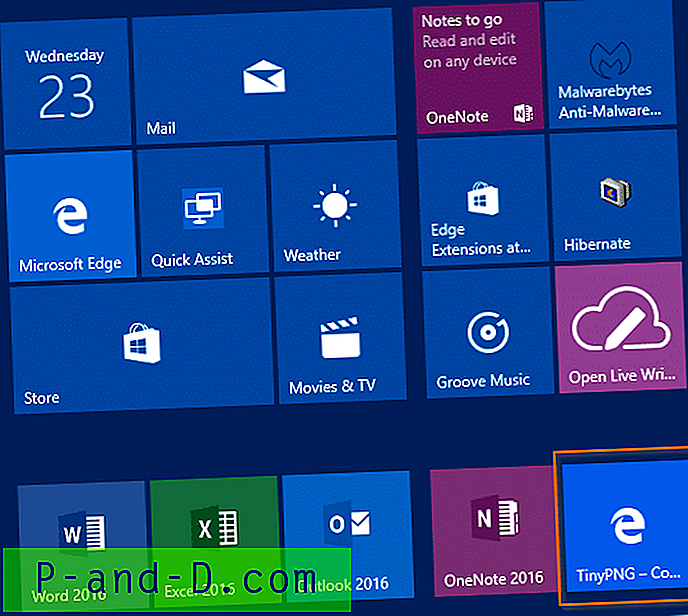
Verkkosivun pikakuvakkeiden (.URL) kiinnittäminen aloittamiseen
Luo säännöllinen .URL-pikakuvake verkkosivustolle, jonka haluat kiinnittää. Voit luoda verkkosivuston pikakuvakkeen työpöydällesi käymällä verkkosivustolla millä tahansa muulla kuin Edge-selaimella, kuten Internet Explorer, Chrome tai Firefox.
Käy verkkosivustossa Internet Explorerissa, napsauta hiiren kakkospainikkeella verkkosivua ja napsauta Luo pikakuvake. Tämä menetelmä on suositeltavampi, koska sivuston suosikki tallennetaan URL-osoitteeseen.
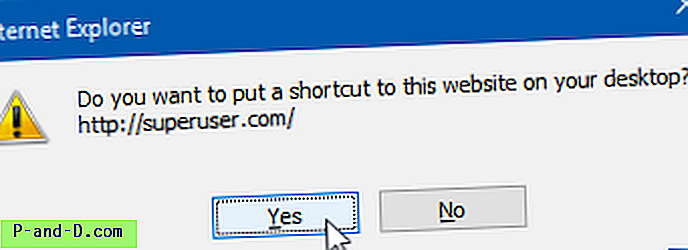
Jos käytät Chromea, Firefoxia tai mitä tahansa muuta selainta, voit vetää osoitepalkin lähellä sijaitsevan sivuston kuvakkeen (favicon) työpöydälle.
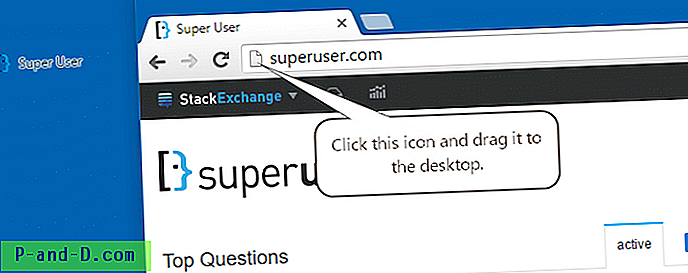
Osoitepalkin favicon vetäminen toimii myös Internet Explorerissa. Käytettäessä tätä menetelmää Internet Explorerissa se luo kuitenkin työpöydälle "Pinned Site shortcut" (.sivusto) -tiedoston tavallisen Internet-pikakuvakkeen sijasta. Erityinen sivuston pikakuvake (.sivusto) käynnistää verkkosivun Internet Explorerilla oletusselaimesi sijaan.
Tai napsauta hiiren kakkospainikkeella työpöytää, napsauta Uusi> Pikakuvake ja kirjoita verkkosivuston osoite, kuten:
http://www.superuser.com
Nämä kaksi menetelmää eivät pelasta faviconia. Sinun on ladattava favicon manuaalisesti ja sovellettava sitä URL-osoitteeseen käyttämällä Ominaisuuksien Muuta-kuvaketta -vaihtoehtoa.
Avaa sitten seuraava kansio, joka tallentaa Käynnistä-valikon pikakuvakkeet:
% AppData% \ Microsoft \ Windows \ Käynnistä-valikko \ Ohjelmat
Siirrä työpöydällä luomasi URL-tiedosto yllä olevaan kansioon.

Napsauta Käynnistä ja vieritä Kaikki sovellukset -luetteloa alaspäin, kunnes näet juuri luodun verkkosivuston pikakuvakkeen.
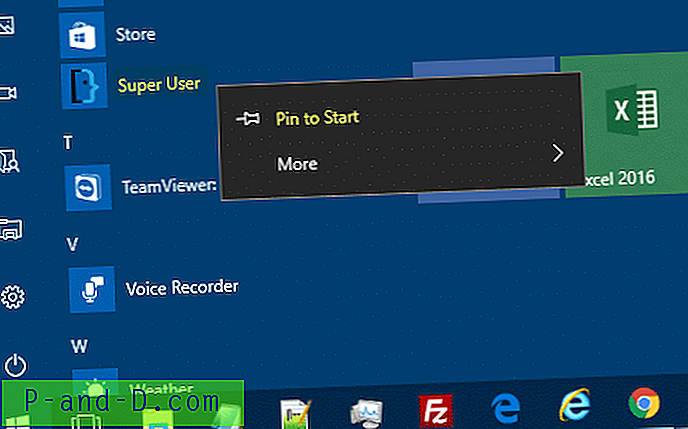
Napsauta hiiren kakkospainikkeella pikakuvaketta ja napsauta Aloita-painiketta.
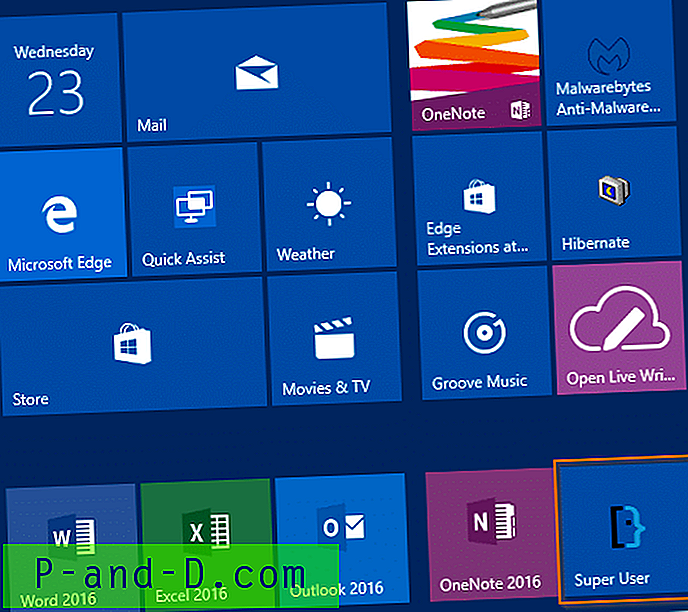
Se siitä. Sivusto on nyt kiinnitetty Windows 10 Start -käyttöjärjestelmään, yhdessä sivuston suosikkikuvakkeen kanssa.
Verkkosivun pikakuvakkeiden (.URL) kiinnittäminen kontekstivalikosta
Lisää rekisterin säätäminen kuten artikkelissa Kiinnitä mikä tahansa tiedosto Windows 10: n Käynnistä-valikkoon käyttämällä Rekisterin mukautuslaitetta. Rekisterin säätäminen lisää Pin-Start-vaihtoehdon kaikille tiedostotyypeille, mukaan lukien verkkosivun pikakuvakkeet, joilla on .URL-laajennus.
Luo sivuston pikakuvake työpöydälle ja muuta kuvaketta haluamallasi tavalla. Siirrä pikakuvake Käynnistä-valikkoon - Ohjelmat-kansioon.
% AppData% \ Microsoft \ Windows \ Käynnistä-valikko \ Ohjelmat
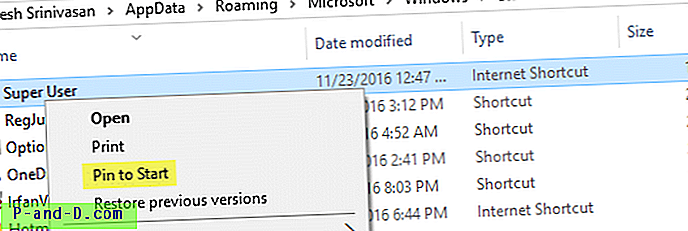
Napsauta sitä hiiren kakkospainikkeella ja napsauta Käynnistä-painiketta.
Tämä menetelmä on melkein sama kuin toinen menetelmä - eroaa vain siitä, kuinka kiinnität pikakuvakkeen Windows 10: n Käynnistä-näyttöön.
Kiinnitä verkkosivustojen pikakuvakkeet (sovelluksena) Google Chromen avulla
Avaa Google Chrome ja siirry verkkosivustoon, jonka haluat lisätä sovellukseksi.
Napsauta oikeassa yläkulmassa olevaa lisää-painiketta, jota merkitsee 3 vaakaviivaa, napsauta Lisää työkaluja ja napsauta Lisää työpöydälle
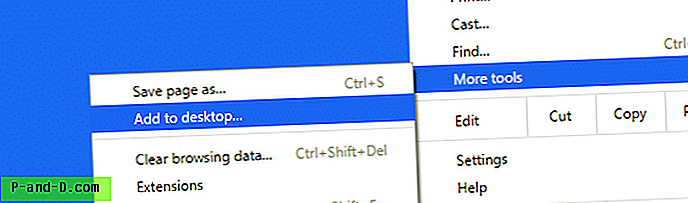
Tämä lisää verkkosivuston (sovelluksena) pikakuvakkeen työpöydälle. Napsauta hiiren kakkospainikkeella pikakuvaketta ja napsauta Aloita-painiketta.
Huomaa, että tämä menetelmä luo säännöllisen .lnk-pikakuvakkeen, joka osoittaa sivulle Chrome.exe ja jota seuraa yksilöllinen sovellustunniste, jonka vain Chrome voi tunnistaa. Pikakuvake näyttää tältä:
chrome.exe --profiilihakemisto = Oletus - app-id = fofedppdknnjehojgmchnadkenhjkcdb
Sanomattakin on selvää, että napsauttamalla tätä pikakuvaketta tai Käynnistä-valikkokohtaa, verkkosivusto avataan Google Chromen avulla.
Pikavinkki # 1: Voit käyttää Google Chromen Käynnistä-valikon kuvakkeen korjausta kuten artikkelissa Google Chromen aloitusnäyttö laattakuvake Suuri (Korjaa), jotta pääset eroon Chrome-kuvakkeen takana olevasta mustasta taustasta.
Pikavinkki 2: Voit silti käyttää haluamiasi näppäimistön pikanäppäimiä verkkosivuston pikakuvakkeisiin, vaikka olet siirtänyt ne Käynnistä-valikon \ Ohjelmat-kansioon menetelmien 2 ja 3 vaiheiden mukaisesti.
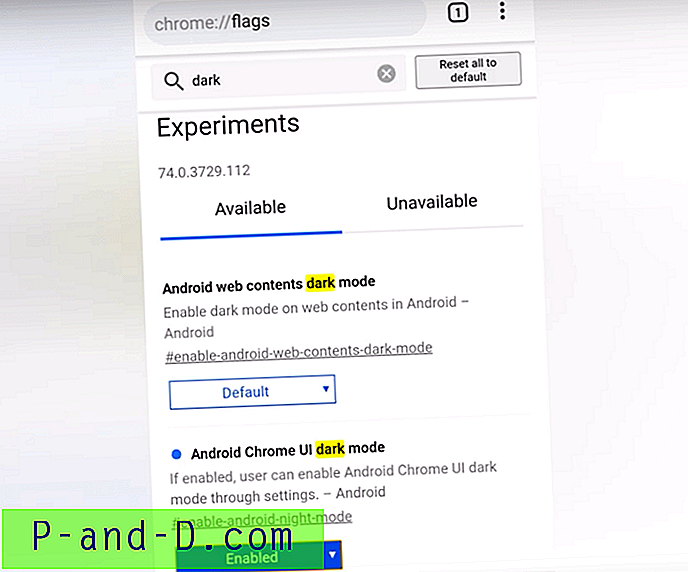
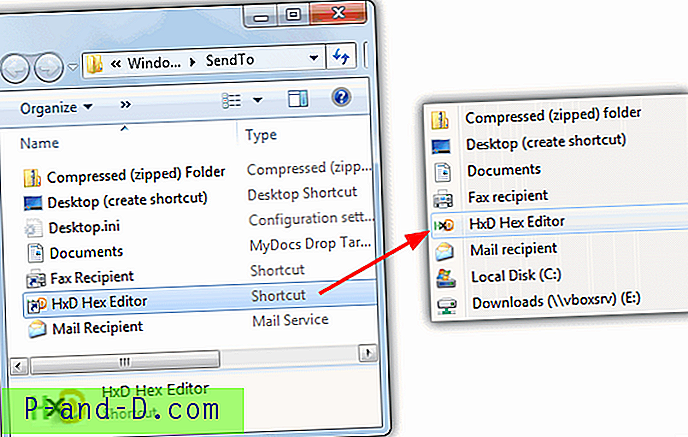
![[Kiertotapa] 'Google-palvelimet ovat väliaikaisesti ylikuormitetut' -virheviesti!](http://p-and-d.com/img/tech-tips/297/google-servers-are-temporarily-overloaded-error-message.png)

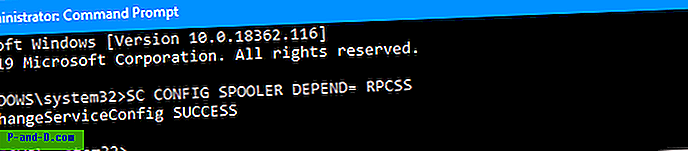
![Oletussovelluksia tai ohjelmia ei voi muuttaa Windows 10: ssä [Korjaus]](http://p-and-d.com/img/microsoft/222/cannot-change-default-apps.jpg)