Toisinaan Käynnistä-painike, tehtäväpalkki ja ilmoitusalueen kuvakkeet saattavat juuttua tai jäätyä; napsauttamalla niitä ei tehdä mitään. Kun ilmoitusalueen kohteet jäädytetään, et pääse toimintokeskukseen, Wi-Fi-verkkoasetuksiin jne.
Jos Windows 10: n Käynnistä-valikko on jäädytetty tai siihen ei reagoida eikä se toimi, tai siinä näkyy kriittinen virheviesti, tässä on luettelo vianetsintävaiheista, joita voit noudattaa. Korjauksiin sisältyy Käynnistä-valikon vianetsinnän suorittaminen tai ShellExperienceHost & StartMenuExperienceHost-pakettien manuaalinen rekisteröiminen PowerShellin avulla tai oletusarvon mukaisen Käynnistä-valikon palauttaminen luomalla Käynnistä-valikon tietokanta.
Tässä artikkelissa selitetään, kuinka Windows 10: n Käynnistä-valikko voidaan korjata, nollata tai asentaa uudelleen.
Korjaa Windows 10 Käynnistä-valikko
- Asenna Käynnistä-valikko (KäynnistäMenuExperienceHost & ShellExperienceHost) ja Cortana uudelleen
- Suorita Käynnistä-valikon vianmääritys
- Kriittinen virhe: Käynnistä-valikko ja Cortana eivät toimi
- Käynnistä Windows 10 vikasietotilassa ja käynnistä sitten sitten uudelleen normaalitilassa.
- Palauta Käynnistä-valikkotietokanta tai Asenna KAIKKI sisäänrakennetut sovellukset
Asenna Käynnistä-valikko (ShellExperienceHost & StartMenuExperienceHost) ja Cortana manuaalisesti
- Avaa Tehtävienhallinta ja napsauta Tiedot-välilehteä.
- Etsi
StartMenuExperienceHost.exeprosessi ja valitse se. - Napsauta hiiren kakkospainikkeella
StartMenuExperienceHost.exeja napsauta Lopeta tehtävä . StartMenuExperienceHost.exe-prosessi on olemassa vain Windows 10 v1903 tai uudempi.
Huomaa: Prosessit-välilehdessä se näkyy käynnistyksenä

- Käynnistä File Explorer ja selaa tätä kansiota:
C: \ Windows \ System32 \ WindowsPowerShell \ v1.0

- Napsauta hiiren kakkospainikkeella PowerShell.exe-tiedostoa ja valitse Suorita järjestelmänvalvojana.
- Kopioi seuraava komentorivi, liitä PowerShell-ikkunaan ja paina ENTER:
Get-AppxPackage Microsoft.Windows.StartMenuExperienceHost | Foreach {Add-AppxPackage -DisableDevelopmentMode -Rekisteröidy "$ ($ _. InstallLocation) \ AppXManifest.xml"}Huomaa: Jos StartMenuExperienceHost.exe on käynnissä, kun yllä oleva komento on suoritettu, saat seuraavan virheen:
Add-AppxPackage: Asennus epäonnistui HRESULT: 0x80073D02, pakettia ei voitu asentaa, koska sen muokatut resurssit ovat parhaillaan käytössä. virhe 0x80073D02: Asennus epäonnistui, koska seuraavat sovellukset on suljettava Microsoft.Windows.StartMenuExperienceHost. - Suorita samalla tavalla nämä kaksi komentoa:
Get-AppxPackage Microsoft.Windows.ShellExperienceHost | Foreach {Add-AppxPackage -DisableDevelopmentMode -Rekisteröidy "$ ($ _. InstallLocation) \ AppXManifest.xml"} Get-AppxPackage Microsoft.Windows.Cortana | Foreach {Add-AppxPackage -DisableDevelopmentMode -Rekisteröidy "$ ($ _. InstallLocation) \ AppXManifest.xml"}Sen tulisi näyttää lähdössä viesti ”Käyttöönoton edistyminen”.

Huomaa: Jos yllä olevan komennon suorittamisen jälkeen näet viestin “ Get-AppxPackage: Käyttö evätään ”, et ole käynnistänyt PowerShell-järjestelmää järjestelmänvalvojana.
Tämä asentaa uudelleen tai korjaa Käynnistä-valikon ja tehtäväpalkin (powered by StartMenuExperienceHost ja ShellExperienceHost) ja Cortana.
Suorita Käynnistä-valikon vianmääritys
Microsoft käynnisti Käynnistä-valikon vianmääritysdiagnostiikkapaketin, joka etsii ja korjaa Käynnistä-valikon ja Cortanan ongelmat. Tämä upea työkalu tarkistaa kattavasti sen, mikä estää Käynnistä-valikkoa toimimasta oikein.
Lataa Käynnistä-valikon vianmääritys (startmenu.diagcab) Microsoftilta ja suorita se.
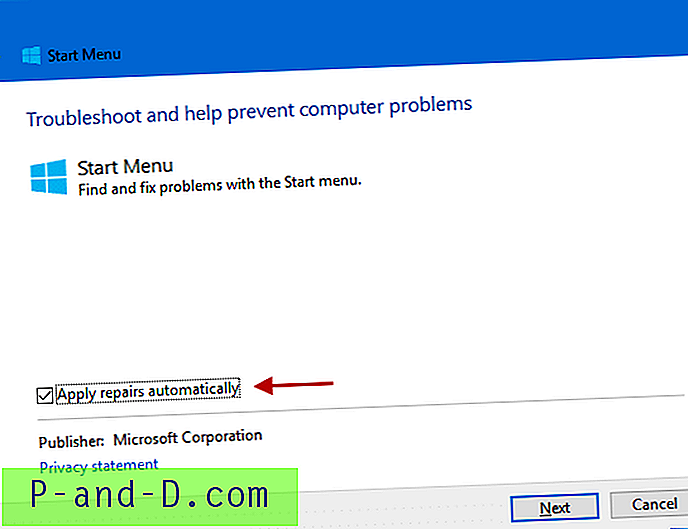
Jos haluat käyttää korjauksia automaattisesti, napsauta Lisäasetukset-painiketta ja ota käyttöön Korjausten automaattinen käyttöönotto . Mutta jos haluat vain suorittaa kuivana, poista ensin valinta.
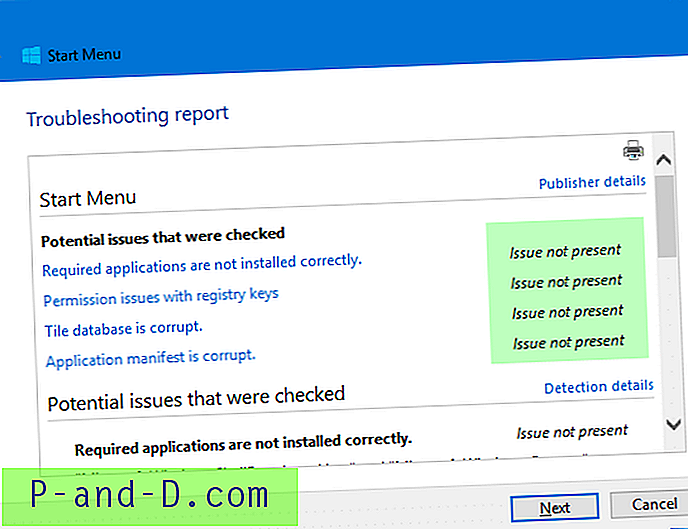
Käynnistä-valikon vianmääritys tarkistaa ensisijaisesti seuraavien mahdollisten ongelmien esiintymisen:
1. Vaadittuja sovelluksia ei ole asennettu oikein
Tarkistaa, asennetaanko Microsoft.Windows.ShellExperienceHost ja Microsoft.Windows.Cortana sovellukset oikein, ja asentaa paketit automaattisesti tarvittaessa uudelleen.
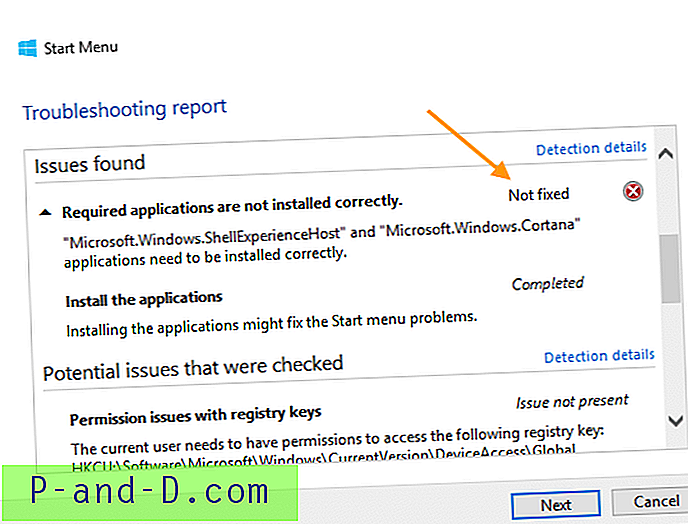
Jos vianetsintä ei voi asentaa paketteja uudelleen, yritä asentaa ShellExperienceHost ja Cortana uudelleen manuaalisesti . Vieritä tämän artikkelin alaosaan ohjeita varten.
2. Rekisteriavainten käyttöoikeuskysymykset
Tarkistaa, onko nykyisellä käyttäjällä lupa käyttää seuraavaa rekisteriavainta, ja korjaa ACL: t tarvittaessa:
HKEY_CURRENT_USER \ Software \ Microsoft \ Windows \ CurrentVersion \ DeviceAccess \ Global
3. Laattatietokanta on vioittunut
Laattatietokantatiedosto sijaitsee täällä:
% Localappdata% \ TileDataLayer \ Tietokanta \ vedatamodel.edb
Vianmääritys tarkistaa, onko tiedosto olemassa, ja kirjautunut käyttäjä käyttää sitä tällä hetkellä. Jos niin, sitä pidetään hyvänä merkkinä. Muutoin se poistaa vioittuneen laattojen tietokantatiedoston ja luo uuden kopion.
4. Sovellusluettelo on vioittunut
Tarkistaa, puuttuuko seuraava manifestitiedosto ja onko sen sisältö tyhjä.
C: \ Windows \ ImmersiveControlPanel \ Application.manifest
Jos tiedosto puuttuu tai on vioittunut, se voi aiheuttaa käyttöliittymäongelmia useilla Windows-alueilla. Sivuhuomautuksena SFC: n ja / tai DISM: n suorittamisen pitäisi palauttaa tiedoston alkuperäinen kopio lähteestä.
Kriittinen virhe: Käynnistä-valikko ja Cortana
Voit joskus saada yhden seuraavista viesteistä käynnistyksen yhteydessä:
Käynnistä-valikko ja Cortana eivät toimi. Yritämme korjata sen seuraavan kerran, kun kirjaudut sisään.
Kriittinen virhe - Käynnistä-valikko ei toimi. Yritämme korjata sen seuraavan kerran, kun kirjaudut sisään.
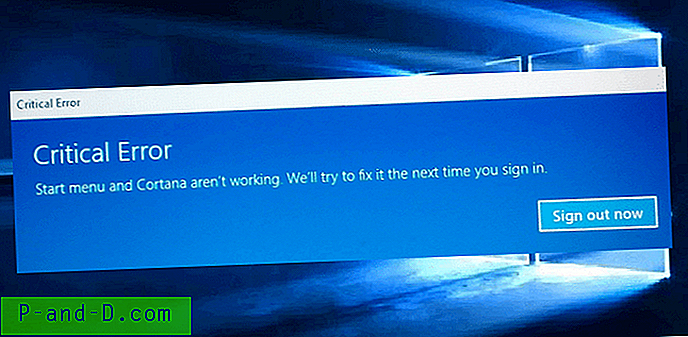
Seuraa tässä artikkelissa kuvattuja vianetsintämenetelmiä. Jos ne eivät auta, kokeile tätä:
Käynnistä Windows 10 vikasietotilassa ja käynnistä sitten sitten uudelleen normaalitilassa.
Käynnistä Windows 10 vikasietotilassa ja käynnistä sitten sitten uudelleen normaalitilassa. Käynnistäminen vikasietotilassa:
- Kirjaudu ulos käyttäjätilistäsi.
- Pidä Vaihto-näppäintä painettuna, kun painat virtakuvaketta ja valitset Käynnistä uudelleen.
- Kun olet kirjoittanut Windowsin palautusympäristön, napsauta Vianmääritys.
- Napsauta Lisäasetukset, Käynnistysasetukset ja Käynnistä uudelleen.
- Kun näet useita käynnistysvaihtoehtoja, paina 5 tai F5 siirtyäksesi turvatilaan verkkoyhteyden avulla .
- Kun olet kirjautunut tilillesi vikasietotilassa, käynnistä järjestelmä uudelleen palataksesi normaaliin käynnistykseen .
Se toimii joissain tapauksissa. Mutta jos ei, ja ongelma toistuu jokaisen käynnistyksen yhteydessä, toimi seuraavasti:
Palauta Käynnistä-valikkotietokanta tai Asenna KAIKKI sisäänrakennetut sovellukset
Palauta uusi kopio Käynnistä-valikon tietokannasta, nimeltään vedatamodel.edb . Lisätietoja siitä on artikkelissa Kuinka varmuuskopioida Käynnistä-valikon asettelu Windows 10: ssä ?. Jos Käynnistä-valikon tietokannan tuoreen kopion palauttaminen ei auta, asenna kaikki sisäänrakennetut sovellukset uudelleen PowerShellin avulla. Kun teet niin, se rakentaa Käynnistä-valikon tietokannan automaattisesti.
Käynnistä PowerShell järjestelmänvalvojana ja suorita tämä komento:
Get-AppxPackage –käyttäjät | Foreach {Add-AppxPackage -DisableDevelopmentMode -Rekisteröidy "$ ($ _. InstallLocation) \ AppXManifest.xml"} Käynnistä Windows uudelleen.
Toivo, joka korjaa reagoimattoman Windows 10: n Käynnistä-valikon ja tehtäväpalkin ja korjaa ”Kriittinen virhe”. Otetaan kommenttisi alla.




![Lataa Inshot Editor Pro Premium Unlocked [Ei vesileimaa]](http://p-and-d.com/img/download-inshot-editor-pro-premium-unlocked-6757340.png)
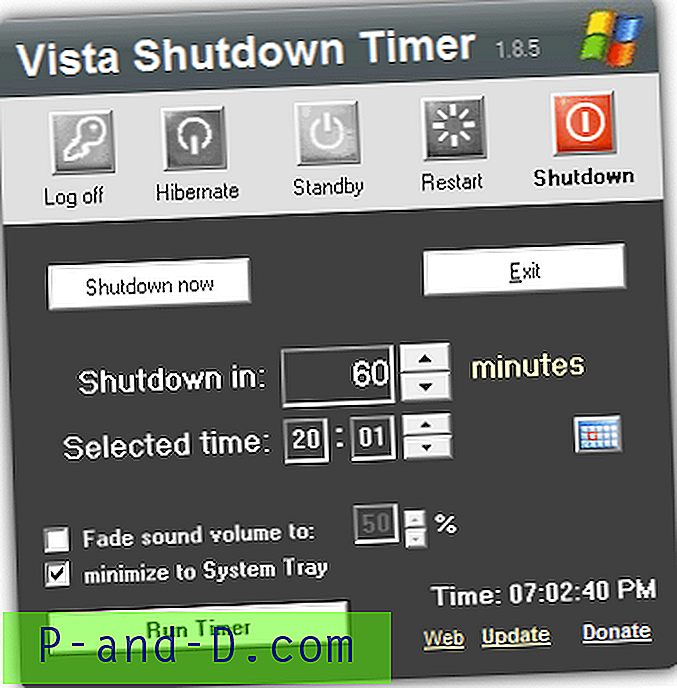
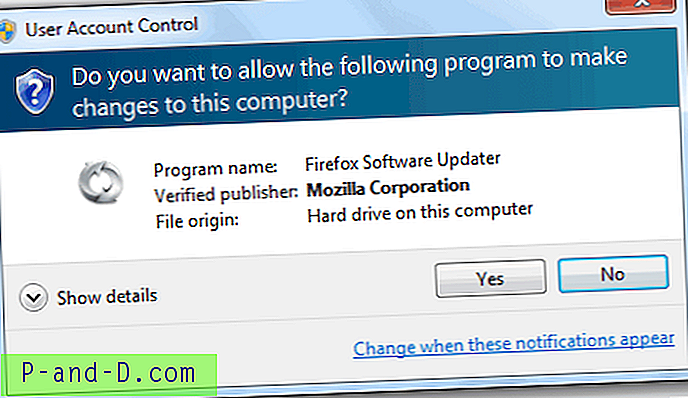
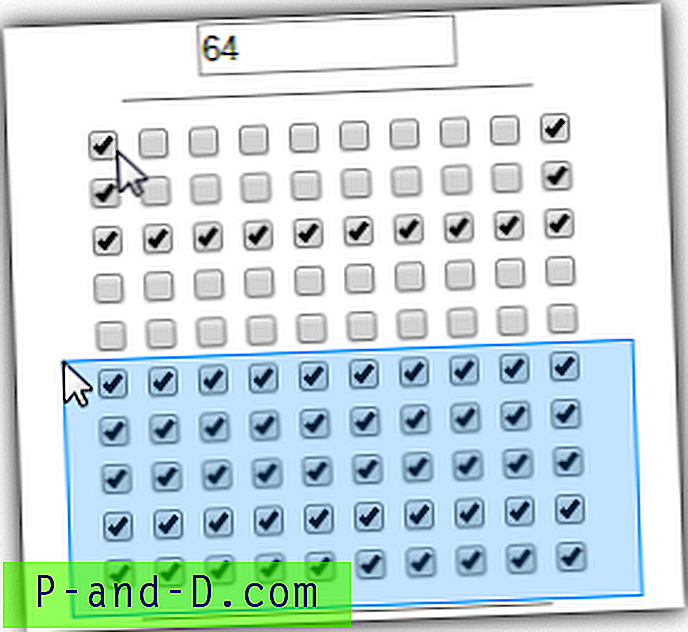
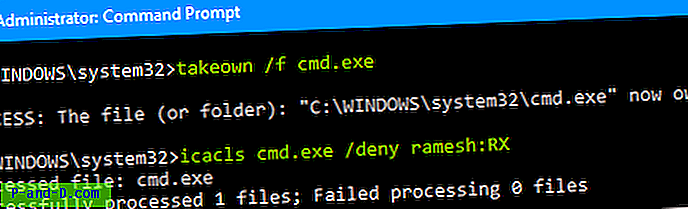
![Ominaisuuksien kiihdytysnäppäin on asetettu "o" "r": n sijasta [hiiren oikean painikkeen valikko]](http://p-and-d.com/img/microsoft/396/properties-accelerator-key-set-o-instead-r.jpg)