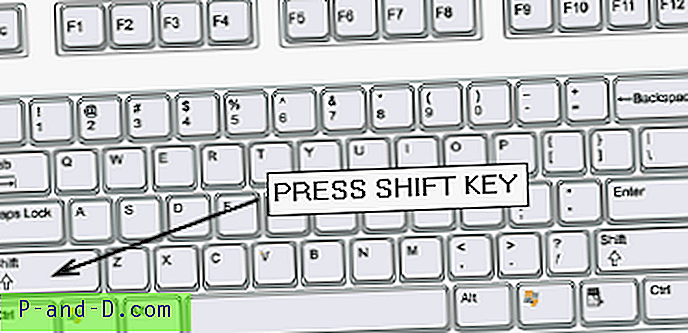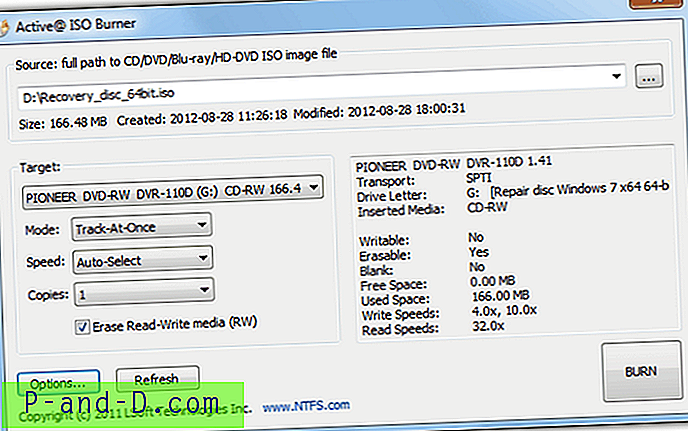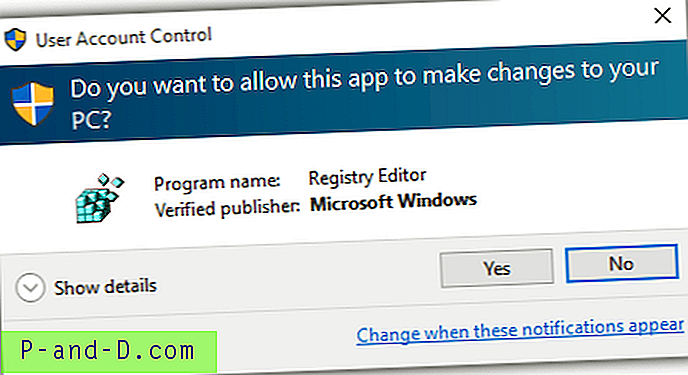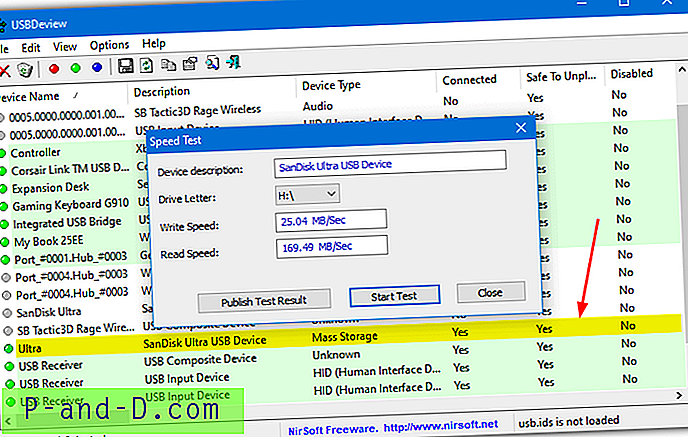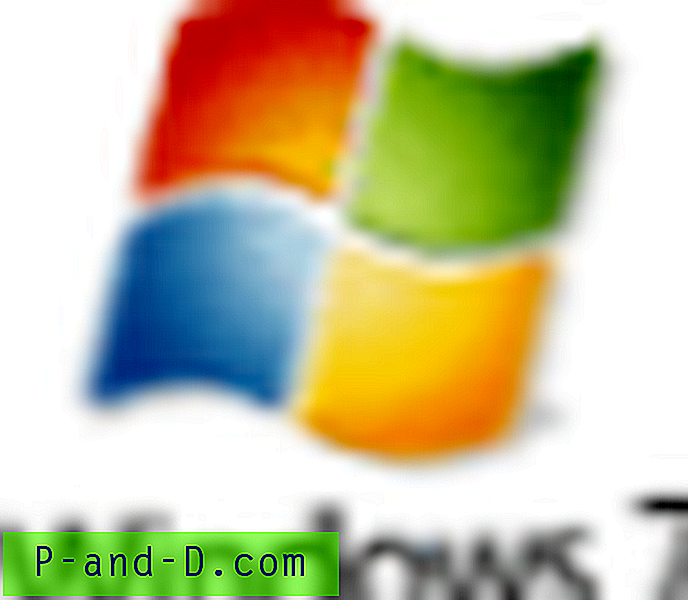Joskus saatat kohdata virheitä, kuten 0x80244007, 0x8024a105 tai muita virheitä, kun asennat päivityksiä Windows Update -kanavan kautta. Tässä on esimerkkejä virhesanomista:
Huomaa: Käynnistä Windows uudelleen ja yritä asentaa päivityksiä, etenkin jos kyseessä on virhe 0x8024a105 . Kokeile myös toista Internet-palveluntarjoajaa siltä varalta, että kyseessä on DNS-ongelma tai ongelma tavoittaa Microsoft Update -sovelluksen CDN omalla alueellasi.
Tässä on joitain muita virheilmoituksia, joita saattaa ilmetä yritettäessä asentaa päivityksiä.
Päivitysten asentamisessa oli joitain ongelmia, mutta yritämme myöhemmin uudelleen. Jos näet tämän edelleen ja haluat etsiä tietoja verkosta tai ottaa yhteyttä tukeen, se voi auttaa: (0x8024a223) Päivitysten asentamisessa oli ongelmia, mutta yritämme myöhemmin uudelleen. Jos näet tämän edelleen ja haluat etsiä tietoja verkosta tai ottaa yhteyttä tukeen, se voi auttaa: (0x80244007) Päivitysten asentamisessa oli ongelmia, mutta yritämme myöhemmin uudelleen. Jos näet tämän edelleen ja haluat etsiä tietoja verkosta tai ottaa yhteyttä tukeen, se voi auttaa: (0x80080005) Päivitysten asentamisessa oli ongelmia, mutta yritämme myöhemmin uudelleen. Jos näet tämän edelleen ja haluat etsiä tietoja verkosta tai ottaa yhteyttä tukeen, se voi auttaa: (0x80070422) Päivitysten asentamisessa oli ongelmia, mutta yritämme myöhemmin uudelleen. Jos näet tämän edelleen ja haluat etsiä tietoja verkosta tai ottaa yhteyttä tukeen, tämä saattaa auttaa: (0x80248007)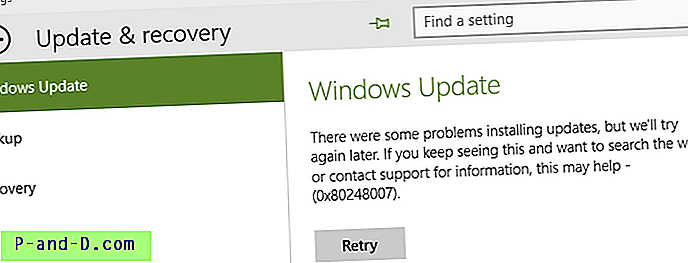
Tässä artikkelissa on vianetsintävaiheet, jotka tarvitaan useimpien Windows Update-virheiden korjaamiseen Windows 10: ssä.
Korjaus 1: Suorita Windows Update vianetsintäohjelma
Suorita Windows Update -vianmääritys ja anna sen korjata ongelmat automaattisesti. Vianmääritys tarkistaa erilaisia ongelmia ja yrittää korjata ne automaattisesti.
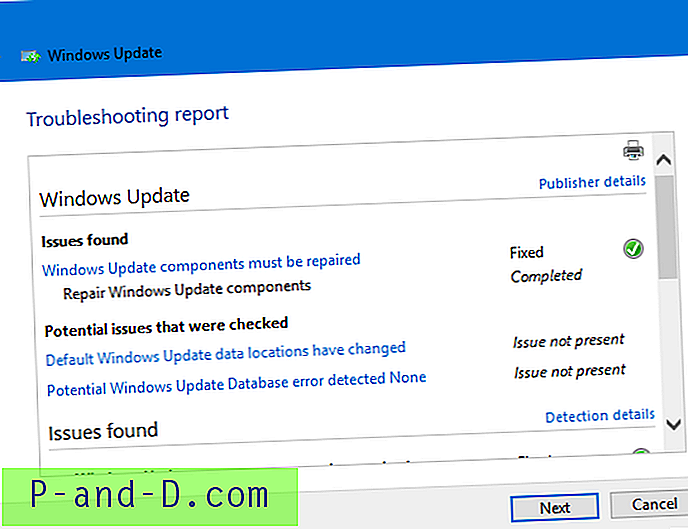
Vianmääritys rekisteröi automaattisesti seuraavat ydinjärjestelmän DLL: t:
atl.dll, urlmon.dll, mshtml.dll, shdocvw.dll, browserui.dll, jscript.dll, vbscript.dll, scrrun.dll, msxml.dll, msxml3.dll, msxml6.dll, actxprxy.dll, softpub. dll, wintrust.dll, dssenh.dll, rsaenh.dll, gpkcsp.dll, sccbase.dll, slbcsp.dll, cryptdlg.dll, oleaut32.dll, ole32.dll, shell32.dll, initpki.dll, wuapi.dll, wuaueng.dll, wuaueng1.dll, wucltui.dll, wups.dll, wups2.dll, wuweb.dll, qmgr.dll, qmgrprxy.dll, wucltux.dll, muweb.dll, wuwebv.dll
Korjaus 2: Tyhjennä SoftwareDistribution-kansio ja nimeä Catroot2-kansio uudelleen
SoftwareDistribution-kansio on päivitysten väliaikainen tallennuspaikka. Joskus SoftwareDistribution \ Download -kansion sisällön tyhjentäminen toimii. Voit tehdä niin seuraavilla vaiheilla:
- Avaa kohotettu komentokehote-ikkuna.
- Kirjoita seuraavat komennot yksi kerrallaan ja paina ENTER kunkin rivin jälkeen:
net stop bitit net stop stop wuauserv net stop appidsvc net stop stop cryptsvc
Tämä estää väliaikaisesti Windows Update-, Application Identity and Cryptographic Services -palveluita .
- Avaa File Explorer ja siirry seuraavaan kansioon:
C: \ Windows \ SoftwareDistribution \ Download
- Valitse kaikki kansion kohteet ja poista ne. Yleensä on kuitenkin suositeltavaa poistaa kyseisestä kansiosta vain yli 10 päivää vanhoja tiedostoja.

- Vaihda komentokehotteeseen (Järjestelmänvalvoja) -ikkunaan
- Kirjoita seuraavat komennot yksi kerrallaan ja paina ENTER kunkin rivin jälkeen:
ren C: \ Windows \ System32 \ catroot2 Catroot2.old net start bitit net start Start wuauserv net start appidsvc net start cryptsvc
- Käynnistä Windows uudelleen ja katso, voitko asentaa Windows-päivitykset nyt.
Korjaus 3: Käynnistä Windows Modules Installer -palvelu
Varmista, että Windows Modules Installer ( TrustedInstaller ) -palvelu on käynnistetty ja käynnissä.
- Napsauta hiiren kakkospainikkeella Käynnistä ja napsauta Tietokoneiden hallinta
- Laajenna palvelut ja sovellukset ja valitse sitten Palvelut
- Etsi luettelosta Windows Modules Installer. Napsauta sitä hiiren kakkospainikkeella, valitse Ominaisuudet ja valitse Yleiset-välilehti.
- Aseta aloitustyypiksi Manuaalinen (tai Automaattinen ).
- Napsauta Käytä ja napsauta OK.
- Napsauta Käynnistä-painiketta tarkistaaksesi, voidaanko palvelu käynnistää.
- Käynnistä Windows uudelleen ja yritä asentaa päivitykset nyt
Korjaus 4: Poista IPv6 väliaikaisesti käytöstä (korjaa virhe 0x80070422 )
Tämä korjaus on erityisesti virheelle 0x80070422 .
- Napsauta hiiren kakkospainikkeella Käynnistä, valitse Suorita
- Kirjoita
ncpa.cplja paina ENTER - Napsauta hiiren kakkospainikkeella Internet-yhteyttäsi ja valitse sitten Ominaisuudet.
- Poista kohdeluettelosta valinta Internet Protocol Version 6 (TCP / IPv6) .
- Napsauta OK ja käynnistä tietokone uudelleen.
Kun olet asentanut päivitykset, ota IPv6 uudelleen käyttöön.
Korjaus 5: Korjaa Windows Update päivittämällä DISM tai järjestelmän päivitysvalmiustyökalu
Jos mikään yllä olevista vaiheista ei auta, korjaa järjestelmäkomponentit DISM: llä (Windows 10 ja 8) tai Windows 7: n ja Windows Vistan Järjestelmän päivitysvalmiustyökalulla (Checksur).
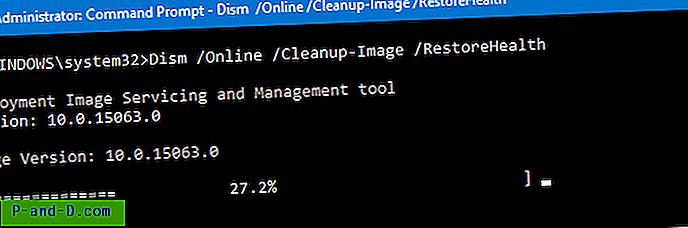
Lisätietoja on Microsoftin artikkelissa Korjaa Windows Update -virheet DISM- tai System Update Readiness -työkalun avulla.
Tärkeä
Joskus voi olla, että DISM ( /RestoreHealth ) -komennon suorittaminen ilman lähdekuvan mainitsemista ei auta tai epäonnistuu virheellä. Muista tässä tapauksessa luoda päivitetty tai liukuohjattu Windows-asennuslevy tai ISO, johon on integroitu viimeisimmät päivitykset. Asenna sitten ISO (tai käytä asennuslevyaseman kirjainta) ja aja DISM, jossa mainitaan install.wim asennusvälineestä tai asennetusta ISO: sta lähteenä.
Katso artikkeleita Slipstream Windows 10: Integroi päivitykset alkuperäiseen asennuslevyyn ja korjaa Windows 10 käyttämällä DISM- ja SFC-ohjelmia esittelyyn.
Ratkaisu: Lataa itsenäinen päivitys MU-katalogista ja asenna se
Jos virhe ilmenee vain tietystä päivityksestä, voit ladata päivityksen itsenäisen version ( .msu tai .cab ) suoraan Microsoft Update Catalog -sovelluksesta ja asentaa sen sen sijaan, että asentaisit sitä tavalliselta Windows Update -kanavalta.
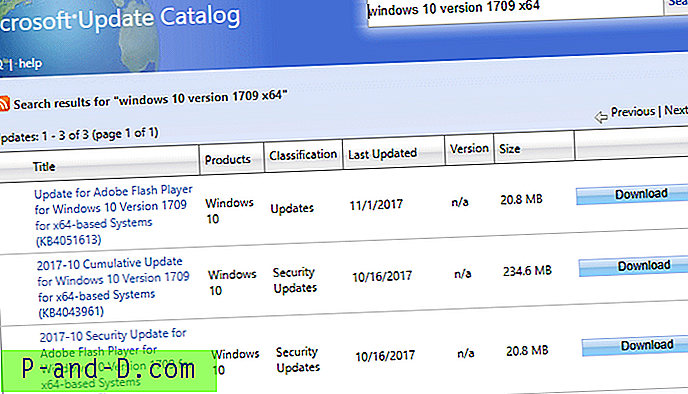
Toivottavasti yksi yllä olevista korjauksista auttaa sinua ratkaisemaan Windows Update -virheet Windows 10 -tietokoneessasi.