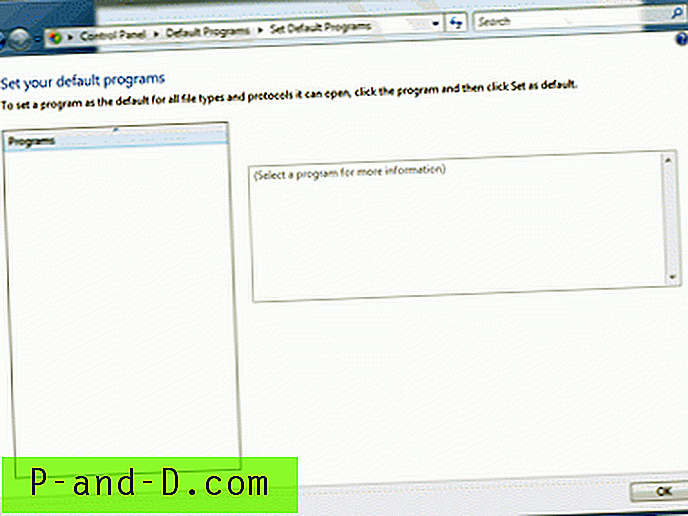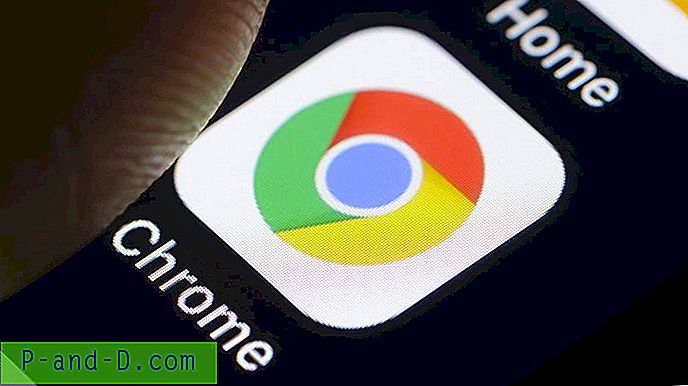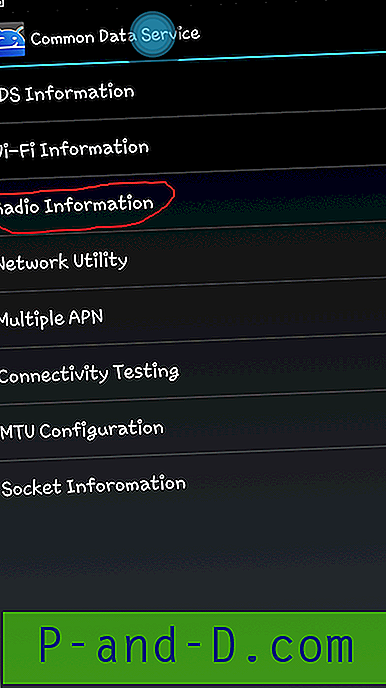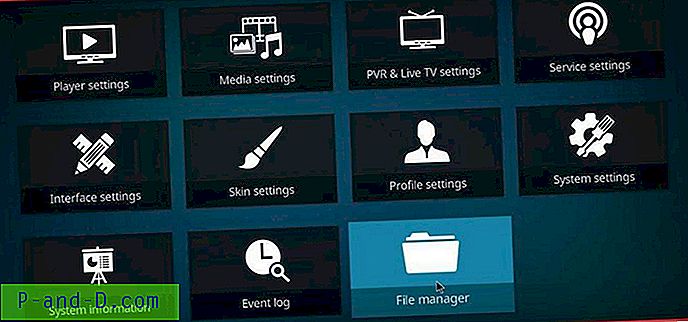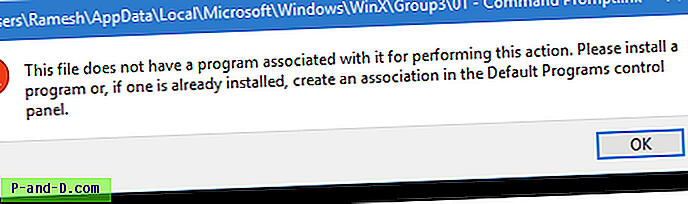Joskus ohjelmistot, jotka ovat luokkansa suosituimpia, eivät välttämättä tarkoita, että ne ovat parhaat. LastPassista se on kuitenkin tällä hetkellä suosituin salasanahallintaohjelma ja kiistatta alan paras. Vaikka KeePass on erinomainen avoimen lähdekoodin salasananhallintaohjelma, joka on erittäin joustava ja laajennettava, se vaatii kuitenkin käyttäjän kokemusta tietokoneista pystyäkseen asettamaan sen ja käyttämään sitä oikein.
LastPassilla on lisäetuja KeePassiin nähden, joihin sisältyy online-pilvitallennus, jonka avulla voit käyttää salasanaasi mistä tahansa, kunhan Internet-yhteys on olemassa. Se on myös helpompi asentaa ja käyttää verrattuna KeePassiin. Tärkeä tapa käyttää salasanahallintaa, josta monet ihmiset eivät ole tietoisia, on heidän roolinsa salasanan hallintatilin turvassa. Useimmat ihmiset ajattelevat vain, että yrityksen vastuulla on pitää salattu salasana turvallisena palvelimillaan ja erittäin nopeasti syyttää LastPassia heidän tilinsä vaarantuessa.
Kaksi merkittävää LastPass-tietoturvaloukkausta osoittaa, että tunkeilija on kopioinut vain pienet osat tietokannasta, jota voidaan käyttää käyttäjän pääsalasanan murtaamiseen, mutta eivät koskeneet salattuja käyttäjän holvitietoja. Joten jos olet käyttänyt vahvaa ei-sanakirjoista pääsalasanaa yhdessä monitekijän todennuksen kanssa, on erittäin pieni mahdollisuus, että hakkeri voi laittomasti käyttää LastPass-kirjautumistilisi tietojasi.
LastPass-tilisi suojaamiseksi ja suojaamiseksi tässä on 10 ohjeita, joita sinun tulee noudattaa. 1. Käytä näytön näppäimistöä
Kun haluat kirjautua sisään LastPass-tiliisi joko viralliselta verkkosivustolta tai selaimen laajennuksesta, varmista, että kirjoitat salasanasi aina näytön virtuaalinäppäimistöllä fyysisen näppäimistön sijaan. Alla on kuvakaappaus esimerkki LastPass Master -kirjautumisikkunasta. Napsauta vain valintaikkunan alaosassa olevaa Näytön näppäimistö -linkkiä.
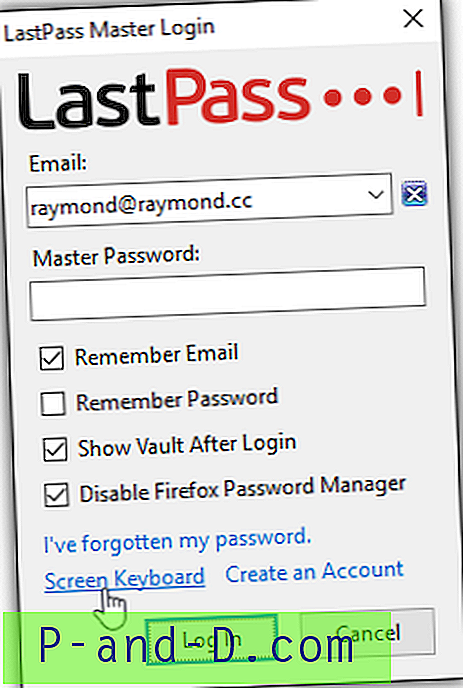
Oletusselaimesi käynnistää ja lataa automaattisesti LastPass-kirjautumissivun näytön näppäimistön ollessa käytössä. Voit kirjoittaa sähköpostiosoitteesi näppäimistöllä, mutta varmista, että salasana on syötetty napsauttamalla merkkejä hiiren osoittimella.
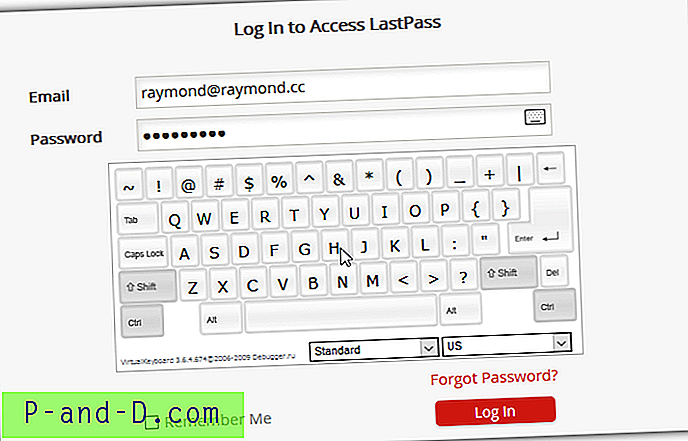
Tämä suojaa tehokkaasti näppäimistön tallentajalta LastPass-pääsalasanan kaappaamiselta. Tämä ei kuitenkaan vielä riitä, koska näytölokin voi silti konfiguroida sieppaamaan ruudun automaattisesti hiiren napsautuksella.
2. Käytä monitekijän todennusta
Voit tehdä parhaasi suojaamalla LastPass-pääsalasanasi, mutta ihmiset voivat tehdä virheitä. Kun hakkeri onnistuu saamaan hallussaan pääsalasanasi, häntä evätään kirjautumasta sisään LastPass-tiliisi, jos olet ottanut monitekijäisen todennuksen käyttöön. Tämä ominaisuus lisää uuden tehokkaan suojaustason LastPass-tilisi suojaamiseen. Alla on esimerkki LastPass-pyynnöstä YubiKey-todennukseen voimassa olevan pääsalasanan syöttämisen jälkeen.
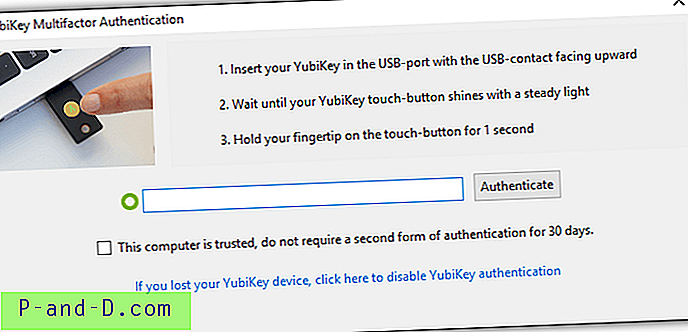
LastPass tukee monia erilaisia kaksifaktorisia todennusmenetelmiä, jotka ovat älypuhelinpohjaiset sovellukset, ohjelmistopohjaiset palvelut ja laitteistomerkit. On selvää, että YubiKey-kaltaiset laitteistotunnukset ovat tehokkaimpia, koska toisin kuin älypuhelin, joka voi olla myös haittaohjelman tartuttama, ohjaamaan viestejä hakkeriin, laitteistotunnukset ovat offline-laitteita. Jos haluat ottaa käyttöön monitekijän todennuksen, kirjaudu sisään LastPass-tiliisi, siirry Tilin asetukset -kohtaan ja valitse Monitekijä-asetukset. Valitse vaihtoehdot, joita voit käyttää.
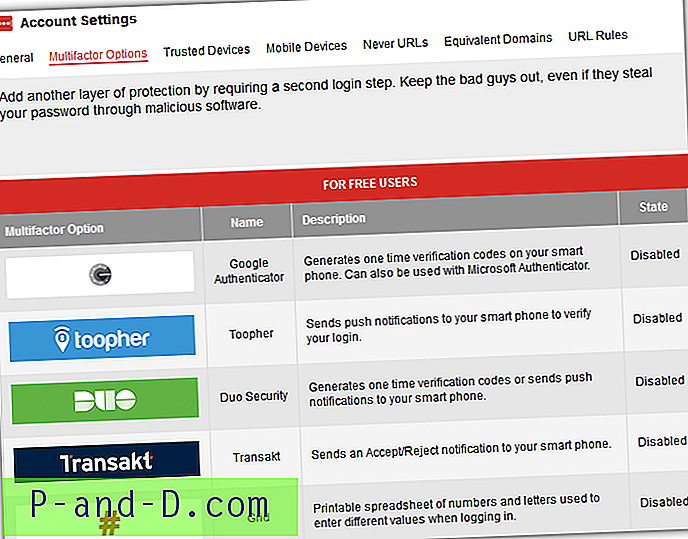
Huomaa, että 2-kertainen todennus lisää vain uuden tietoturvakerroksen, mutta ei lisää vahvuutta tietokannan salaukseen. Tämä tarkoittaa, että jos käytät erittäin heikkoa salasanaa ja hakkeri onnistui menestyksekkäästi pääsalasanan brutaatiovoimaan, he eivät edelleenkään voi kirjautua sisään toisen tekijän todennuksen takia.
3. Määritä SMS-tilin palautus
Jokaisessa online-tilissä on ehdottomasti ominaisuus, jolla voit palauttaa kirjautumistietosi lähettämällä yksilöllisen linkin rekisteröityyn sähköpostiosoitteeseesi. LastPass on todellakin parempi menetelmä, joka on lähettämällä tekstiviesti puhelimeesi, mutta sinun on ensin rekisteröitävä matkapuhelinnumerosi järjestelmässä, jotta tämä toimisi.
Kirjaudu sisään LastPass-tiliisi, siirry Tilin asetukset -kohtaan ja vieritä Yleiset-välilehdessä alaspäin, kunnes näet “SMS-tilin palautus”. Napsauta Päivitä puhelin -painiketta, napsauta Lisää numero -painiketta, kirjoita LastPass-pääsalasanasi vahvistaaksesi toimen, valitse maa ja kirjoita puhelinnumerosi. Napsauta lopuksi “Lähetä testikoodi” -painiketta ja odota, kunnes LastPass lähettää sinulle 6-numeroisen tekstiviestin, joka on syötettävä viimeisessä vaiheessa.
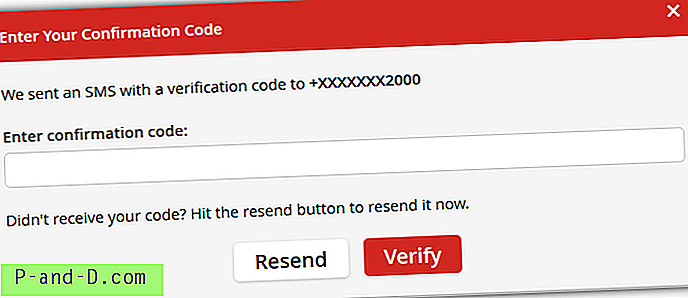
Jos et löydä linkkiä SMS-tilin palautuksen määrittämiseen, voit tehdä sen tästä suorasta linkistä https://lastpass.com/update_phone.php.
4. Ota maarajoitus käyttöön
Jos et ole huomannut, monet verkkopalvelut ovat alkaneet havaita, onko käyttäjä kirjautunut sisään toisesta maasta IP-osoitteen perusteella. Esimerkiksi, jos kirjaudut normaalisti Facebook-tiliisi Yhdysvalloista ja yhtäkkiä joku kirjautuu tiliisi Venäjältä, Facebook alkaisi näyttää ystävien valokuvia ja pyytää sinua valitsemaan valokuviin liittyvät nimet varmennuksena. Voit myös löytää samanlaisen, mutta tiukemman rajoituksen, joka on kirjautumisen salliminen valituista maista.
Jos haluat ottaa käyttöön maarajoitusvaihtoehdon, kirjaudu sisään LastPass-tiliisi, siirry tilin asetuksiin, napsauta näytön alareunassa olevaa Näytä lisäasetukset -kohtaa ja valitse ruutu ” Salli kirjautuminen vain valituista maista ”. Luettelo maista näytetään valintaruutujen kanssa, joten valitse vain maa, jossa todennäköisimmin olet, kun haluat kirjautua sisään LastPass-tiliisi.
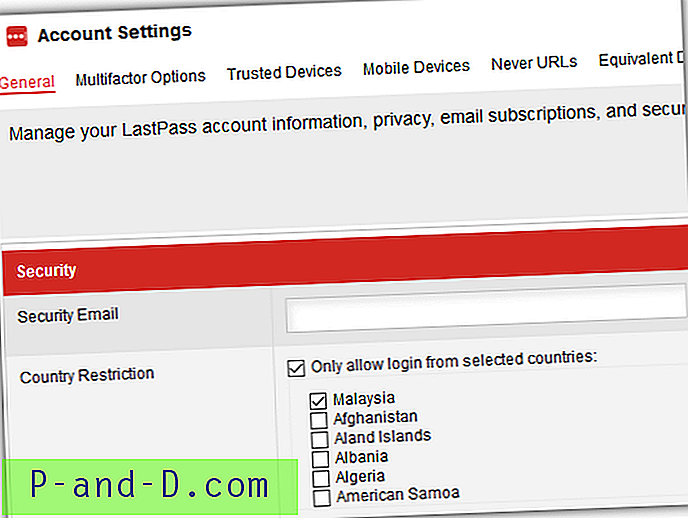
Vaikka tämä rajoitus ei ole todistusvoimainen, koska hakkeri voi helposti ohittaa tämän käyttämällä välityspalvelinta tai VPN: ää, joka sijaitsee samassa maassa kuin sinä, se voi lisätä uuden suojauskerroksen.
5. Käytä kertaluonteisia salasanoja
Kerta-salasanat ovat hienoja kirjautuaksesi sisään LastPass-tiliisi julkisella tietokoneella, joka ei salli minkään ohjelmiston tai laajennuksen asentamista. Ainoa mitä sinun on kirjautua sisään LastPass-tilillesi, siirtyä One Time Passwords -sivulle ja napsauttaa sivulla olevaa Lisää uusi kerran salasana -linkkiä luodaksesi ainutlaatuinen salasana, jota voidaan käyttää vain kerran kirjautuaksesi sisään LastPass-tili. Siellä on myös tulostuspainike, jonka avulla voit yksinkertaisesti tulostaa kertat salasanat tarvitsematta kirjoittaa niitä manuaalisesti paperille.
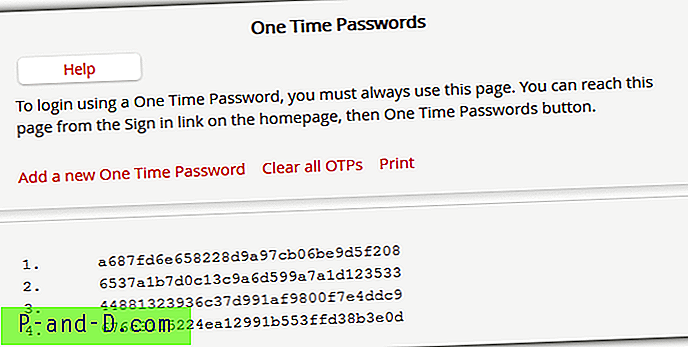
Luo kertaluonteiset salasanasi kirjautumalla sisään LastPass-tiliisi, siirry kohtaan Lisäasetukset, laajenna Lisäasetukset ja napsauta ”Yksinkertaiset salasanat”. Vaihtoehtoisesti voit myös käydä suoraan tässä URL-osoitteessa https://lastpass.com/otp.php. Huomaa, että kirjautumalla sisään LastPass-tiliisi kertaluonteisilla salasanoilla on tehtävä samasta URL-osoitteesta, jonka olet luonut OTP.
6. Käytä kirjanmerkkejä
Kirjanmerkit on innovatiivinen tapa kirjautua välittömästi verkkosivustoon ilman, että sinun täytyy asentaa LastPass-laajennusta selaimeen tai kirjoittaa salasana manuaalisesti. Tämä voidaan tehdä lisäämällä javascript-rivi kirjanmerkiksi kirjanmerkkityökaluriville, joka yleensä oletuksena on piilotettu useimmissa selaimissa. Kun tämä on tehty, sinun tarvitsee vain varmistaa, että olet kirjautunut sisään LastPass-tiliisi, kun avaat verkkosivun, joka vaatii kirjautumista ja sisäänkirjautumistiedot ovat olemassa LastPass-tililläsi, napsauta vain kirjanmerkkiä ja se kirjaa sinut automaattisesti sisään.
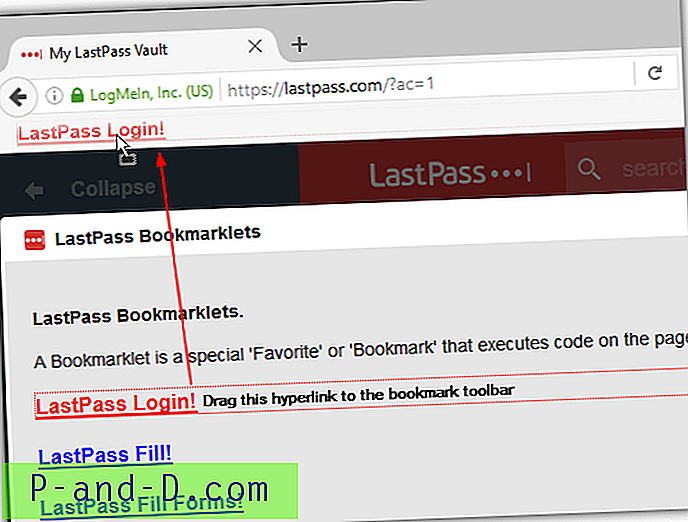
Tämä menetelmä on turvallinen näppäimistölokeroilta, koska näppäimistöltä ei kirjoiteta, eikä leikkauspöydälle kopioita tai liitä, joka voidaan myös tallentaa keylogger-ohjelmistolla. LastPass-kirjanmerkkejä -vaihtoehto on kuitenkin melko piilotettu, ja löydät sen Lisää valinnat> Lisäasetukset> Kirjanmerkit -osiosta.
7. Käytä LastPass Portable -sovellusta
Jos julkinen tietokone sallii, on parasta ajaa oma kannettava Firefox tai Chrome USB-muistitikulta, johon LastPass-laajennus on asennettu. Huomaa kuitenkin, että jos haluat käyttää LastPass Portable -sovellusta, on olemassa erityinen kannettava versio LastPass for Firefox ja Chrome -tuotteista, jotka voidaan ladata viralliselta LastPass-verkkosivustolta. Asenna se toimitetulla linkillä, napsauta Windows-välilehteä ja vieritä alaspäin, kunnes näet LastPass Portable -latauspainikkeen Firefoxille tai Chromelle.
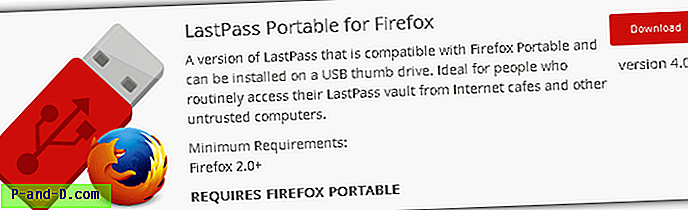
Syy, miksi LastPass Portable -sovellus on erityinen rakenne kannettaville selaimille, johtuu siitä, että normaali versio tallentaisi salatun offline-tietokantavälimuistin käyttäjän LocalLow-kansioon AppData-sovelluksessa. Kun käytät LastPass Portable -sovellusta, laajennus ei tallenna offline-tietokantaa paikalliselle tietokoneelle.
Lataa LastPass Portable
8. Käytä vahvaa salasanaa pääsalasanana
Olemme sanoneet tämän muutaman kerran tässä artikkelissa, ja myös LastPassin ihmiset korostavat vahvan pääsalasanan käytön tärkeyttä. Vahva salasana on vähintään 8 merkkiä pitkä ja sisältää isoja ja pieniä kirjaimia, numeroita ja symboleja. Tämän uskomattoman yhdistelmän avulla on erittäin todennäköistä, että sinulla on vaikeuksia sen muistamisessa, tai vielä pahempaa, jos unohdat jonakin päivänä. Parempi ja tehokkaampi vahva salasana olisi käyttää salasanaa.
Tässä on esimerkki vahvasta salasanasta: 3Rv * dPprjy * 1
Ja tässä on esimerkki vahvasta tunnuslauseesta: Mybirthdayis0nthe1st0fjanuary198o!
Voit tietenkin yrittää muistaa erittäin vahvan salasanan, mutta se olisi paljon helpompaa, jos käytät sen sijaan vahvaa salasanaa. Siinä on paljon enemmän merkkejä ja helpompi muistaa. Pelkkä joidenkin vokaalien korvaaminen numeroilla ja yhden tai kahden symbolin lisääminen lisää salasanan vahvuutta huomattavasti.
9. Suorita Security Challenge
Jos olet käyttänyt LastPassia pitkään tai olet tuonut kirjautumistietosi toiselta salasananhallinnalta, on hyvä suorittaa LastPass Security Challenge analysoidaksesi automaattisesti kaikkien LastPass-holviin tallennettujen salasanojen vahvuus. Kun tämä analyysi suoritetaan paikallisesti tietokoneellasi eikä LastPass-etäpalvelimilla, saat nopeasti tietää, mikä salasana on vaihdettava tai päivitettävä vahvemmalla.
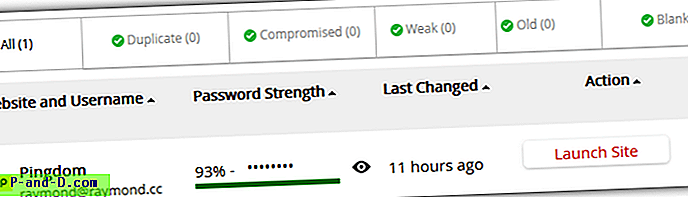
Aloita Suojaushaaste napsauttamalla LastPass-kuvaketta, siirtymällä työkaluihin ja valitsemalla Suojaushaaste. Jos siirryt tilin online-asetuksiin, se löytyy vasemmasta sivupalkista. Vaihtoehtoisesti voit käyttää myös alla olevaa suoraa linkkiä päästäksesi välittömästi Security Challenge -sivulle.
Käy LastPass Security Challengessa
10. Ota mobiililaitteen rajoitus käyttöön
Jos sinulla on premium-tilauksesi LastPassille, jonka avulla voit synkronoida holvin älypuhelinsovellusten kanssa, on parasta ottaa mobiililaitteen rajoitusvaihtoehto käyttöön. Tämän ominaisuuden käsite on samanlainen kuin MAC-osoitteiden suodatus, jota löytyy useimmista langattomista reitittimistä, jotka sallivat yhteydet vain langattomien adapterien tunnustetuista MAC-osoitteista.
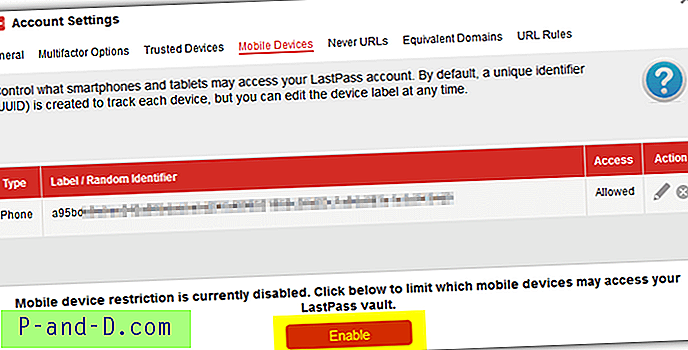
Voit ottaa mobiililaitteen rajoitusominaisuuden käyttöön LastPass-tilin asetuksissa, siirtyä mobiililaitteisiin ja napsauttaa sivun alaosassa olevaa Ota käyttöön -painiketta. Huomaa, että sinun pitäisi ottaa tämä rajoitus käyttöön vain sen jälkeen, kun olet asentanut sovelluksen älypuhelimeen ja kirjautunut tiliisi. Tämän rajoituksen ottaminen käyttöön estää kaikkia matkaviestimiä pääsemästä sisään sisään LastPass-tiliisi.