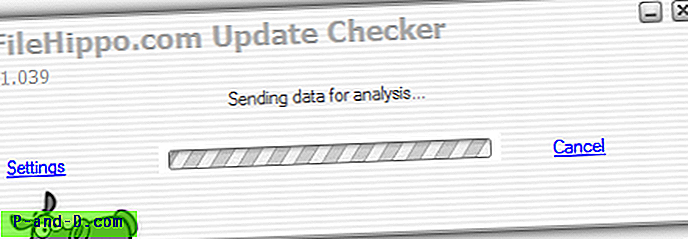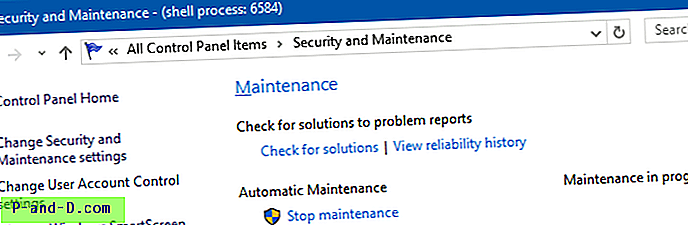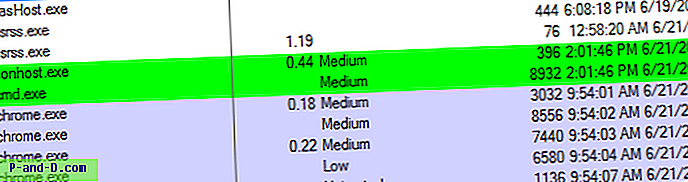Joissakin tärkeissä ohjelmissa, kuten pelipalvelimissa, verkkopalvelimissa, tietokannoissa tai postipalvelimissa, joita meidän on pidettävä jatkuvasti käynnissä, mutta kaikilla ohjelmistoilla ei ole ominaisuutta seurata itseään ja käynnistää uudelleen aina, kun se suljetaan. Samanlainen tilanne on, jos lataat jatkuvasti P2P-ohjelmiston tai lataushallintojen kautta, koska haluat ehkä jatkaa lataamista tai siemennystä, vaikka et ole tietokoneen ääressä.
Se voi olla turhautumisen lähde, jos ohjelmisto kaatuu tai jumittuu heti, kun jätät sen vartioimatta, koska sen on pysyttävä tällä tavalla, kunnes palaat takaisin korjaamaan ongelma. Mikä voi olla vielä ärsyttävää, on se, että muut käyttäjät tai lapset sulkevat ohjelman, tietämättä tai välittämättä siitä, että sen pitäisi pysyä käynnissä. Kolmas osa -työkalu tulee tässä avuksi, koska voit määrittää ohjelmat, joita vaaditaan jatkamaan käynnistystä automaattisesti, jos ne suljetaan tai kaatuu. Tällä tavoin he jatkavat uudelleen aloittamista tehtäviensä jatkamiseksi tai kunnes lopetat ne manuaalisesti. Tässä on valikoima 8 ilmaista työkalua, jotka voivat pitää sovelluksen käynnissä käynnistämällä sen automaattisesti uudelleen, kun se sulkeutuu tai kaatuu.
1. Ohjaa käynnissä olevia ohjelmia (CRP)
Ohjausohjelmat on monitoiminen työkalu suorittamaan useita toimintoja käynnissä olevissa sovelluksissa. Sen lisäksi, että CRP voi seurata ja käynnistää uudelleen suljettuja prosesseja, CRP voi hallita kuinka monta ohjelman esiintymää voidaan avata kerralla, ja se voi myös valvoa ohjelman muistin käyttöä sulkemalla sen, jos tietty kynnysarvo saavutetaan. Lisävaihtoehto voi suojata pääikkunan salasanalla, kun se on minimoitu lokeroon.
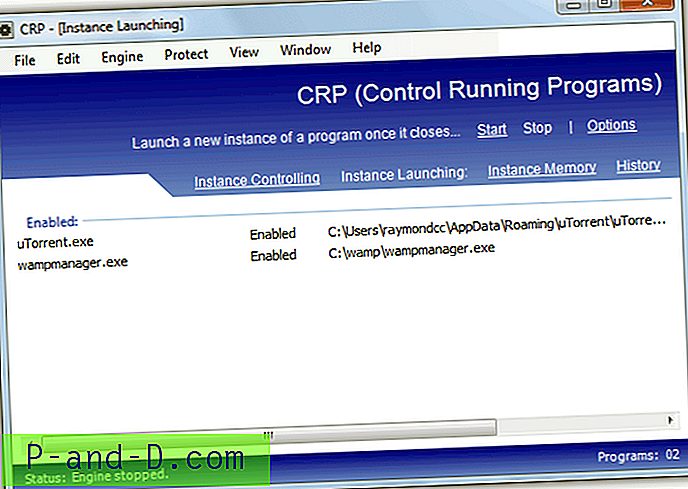
Asennuksen jälkeen napsauta ikkunan Esimerkki käynnistys ja napsauta Lisää (tai Tiedosto-valikko -> Lisää) tai pudota vaihtoehtoisesti ikkunaan suoritettava ohjelma (ei pikakuvake). Napsauta sitten painiketta selataksesi suoritettavia tiedostoja tai valitse nuolipainikkeella käynnissä oleva prosessi ja toimita valinnaiset komentoriviargumentit. Kun olet määrittänyt tarvittavat ohjelmat, paina painiketta käynnistääksesi valvontamoottorin. Et voi käynnistää erilaisia ohjelmia tai asettaa tarkkailuväliä jne., Mutta yksinkertaisesti tiedoston pudottaminen ikkunaan tekee CRP: stä erittäin helpon työskennellä nopeasti.
Lataa ohjausohjelma (CRP)
2. Sovellusmonitori
Sovellusmonitori on melko vanha apuohjelma vuodelta 2005, mutta näyttää toimivan täydellisesti hyvin uudemmissa käyttöjärjestelmissä. Siihen on rakennettu pari hyödyllistä vaihtoehtoa, joita et löydä monista muista tämän tyyppisistä työkaluista, kuten mahdollisuus lähettää sähköpostia virheiden ilmetessä ja mahdollisuus käyttää erilaisia tarkistusvälejä jokaiselle sovellukselle, jota haluat ohjelman valvovan.
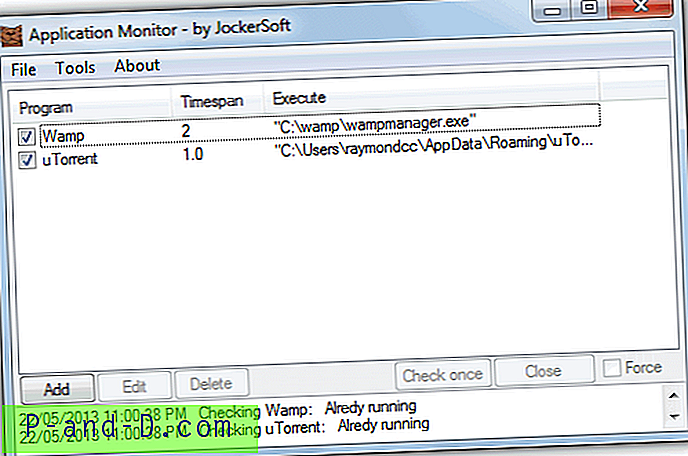
Prosessin lisääminen tarkkailuun on helppoa, napsauta Lisää-painiketta, anna sille nimi ja selaa sitten suoritettavaan tiedostoon. Lisää sitten valinnaiset argumentit ja aseta tarkistusväli. Oletusasetus on 2 minuuttia, mutta se voi olla mikä tahansa, kun se on välillä 30 sekuntia - 3 tuntia 30 sekunnin välein. Heti kun valitset ruudun aktivoidaksesi sovellusprofiilin, se käynnistää prosessin ja alkaa seurata. Sovellusmonitori on kannettava ja vaatii .NET Framework 1.1 tai uudemman.
Lataa sovellusmonitori
3. Käynnistä uudelleen kaatua
Restart On Crash on hiukan erilainen, koska se on suunniteltu ensisijaisesti työkaluksi ohjelman käynnistämiseen uudelleen sen jälkeen, kun se on kaatunut tai ripustettu, mutta se on yhtä kotona käynnistettäessä uudelleen ohjelma, joka on suljettu vahingossa tai joku muu. Se on helppo käyttö- ja määritysohjelma, kun se on kannettava ja melko kevyt muistissa. Se käyttää vain noin 2, 5 Mt järjestelmän RAM-muistia valvonnan aikana.
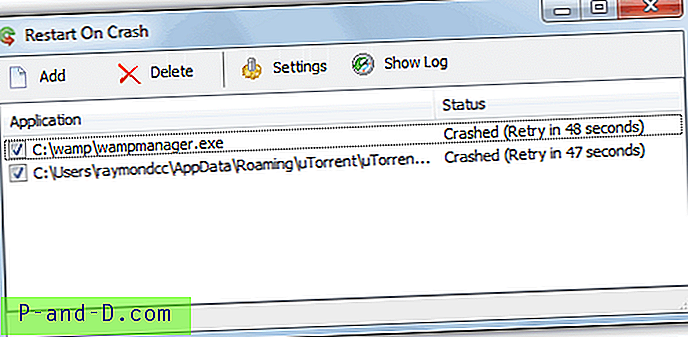
Kun määrität Käynnistä uudelleen -kaatumisen yhteydessä, voidaan olettaa, että ohjelma on kaatunut ja se on käynnistettävä uudelleen, kun se on todella kaatunut eikä ole vastannut, ja myös yksinkertaisesti jos se ei ole käynnissä, joka kattaa sovelluksen sulkemisen manuaalisesti. Napsauta Lisää-painiketta, kun haluat syöttää uuden valvotun sovelluksen ja joko etsiä suoritettavan tai valita käynnissä olevan prosessin. Tämä kirjoittaa saman suoritettavan suoritettavaan komentoon. Voit tietysti suorittaa skriptejä tai muita ohjelmia, jos haluat. Oletuksena suljetut / kaatuneet ohjelmat tarkistetaan 60 sekunnin välein, tätä voidaan muuttaa ja lokitiedosto voidaan määrittää Asetukset-ikkunassa.
Lataa uudelleenkäynnistys
4. Käynnistä uudelleen
Kehittäjän mukaan Restarter oli alun perin tarkoitettu Counter-Strike-pelipalvelimien tarkkailuun ja käynnistämiseen, mutta sitä voidaan käyttää muissa sovelluksissa ilman ongelmia. Päärajapinta on hiukan monimutkaisempi kuin jotkut muut täällä olevat työkalut, mutta sitä ei silti ole niin vaikea määrittää. Uudelleenkäynnistimessä on saatavilla kannettavia ja asennusohjelman versioita, ja se vaatii .NET Framework v2: n toiminnan.
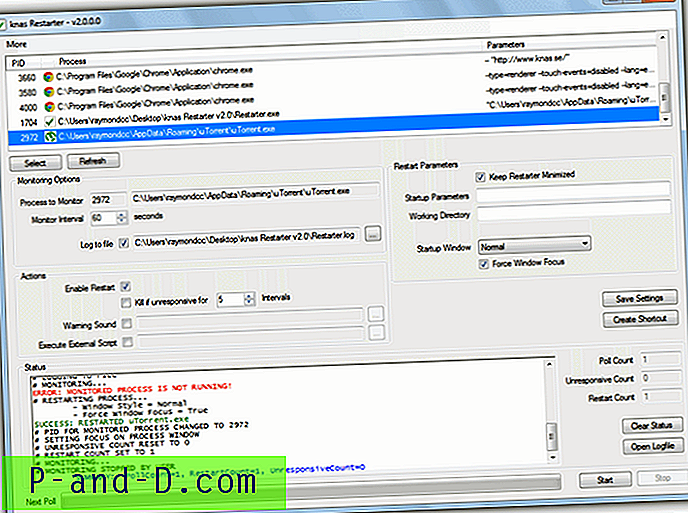
Ohjelman seuraamiseksi sen on ensin oltava käynnissä, koska Restarter valitsee suoritettavan avattujen prosessien luettelosta, sitten voit valita monitorin aikavälin (oletus on 60 sekuntia), onko prosessi käynnistettävä uudelleen, tappamaton prosessi, toistettava varoitus ääni ja suorita ulkoinen komentosarja (käynnistä uudelleen ja lähetä sähköpostin VBS-komentosarjat). Toimivan hakemiston toimittaminen ja käynnistysargumentit ovat valinnaisia lisäominaisuuksia. Uudelleenkäynnistimessä on Luo pikavalintapainike, joka lisää työpöydän pikavalinnan, jotta valittu sovellus voidaan käynnistää ja valvoa sitä sitten automaattisesti.
Lataa uudelleenkäynnistin
1 2Seuraava › Näytä kaikki