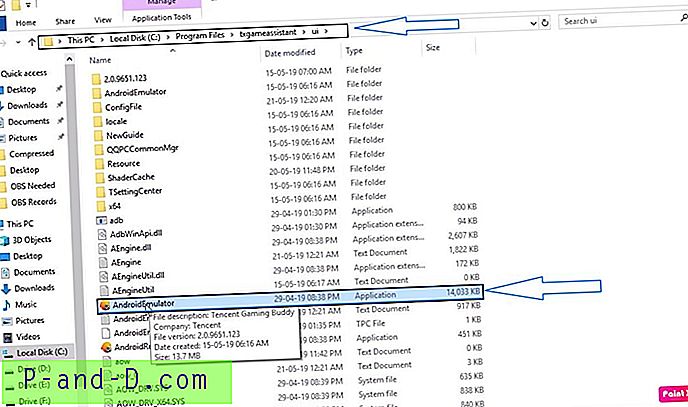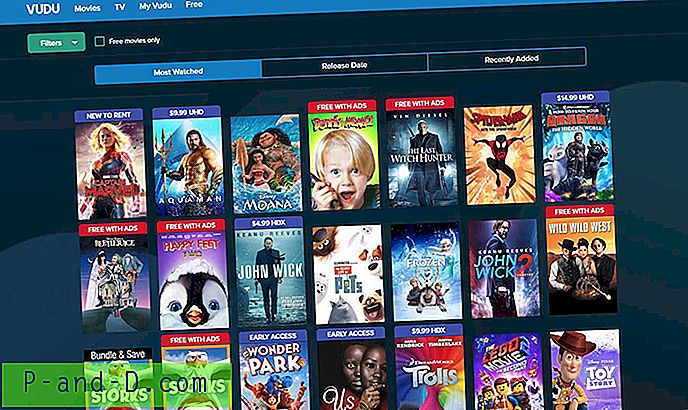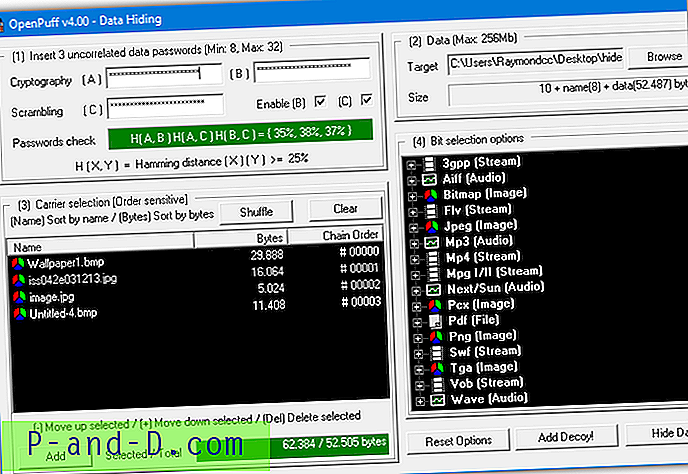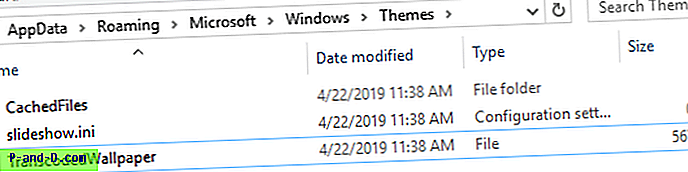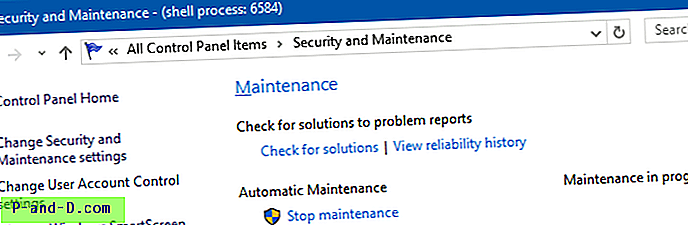WordPress on hallitseva sisällönhallintajärjestelmä (CMS), ja sen arvioidaan olevan noin 25% kaikista Internet-sivustoista. Hyvä asia WordPressissä on helppous, jolla melkein kuka tahansa voi asentaa ja hallita omaa blogiaan ilman, että tarvitsee tuntea HTML: ää, JavaScriptiä tai CSS: ää jne. Saatavilla olevien tuhansien teemojen ja laajennusten avulla voit muokata ja muokata blogiasi yhtä paljon tai niin vähän kuin haluat.
Kun blogissa on satoja tai tuhansia viestejä ja kommentteja, niiden hallitseminen on vaikeampaa, koska joudut ehkä tekemään muutoksia useisiin viesteihin kerralla. Voit esimerkiksi siirtää kuvia erilliselle CDN-palvelimelle, jotta kuvia voidaan palvella nopeammin. Tämä tarkoittaa, että kaikki viesteissäsi olevat linkit kuviin on korvattava uudella URL-osoitteella. Tai olet ehkä kokeillut paljon lisäosia ja tarpeeton tieto on jätetty viesteihin sivuvaikutuksena.
Oletuksena WordPress ei voi muokata useiden viestien sisältöä kerralla, joten sen tekemiseen tarvitaan toinen tapa. Tässä on 5 erilaista menetelmää, joita voit kokeilla.
1. Etsi ja korvaa WordPress-laajennus
On olemassa useita WordPress-laajennuksia, joiden avulla voit etsiä ja korvata tekstiä useimmissa blogin alueissa. Etsi ja korvaa -laajennus on valittu täältä, koska sillä on tarpeeksi ominaisuuksia yleiseen käyttöön, se on suosittu, helppo käyttää ja vastaanottaa säännöllisiä päivityksiä. 1. Lataa Etsi ja korvaa -laajennus, pura paketti ja lähetä se palvelimesi wp-content / plugins -kansioon. Asenna vaihtoehtoisesti suoraan WordPressistä (Laajennukset> Lisää uusi> etsi Etsi ja korvaa> Asenna nyt> Aktivoi laajennus).
2. Siirry järjestelmänvalvojan sivupalkissa Työkalut> Etsi ja korvaa. Kirjoita hakujono ja korvaa merkkijono (voidaan jättää tyhjäksi poistamista varten) ja valitse sitten luettelosta vain wp_posts-taulukko.
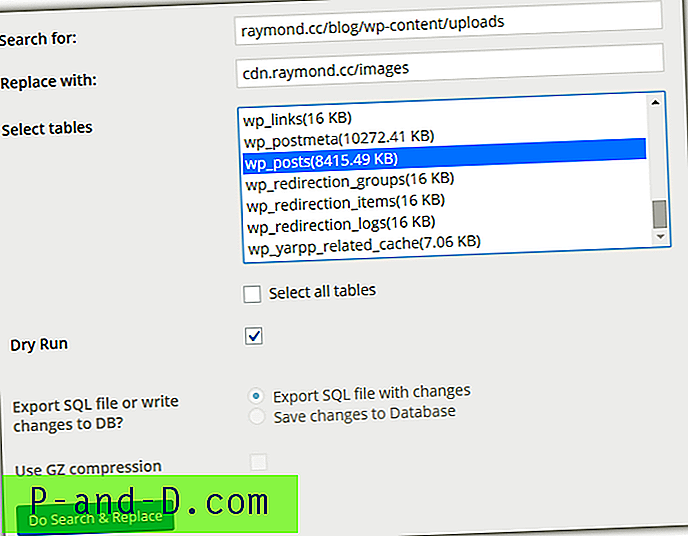
3. Napsauta Tee haku ja korvaa -painiketta. Koska Kuiva ajo -ruutu on valittu oletuksena, se vain etsii ja näyttää, miltä muutokset näyttävät. Yläosassa on tuloslaatikko, jossa kerrotaan, mitä löydettiin ja mitä todellisessa korvaamisessa muutettaisiin. Napsauta ”Näytä tiedot” nähdäksesi ennen ja jälkeen -ikkunan.
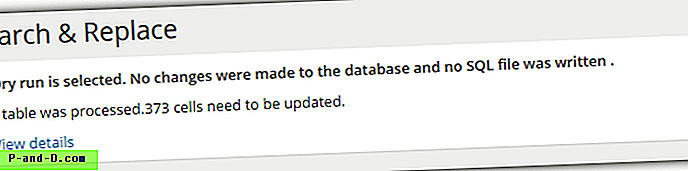
4. Kun olet tyytyväinen kaikkeen, poista Dry Run -ruutu valitsemalla, tallenna muutokset tietokantaan ja paina Tee-painiketta. Jos sinulla ei ole aikaisempia varmuuskopioita viemästä SQL-tiedostoon ensin muutoksilla, se olisi turvallisempi vaihtoehto.
Hyvä hakutoiminto & Korvaa on se, että se antaa mahdollisuuden varmuuskopioida ja tuoda SQL-tietokantaa sekä auttaa siirtymään verkkotunnuksesta toiseen.
Huomaa: Jos Search & Replace -hakutoiminto ei ole riittävän tehokas, kokeilemisen arvoista saattaa olla toinen plugin, josta olemme puhuneet aiemmin nimellä Search Regex. Se sisältää tehokkaita regex-hakuvaihtoehtoja hakutermien hienosäätöä varten. Valitettavasti sitä ei ole päivitetty jonkin aikaa, ja muut toiminnot, kuten nimikkeiden etsiminen, otteet ja viestien URL-osoitteet, eivät enää toimi, sisältöhaku ja korvaaminen toimivat edelleen. Varmista, että sinulla on tietokannan varmuuskopioita, ennen kuin yrität sitä.
2. Tietokantahaku ja korvaa PHP-skripti
Tämä toimii käyttämällä PHP-skriptiä, jonka lataat palvelimellesi ja tee sitten haku ja korvata muutokset SQL-tietokantaan. Se on käyttäjäystävällisempi kuin käydä läpi phpMyAdmin ja tarjoaa silti tarpeeksi virtaa useimmille käyttäjille.
1. Lataa haku Korvaa DB ja purkaa zip-tiedosto. Kirjoita Etsi-Korvaa-DB-master-kansio, jos haluat löytää toisen, jolla on sama nimi. Nimeä se valinnaisesti uudelleen turvallisuussyistä.
2. Lataa kyseinen kansio palvelimellesi ja sijoita samaan sijaintiin kuin wp-admin, wp-content jne. Siirry selaimessa kansioon, esim. Mysite.com/blog/Search-Replace-DB-master.
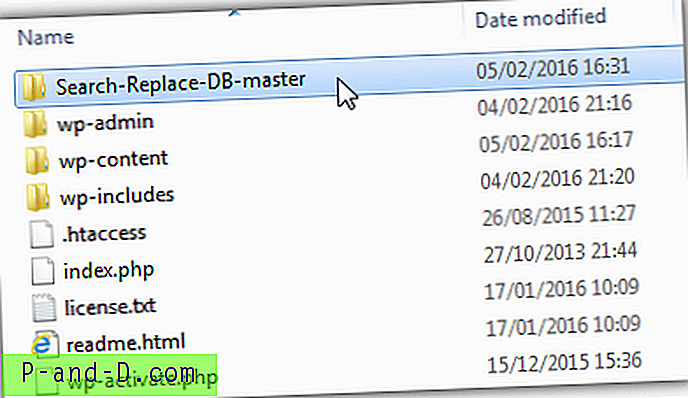
3. Ladattuasi tarkistuksen, komentosarja on löytänyt WordPress-tietokannan automaattisesti. Jos ei, sinun on annettava tiedot manuaalisesti. Haku- ja korvausruudut ovat itsestään selviä, ja Regex tarjoaa lisävaihtoehdon kokeneille käyttäjille.
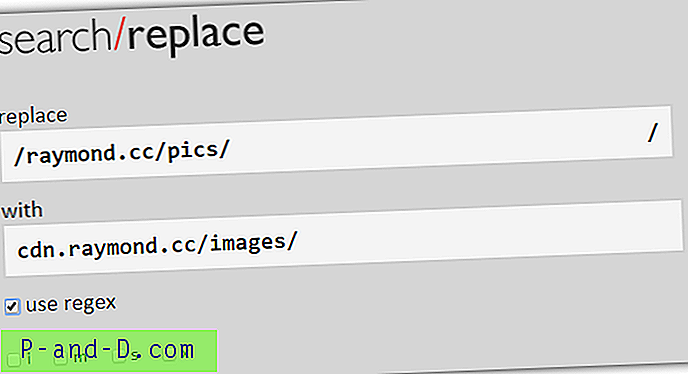
4. Valitse taulukoista “ valitse taulukot ”, vieritä luetteloa alas, etsi wp_posts-taulukko ja korosta se.
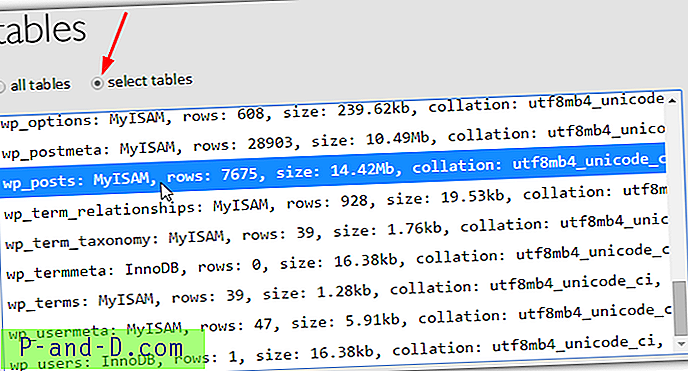
5. Nyt olet valmis testaamaan tai ottamaan käyttöön muutokset. Napsauta Kuiva ajo suorittaaksesi haun nähdäksesi kuinka monta esiintymistä löytyy ja mitä muuttuu, jos korvaaminen suoritetaan oikealle. Kun olet onnellinen, napsauta Live Run suorittaaksesi muutokset tietokantaan.
Kun olet valmis etsimään Korvaa DB, poista se ja suojaa palvelin napsauttamalla Poista-painiketta.
3. Yksinkertainen etsiminen ja korvaaminen phpMyAdminilla
Ihmiset, joilla on pääsy WordPress SQL-tietokantaan, voivat muokata useita viestejä suoraan phpMyAdminista melko helposti. Tämä voi olla vaarallista, jos et tunne phpMyAdminia, joten vähemmän kokeneiden käyttäjien tulisi pitää tätä viimeisenä keinona käyttää vain, jos sinulla on ongelmia helpommin menetelmin. Kuten aina tietokantaa muokkaamalla, suositellaan riittäviä varmuuskopioita.
1. Yhdistä phpMyAdminiin isäntäsi, kuten cPanel, jne. Kautta. Napsauta WordPress-blogin tietokantaa tietokantaluettelossa.
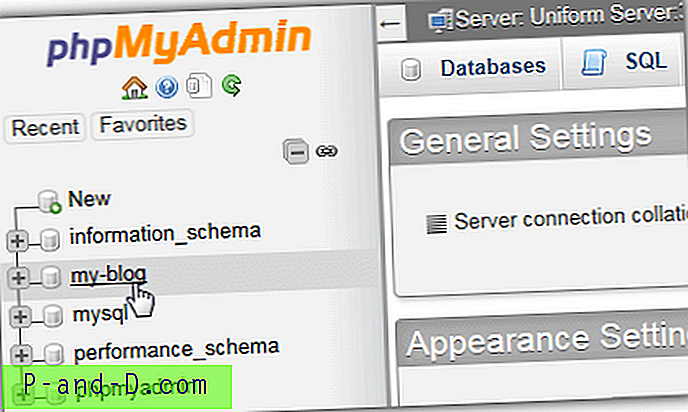
2. Etsi ja napsauta taulukkoluettelosta wp_posts -taulua ja sitten pääikkunan yläosassa olevaa Haku- painiketta. Paina juuri alla olevaa Etsi ja korvaa- painiketta.
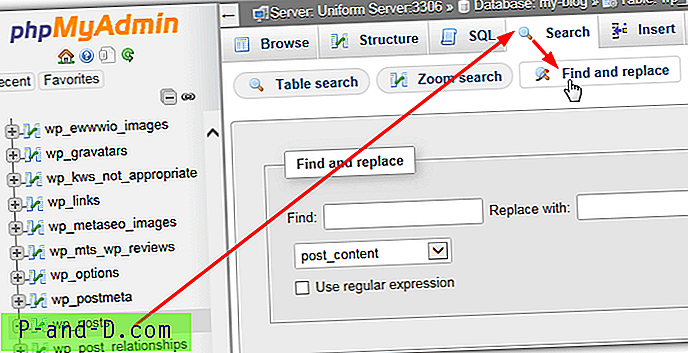
3. Etsi ja korvaa -ikkuna on melko suoraviivainen, kirjoita etsittävä merkkijono ja korvattava merkkijono. Säännöllisen lausekkeen vaihtoehto on käytettävissä edistyneemmälle käytölle. Avattavassa valikossa oletusarvo on viestien sisällön etsiminen, mutta se voidaan muuttaa viestien otsikoiksi tai otteisiin jne. Napsauttamalla Siirry, aloittaa haun tietokannan viesteistä.
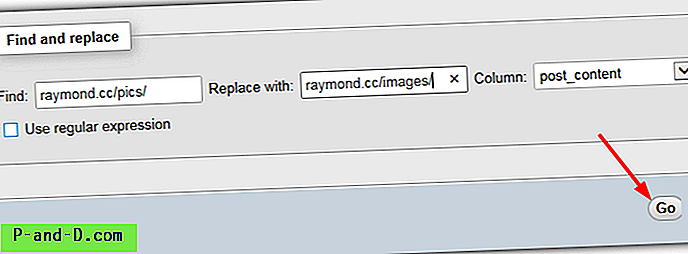
4. Jos jotain on löydetty, esikatselu asiaankuuluvista artikkeleista näkyy alkuperäisen tekstin kanssa vasemmalla ja milloin muutokset näyttävät oikealla. Napsauta Korvaa, jos olet tyytyväinen muutoksiin.
Et voi poistaa tekstiä tällä menetelmällä, ja sinun on toimitettava korvaaminen merkkijonolla, ratkaisu tähän on tarkennettu manuaalinen haku ja korvaaminen alla.
4. Etsi ja korvaa manuaalisesti phpMyAdminilla
Yllä oleva yksinkertainen etsiminen ja korvaaminen on vain käyttöliittymä manuaalisille SQL-kyselyille, mutta voit kirjoittaa nämä komennot manuaalisesti, jos haluat, vaikka harkintavaltaa suositellaan, koska tämä menetelmä on mahdollisesti hieman vaarallisempi.
1. Yhdistä phpMyAdminiin ja valitse WordPress-tietokanta luettelosta. Napsauta pääikkunan yläreunassa SQL .
2. SQL-kyselyikkuna antaa sinun kirjoittaa kaikenlaisia erilaisia kyselyitä, etsiä ja korvata blogin viestien sisällöstä on suhteellisen yksinkertaista:
UPDATE wp_posts SET post_content = REPLACE (post_content, 'etsi', 'korvata');
Sama kysely on puhdistettu alla ja siitä on helpompi lukea Alusta-painikkeella.
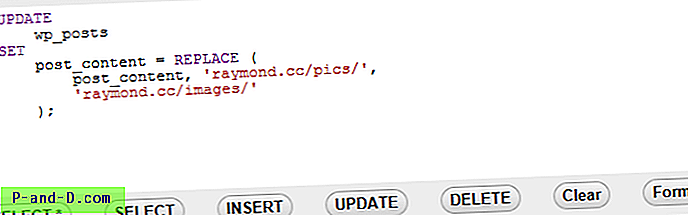
3. Kun olet varma, että kyselysi on oikein, paina Go- painiketta. Huomaa, että tämä ei tarjoa esikatselua, kuten yksinkertaisempi etsiminen ja korvaaminen, ja toiminto suoritetaan välittömästi tietokantaan.
Tämän menetelmän etuna on, että voit käyttää sitä tekstin poistamiseen, kirjoittaa tyhjä merkkijono korvaamaan seuraavilla:
UPDATE wp_posts SET post_content = REPLACE (post_content, 'deletethis', ');
Vaikka emme käsittele sitä täällä, voit käyttää edistyneempiä kyselyitä etsimäsi, kuten LIKE-komento etsiä samanlaisia termejä ja korvata muun viestin sisällön, kuten otsikot tai otteet. MySQL-käsikirjassa on paljon lisätietoja aiheesta.
5. SQL-kyselyt WordPress-laajennuksesta
Jos haluat muokata tietokannan viestin sisältöä käyttämällä samoja SQL-kyselyjä kuin yllä, mutta sinulla ei ole pääsyä phpMyAdminiin, käytettävissä on WordPress-laajennus, nimeltään SQL Executioner, jonka avulla voit tehdä tämän.
1. Lataa SQL Executioner, purkaa ja lähetä palvelimen plugins-kansioon tai asenna se suoraan WordPress-järjestelmänvalvojalta (Laajennukset> Lisää uusi> etsi SQL Executioner -sovellusta> Asenna nyt> Aktivoi).
2. Siirry järjestelmänvalvojan sivupalkissa kohtaan Työkalut> SQL Executioner, kirjoita valitsemasi SQL-kysely tekstikenttään ja suorita kysely painamalla Suorita SQL .
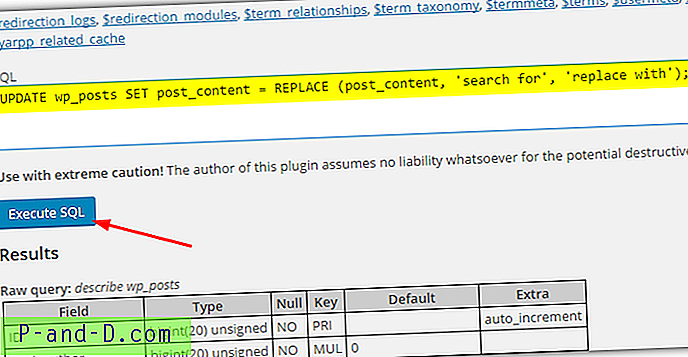
Komento suoritetaan välittömästi ja on peruuttamaton, joten varmista, että kirjoitat sen oikein ja että sinulla on riittävät varmuuskopiot joka tapauksessa.
Vinkki: Jos viestitaulukoissasi ei ole wp_posts-vakionimeä, voit löytää sen, jota se kutsuu, napsauttamalla $ viestejä ja tarkastelemalla Raw-kyselyä juuri Tulosten alla.