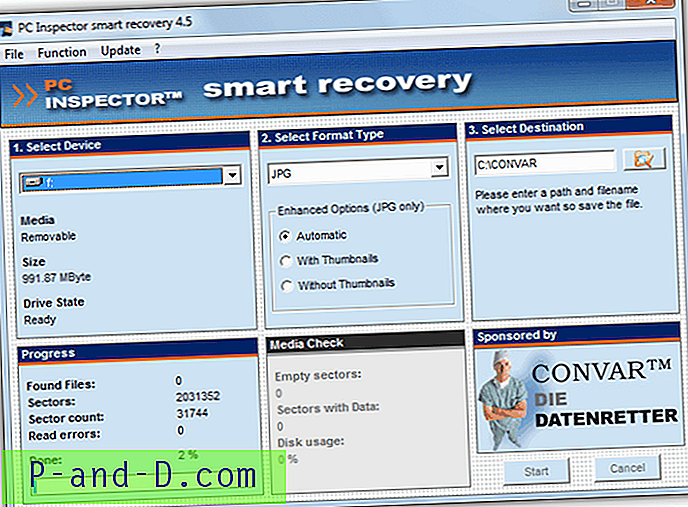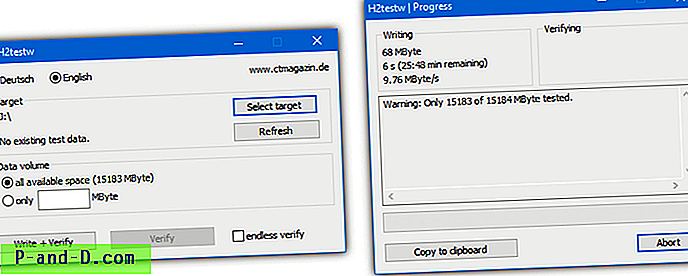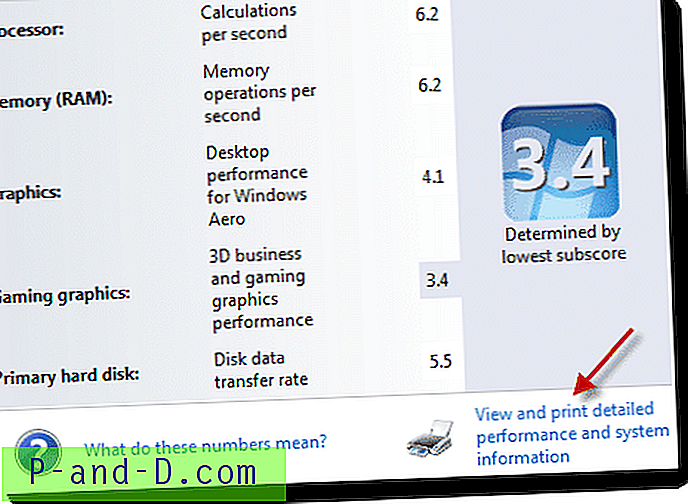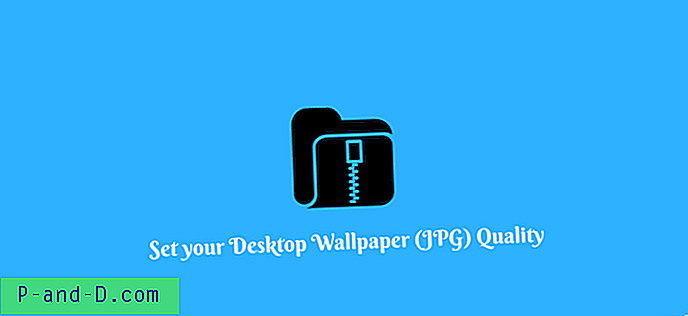Tietosuoja ja tietoturva ovat nykyään kuuma aihe, ja käyttäjien on oltava hyvin tietoisia vaaroista, jotka aiheutuvat liian avoimista henkilökohtaisista tiedostoistaan ja yksityisistä tiedoistaan, kuten salasanoista ja kirjautumisista. Tämä on erityisen syytä, jos käytät yhtä näistä fantastisista pienistä keksinnöistä, USB-muistitikkua. Niiden siirrettävyyden ja valtavan kapasiteetin takia voit tallentaa paljon tietoja yhteen ja sekoittaa helposti tavalliset tiedostot tiedostoihin, jotka eivät saisi olla avoinna muille, jotka käyttävät asemaa.
Muutamat tekevät, mutta monissa USB-muistitikkuissa ei ole minkäänlaista suojausta tai tietoturvaa, ja koska USB-asema voidaan helposti kadottaa tai varastaa, tietosi voivat päästä väärään käsiin. Voit tehdä Flash-aseman tietoturvallisuudesta muutamia asioita, salaamalla tiedot itse ja sitten piilottamalla salatut tiedot, jotta kukaan muu ei edes tiedä, että ne ovat siellä.
Täällä näytämme viisi työkalua, jotka voivat salata tiedostosi ja myös tarjota hieman lisäsuojaa piilottamalla tiedostot flash-asemaan. 1. Windows Bitlocker
USB-muistitikkujen salaamiseen käytettävää versiota kutsutaan Bitlocker to Go, mutta valitettavasti Bitlocker ei ole saatavana kaikissa Windows-julkaisuissa. Vain Windows Vista ja 7 Ultimate / Enterprise, 8 / 8.1 Pro / Enterprise ja Server 2008/2012 voivat luoda Bitlocked USB -muistitikkuja. Sinun ei tarvitse yhtäkään näistä versioista lukea salattua asemaa, ja jopa XP voi lukea sen Microsoftin lukuohjelman avulla.
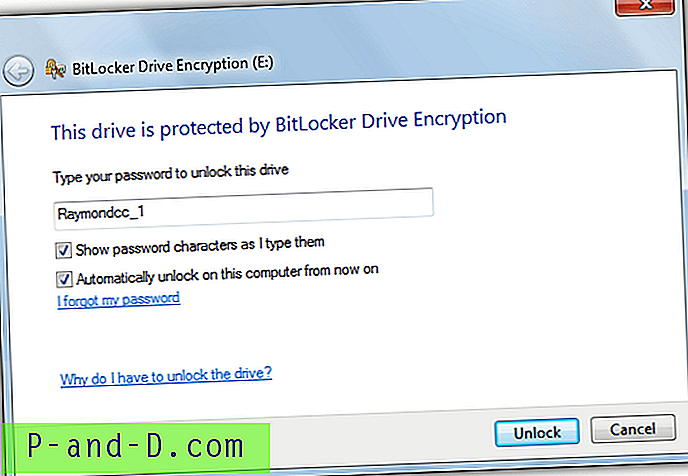
Bitlocker salaa kaikki aseman tiedot AES: llä ja kysyy salasanaa heti, kun kytket aseman tai yrität käyttää sitä Explorerissa, et voi käyttää tai tarkastella aseman sisältöä ollenkaan ilman salasanaa. Jos sinulla on Bitlocker-käyttöinen Windows, sinun tarvitsee vain napsauttaa hiiren kakkospainikkeella Resurssienhallinnan USB-asemaa ja valita ”Ota bitlocker käyttöön”.
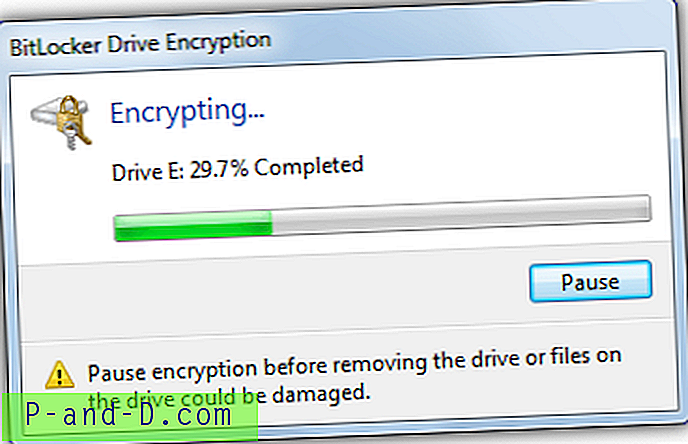
Valitse käyttää salasanaa ja valitse, kuinka haluat tallentaa palautusavaimen (salasanan). Sen jälkeen aloita salausprosessi. Koska koko asema on salattu, se voi viedä hetken, jos sinulla on suuri ja / tai hidas flash-asema. Kun asetat aseman tietokoneeseen, joka pystyy lukemaan sen, sinulta kysytään salasanaa ennen käyttöoikeuden saamista asemaan. Bitlockeria voidaan hallita hiiren oikean painikkeen kontekstivalikosta ja myös 'Bitlocker Drive Encryption' Ohjauspaneelin sovelmalta.
2. DiskCryptor
DiskCryptoriin viitataan usein avoimen lähdekoodin vaihtoehtona Bitlockerille, jos sinulla ei ole Bitlocker-yhteensopivaa Windowsia, ja jos se on yhteensopiva Windows 2000 - Windows 8.1 / Server 2012 kanssa, se on varmasti yhteensopivampi kuin Bitlocker. Käytettävissä on useita salaustasoja, mukaan lukien AES, Twofish, Serpent ja näiden kolmen yhdistelmät, ja se voi myös salata optiset välineet, kuten CD: n ja DVD: n.
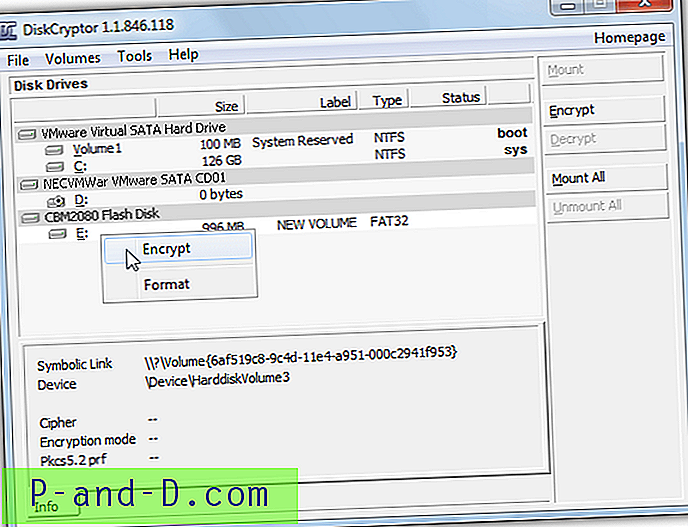
DiskCryptor salaa koko USB-aseman, joten prosessointi voi viedä hetken. Asenna asennuksen jälkeen (uudelleenkäynnistys vaaditaan), suorita ohjelma, valitse asema ja napsauta Salaa-painiketta (tai käytä hiiren oikean painikkeen valikkoa). Valitse salausmenetelmä ja anna salasana. Luokitusjärjestelmä antaa ohjeita valitsemasi salasanan turvallisuudesta. Edistymismittari kertoo kuinka kauan prosessi todennäköisesti vie.
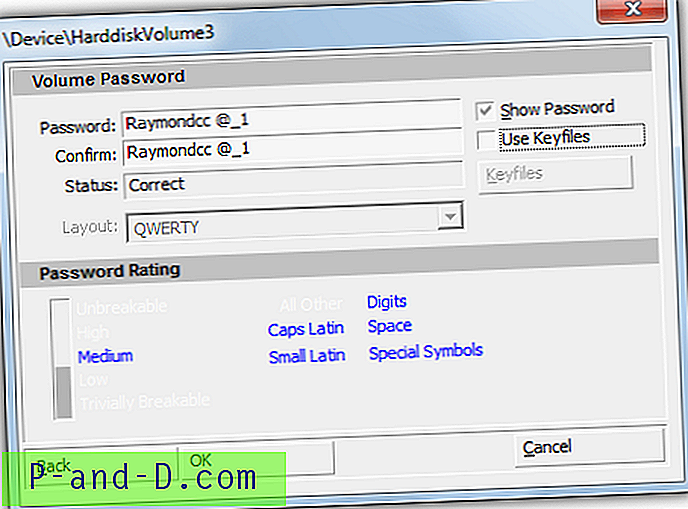
Kun haluat käyttää aseman sisältöä, valitse se käyttöliittymän asemaluettelosta ja napsauta Asenna, sinua pyydetään sitten salasana avaamaan se. Kun yrität käyttää salattua USB-asemaa tietokoneessa, johon Diskcryptor ei ole asennettuna, GUI- tai salasanakehotteita ei ole, se vain pyytää alustusta, koska tunnistettua tiedostojärjestelmää ei ole.
Lataa DiskCryptor
3. Rohos Mini -asema
Rohos salaa USB-asemat AES-256: lla kahdella eri tavalla luomalla salatun säilötiedoston flash-asemaan tai luomalla piilotetun osion, johon salatut tiedostot tallennetaan. Tällä toisella menetelmällä on joitain etuja, kuten kukaan ei voi nähdä tai poistaa tiedostojasi Explorerissa, ellet anna salasanaa, vaikka se vaatii järjestelmänvalvojan oikeuksia (säilötiedosto ei ole) ja sitä ei voi luoda tai käyttää Rohosin päähallinnosta. Mini-käyttöliittymä.
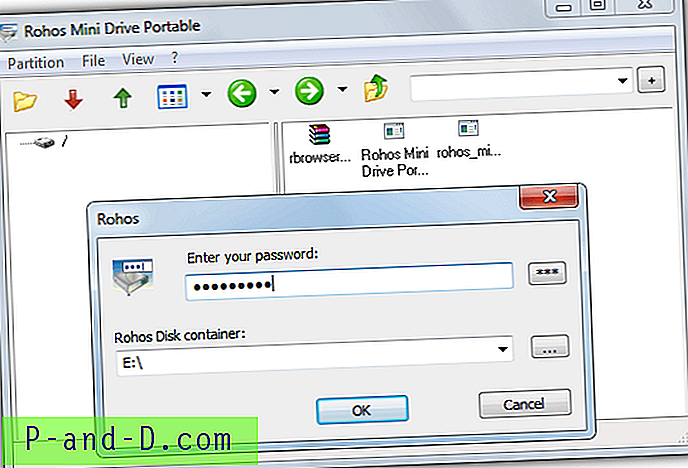
Sinun ei tarvitse asentaa Rohos Mini Drive -sovellusta piilotetun osion luomiseen, koska menetelmä on saatavana vain kannettavasta Rohos Mini Drive -apuohjelmasta. Jos haluat luoda piilotetun osion, suorita exe tietokoneesta, napsauta Peruuta (et halua vielä avata salattua levyä) ja siirry kohtaan Osio> Uusi. Valitse ”Luo todellinen piilotettu osio (vaatii järjestelmänvalvojan oikeudet)”, napsauta Muuta ja muuta salatun osion kokoa, loput USB-aseman tila täytetään tavallisella näkyvällä osiolla. Kirjoita sitten valitsemasi salasana.
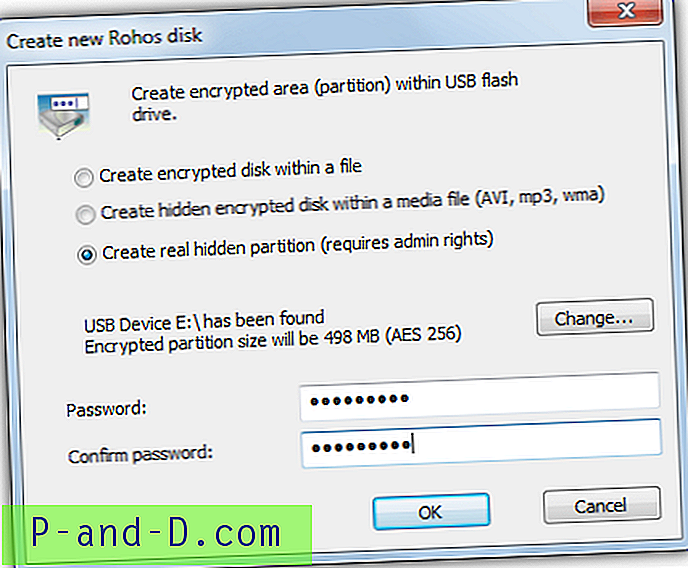
Kun prosessi on valmis, kopioi kannettava exe flash-aseman näkyvään osioon ja suorita se sitten, sinulta kysytään salasanaa. Levyselain näyttää, mihin voit lisätä, poistaa tai avata tiedostoja salatusta osiosta. Sulje levyselainikkuna, kun olet valmis. Löysimme levyselaimen hiukan hiukan ja se kieltäytyi poistamasta kansioita salatusta osiosta. Rohosin ilmainen versio on rajoitettu jopa 8 Gt: n asemiin
Lataa kannettava Rohos Mini Drive Lataa Rohos Mini Drive
4. Tiedosto Secure Free
Ensimmäinen huomionarvoinen asia tässä ohjelmassa on, että asennusohjelma sisältää 3 tai 4 mainosohjelman näyttöä, joten ole joko erittäin varovainen tai poista asentaja 7-Zip- tai Universal Extractor -sovelluksella. Toiseksi, tämä on enemmän yleistä tiedostojen suojaustyökalua, johon on lisätty toimintoja pilkkotiedostoihin ja varmuuskopiotiedostoihin samoin kuin tiedostojen salaus ja aseman lukitusasetukset. Tämä tarkoittaa tiedostojen salaamista ja aseman suojaamista on kaksivaiheinen prosessi.
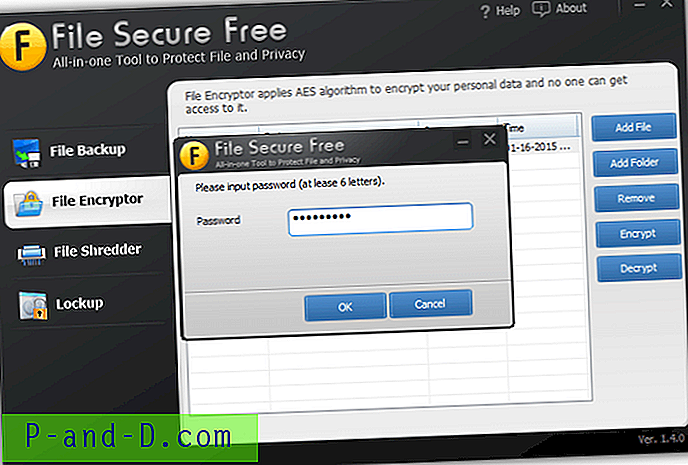
On parasta ensin salata järjestelmän kansiot ja tiedostot, jotta salaamattomia fragmentteja ei löydy flash-asemalta, siirry Tiedosuojaus-ikkunaan, lisää tiedostot / kansiot, korosta salattavat tiedot ja paina Salaus-painiketta ja anna salasana. . Salaus käyttää AES: tä. Kopioi sitten tiedostot flash-asemaan, mene Lukitus-ikkunaan, valitse asema avattavasta luettelosta ja napsauta Lukitse ja anna sitten lukon salasana.
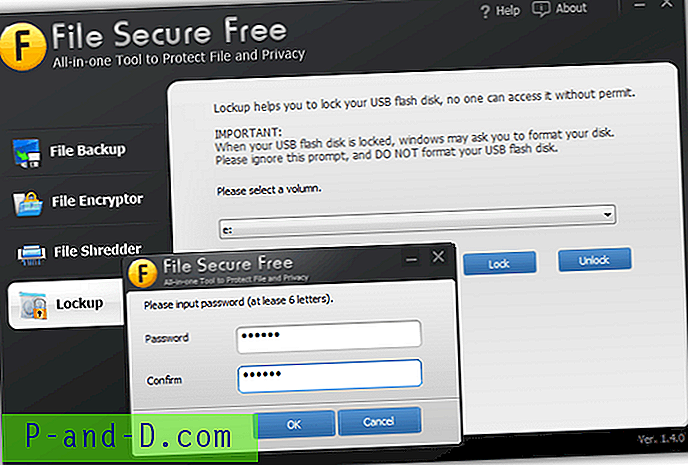
Kun tulostat uudelleen, asema toimii kuten DiskCryptor ja pyytää sitä alustamaan, koska se on tuntematon tiedostojärjestelmä. Tiedostojen palauttaminen on yksinkertaisesti kummankin menetelmän kääntö. Koska tiedostoja ei salata lennossa, tämä ohjelma soveltuu todennäköisesti paremmin salattujen tiedostojen, jotka siirretään tietokoneiden välillä, salaiseen tallennukseen sen sijaan, että niitä ajaa suoraan flash-asemasta.
Lataa tiedosto ilmaiseksi
5. USB Flash -suojaus
USB Flash -turvallisuus toimii samalla tavoin kuin muut tässä olevat työkalut salaamalla koko aseman, mutta se jättää vapaan tilan vapaata vapautustyökalua suojatun alueen purkamiseen ajon aikana. Tämä pieni alue on 0, 5 Mt FAT-osio ja usbenter.exe antaa sinulle salasanan ja antaa loput asemasta käytettävissä olevat, ja siihen tallennetut tiedostot voidaan purkaa.
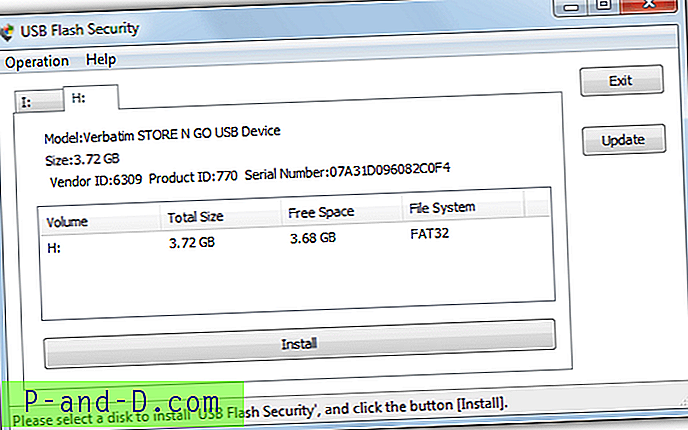
Ohjelman käynnistämisen jälkeen avautuu ikkuna, jossa voit valita käytettävän aseman ja napsauttaa sitten Asenna. Kun olet varoittanut aseman poistosta, voit kirjoittaa salasanan ja valinnaisen vihjeen. Kun uusi varoitus on luotu, piilotettu osio on nopea ja kestää vain muutaman sekunnin. Kun avaat pienen osion ja suoritat usbenter.exe-tiedoston, sinua pyydetään antamaan salasana. Oikea merkintä paljastaa salatun alueen, jota voit lisätä, muokata tai poistaa tiedostoja. Tiedostot on salattu AES-256: lla.
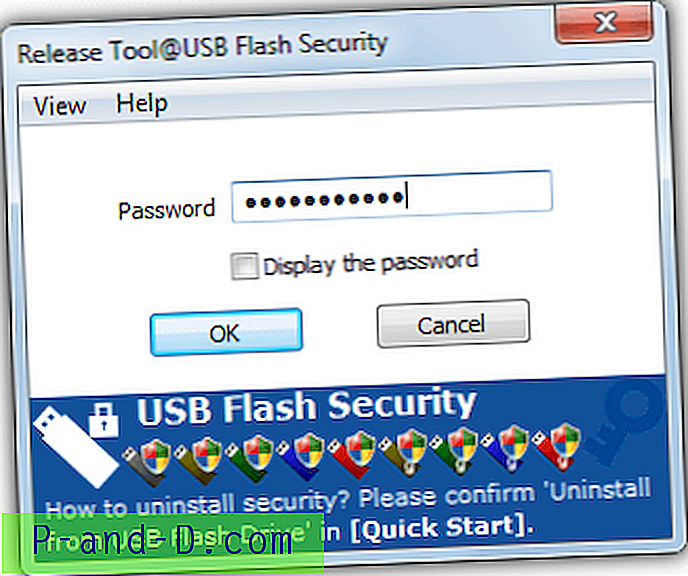
Salatun osion ollessa näkyvissä on suositeltavaa siirtyä pääohjelmaan> Käyttö> “Kopio turvallisesti poistotyökalusta”, tämä lisää pienen suorituksen, jotta voit poistaa aseman turvallisesti tai piilottaa suojatun alueen uudelleen poistamatta sitä. Tämän ohjelman haittana on ilmainen versio, joka toimii vain 4 Gt: n levyisissä asemissa, mikä on hiukan pieni nykyään. Ohjelmistosta on 4 erilaista maksettua versiota kapasiteettitarpeesi mukaan.
Lataa USB Flash -turvallisuus
Huomaa: Varmista, että olet varmuuskopioinut kaikki flash-aseman tiedot ennen salauksen työkalujen käyttöä, koska ne poistavat aseman kaiken. Varmista myös, ettet KOSKAAN ole tilanteessa, jossa et tiedä salaussalasanaasi tai sinulla ei ole varmuuskopioita. Näitä työkaluja ei ole suunniteltu takaoven tai kiertotavan saamiseksi tietosi takaisin. Se katoaa.