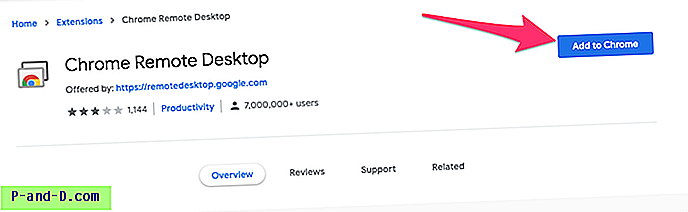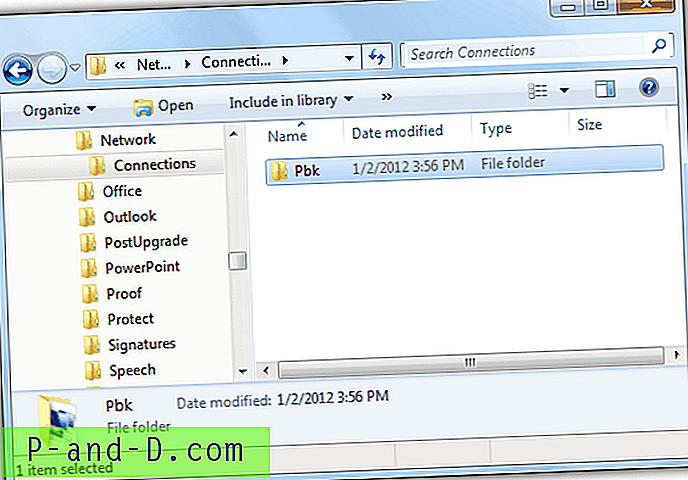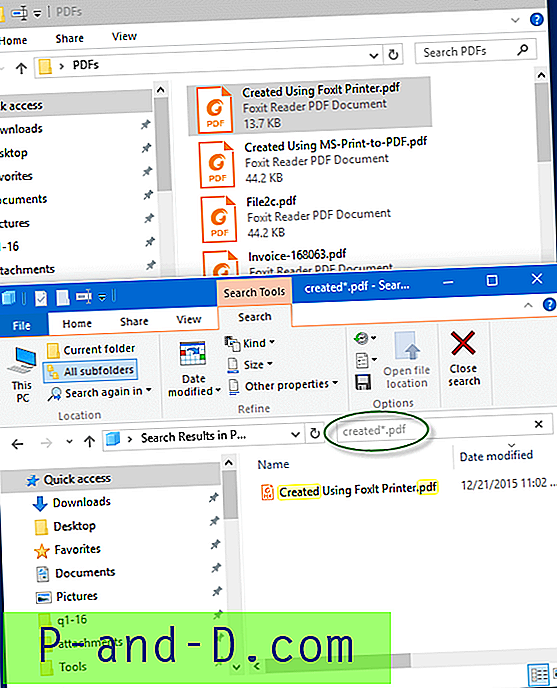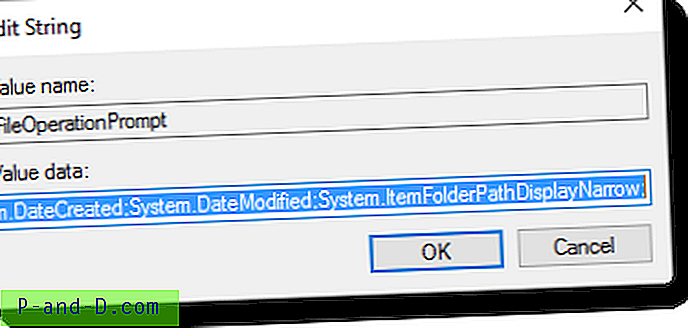Kun Windows 8 julkaistiin, se jakoi mielipiteen uudella ulkoasullaan ja uusilla ominaisuuksilla, kuten Käynnistä-näyttö, joihin muut Windows-käyttäjät eivät oikeasti tottuneet. Yksi uusi Windows 8 -ominaisuus, joka on jo saatavana vakiona muissa käyttöjärjestelmissä, kuten Mac OS X tai Linux, on ajatus käyttää näytön nurkkoja erilaisten toimintojen käynnistämiseen, kun asetat hiiren osoittimen sinne. Tätä kutsutaan perinteisesti kuumiksi kulmiksi ja se on ollut olemassa jo useita vuosia.
Kuuma kulma on käytännössä nopea pääsy normaaliin toimintoon, joka saatat löytyä Käynnistä-valikosta tai pikanäppäimellä. Windows 8: n molemmissa oikeissa kulmissa on Charms-palkki, kun vasen yläosa vaihtaa sovellusten ja työpöydän välillä. Vasemmassa alakulmassa on Käynnistä-painike sovellusten sisällä. Kuumat kulmat olivat hyvin rajoitetut Windows 8: ssa ja poistettiin uudelleen Windows 10: stä, mutta ideasta voi tehdä paljon muuta.
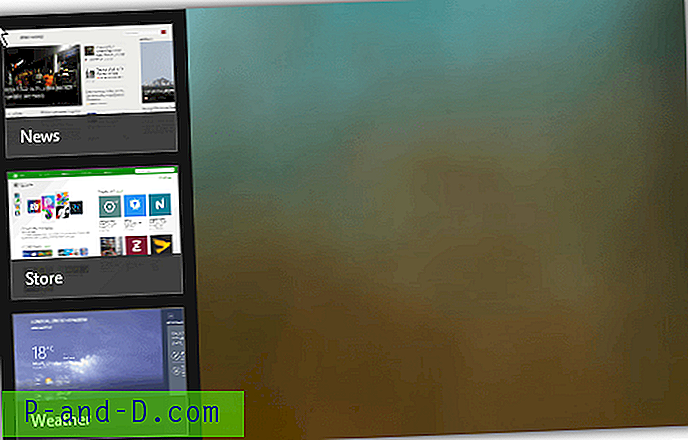
Ohjelmien välillä vaihtamisen lisäksi voit myös suorittaa esimerkiksi suorittaa ohjelman, käynnistää näytönsäästäjän, avata kansioita tai Ohjauspaneelin kohteita, vaihtaa tai piilottaa ikkunoita, simuloida pikanäppäimiä, asettaa tietokoneen valmiustilaan ja paljon muuta. Oikealla ohjelmistolla voit tehdä tämän Windows 10, 7: ssä tai korvata Windows 8: n oletustoiminnot. Tässä on 5 kokeiltavaa ilmaista ohjelmaa. 1. Kuumat kulmat 2
Hot Corners oli yksi ensimmäisistä Windows-ohjelmista, jonka avulla voit määrittää useita erilaisia toimintoja Windows XP: n, Vista: n ja 7: n kuumiin nurkiin. Vaikka päivityksiä ei ole tehty vuodesta 2007, se toimii edelleen Windows 10: ssä, vaikkakin muutamilla pienillä ongelmilla. . Suorita asennusohjelma järjestelmänvalvojana, vaikka sinulla olisi kaikki järjestelmänvalvojan oikeudet, muuten asennus epäonnistuu.
Suorita asennuksen jälkeen ohjelma ja näyttöön tulee näytön neljä kulmaa, joista jokaisella on pudotusvalikko. Napsauta avattavaa valintaa ja valitse kyseiselle kulmalle suoritettava toiminto. Vaihtoehdot ovat Ohjauspaneeli, Lukitusnäyttö, (Omat) asiakirjat, Suorita ohjelma tai avaa kansio, aja Näytönsäästäjä (ei toimi Windows 10 x64), etsi Google, Näytä työpöytä, siirry valmiustilaan tai pienennä / sulje / vaihda ikkuna.
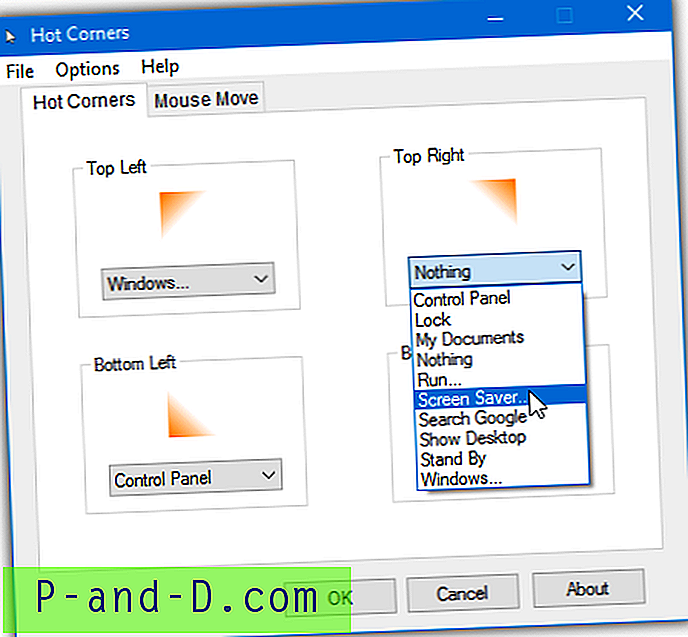
Kuumien kulmien lisäksi on myös Hiiren siirto -välilehti, joka voi suorittaa samat toiminnot, mutta hiiren ylös / alas / vasemmalle / oikealle liikkeille. Ongelma on se, että Win + X: n osoitettu pikakuvake on jo määritetty Windows 8: ssa ja 10: ssä virrankäyttäjävalikkoon. Siksi Mouse Move toimii vain Windows 7 tai uudemmassa. Kuumat kulmat on ajettava järjestelmänvalvojana asetusten tallentamiseksi. Tämän ohjelmiston käyttäminen on helpompaa, kun olet täysi järjestelmänvalvoja, jolla ei ole UAC: ta.
Lataa kuumia kulmia
2. HotCornersApp
Toisin kuin Hot Corners, joka on vuodesta 2007, HotCornersApp-ohjelma on paljon uudempi, rakennuspäivämäärä on 2015. Se ladataan hallinnollisena MSI-asennusohjelmana, vaikka itse ohjelma koostuu vain kahdesta tiedostosta. Asenna ja kopioi tiedostot tai purkaa pakkaus Universal Extractorilla luodaksesi kannettava versio, jos haluat. HotCornersApp on myös avoimen lähdekoodin koodi, joka on saatavilla GitHubissa.
Kun avaat pääikkunan, sinun tarvitsee vain valita kuuma nurkkavaihtoehto haluamasi kulman avattavasta valikosta. Mukana olevat kulma-asetukset ovat: lukitusnäyttö, työpöydän näyttäminen, tehtäväkuva, pikanäppäin ja ohjelman suorittaminen. Jos käytät Windows 8.1 -järjestelmää, järjestelmän oletusarvoiset kuumat kulmat voidaan poistaa käytöstä ja korvata tämän ohjelman asennuksella. Siellä on myös valintaruudun vaihtoehtoja aloittaaksesi Windows tai pienentääksesi ikkunaa.
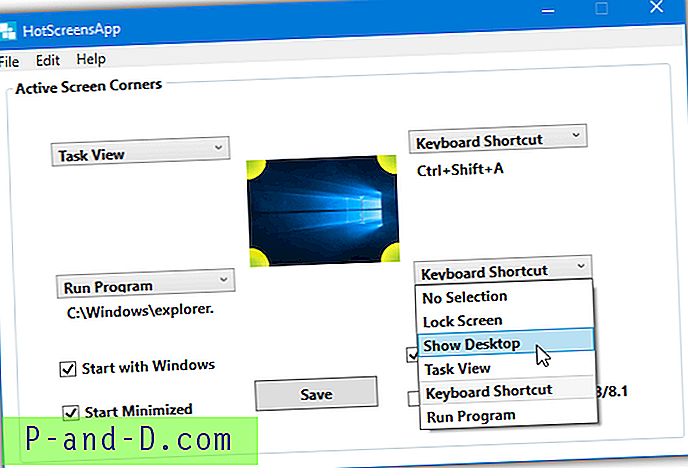
Yksi pikanäppäinvaihtoehdon ongelma on, että järjestelmän pikavalintoja ei tunnisteta, mikä heikentää sen käyttökelpoisuutta jonkin verran. HotCornersApp toimii Windows 7: ssä jonkin verran, vaikka tehtäväkuva ei toimi ja lukitusnäyttövaihtoehto on ongelmallinen. .NET Framework 4.5+ vaaditaan myös Windows 7: lle.
Lataa HotCornersApp
3. Preme
Sen lisäksi, että Preme tarjoaa toiminnot näytön kulmissa, siinä on myös useita muita toimintoja. Useimmat liittyvät siihen, kuinka vakioikkuna toimii ja voit vierittää, selata, liu'uttaa tai järjestää ikkunoita työpöydällä. Muut toiminnot, kuten vieritys passiivisissa ikkunoissa, tehtäväpalkin vieritysmäärä ja ikkunan pitäminen päällä, voivat osoittautua varsin hyödyllisiksi. Sieltä on myös oma versio vanhempien järjestelmien, kuten Windows XP tai Vista, käyttäjille.
Asetusikkuna on saatavana lokerokuvakkeesta. Missä tahansa kulmassa on neljä päätoimintoa: Pikanäppäin, Avaa kaikki tiedostot, Piilota aktiivinen ja Tehtävänvaihdin. Touch Start -toimintoa voidaan käyttää vain vasemmassa alakulmassa, kun taas Aero flip 3D on saatavana vain Windows 7 (ja mahdollisesti Vista) -järjestelmissä. Pikavalintayhdistelmä tai ohjelma voidaan lisätä vaihtoehdoista, jotka näkyvät avattavan valikon alla.
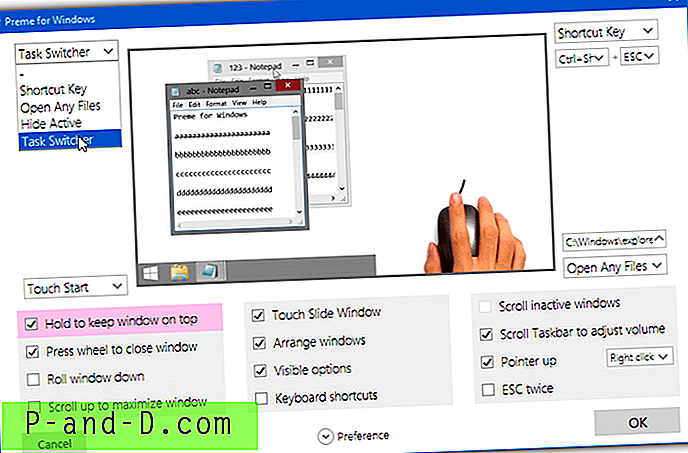
Premella on käyttöliittymän sisällä hyödyllisiä ohjevideoita ikkuna-asetuksista, mutta ne eivät koske kuumia kulmatoimintoja. Ota näppäimistön pikavalinnat käyttöön luodaksesi omia mukautettuja pikanäppäimiä, jotka voivat suorittaa useita toimintoja, kuten uusintapainikkeet, liukuikkuna, pitää ikkunan päällä, vaihtaa syöttökieltä tai avata tiedostoja. Käytä Premeinstaller.exe-ohjelmistoa, niin saat täyden asennuksen ohjevideoineen.
Lataa Preme
4. Kuumat kulmat WX
Ensimmäinen huomionarvoinen kohta Hot Corners WX: ssä on, että se ei toimi Windows 10: tä vanhemmissa käyttöjärjestelmissä ja kaatuu yksinkertaisesti. On myös syytä huomata, että ohjelma on pieni kannettava suoritettava ajettavuus alle 90 kt, mutta sitä jaellaan vain asennusohjelmana. Voit joko asentaa sen ja kopioida suoritettavan tai purkaa asennusohjelman Universal Extractor -sovelluksella, jotta se olisi kannettava.
Avattuaan Hot Corners WX: llä on käytettävissä neljä päävaihtoehtoa, kun siirrät osoittimen näytön nurkkaan: vaihda ikkunoita, näytä Käynnistä-valikko, näytä työpöytä ja näyttää ilmoitukset (Toimintakeskus). Napsauta vain kutakin pudotusvalikkoa ja valitse määritetyn kulman toiminto. Yläosa merkitsee tietysti, että toiminta jätetään tyhjäksi.
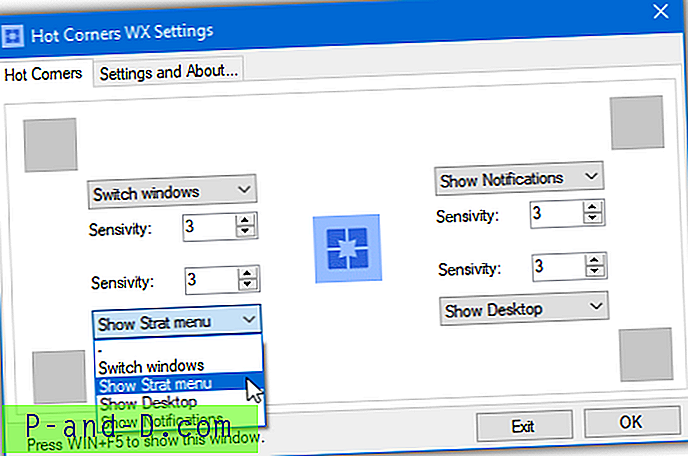
Oletusarvon mukaan jokainen nurkka on poistettu käytöstä, koska sen herkkyys on nolla. Numeron lisääminen lisää kuuman nurkan kokoa. Esimerkiksi numeron asettaminen kolmeen aktivoi kuuman kulman toiminnan, jos kohdistin on kolmen pikselin sisällä näytön kulmasta. Tarjotinkuvake, kuumien kulmien ominaisuus tai Windows-käyttöjärjestelmä voidaan ottaa käyttöön / poistaa käytöstä Asetukset-välilehdestä.
Lataa kuuma kulmat WX
5. WinXCorners
WinXCorners on toinen ohjelma, joka on tehty vain Windows 10: lle. Se on tietyllä tavalla samanlainen kuin Hot Corners WX, mutta siinä on mahdollisesti muutama tehokkaampi vaihtoehto. Tämä on myös kannettava ohjelma, joka ladataan Zip-arkistoon. Pura se vain pysyvään kansioon, jos aiot käynnistää WinXCorners Windowsin kanssa (vaihtoehto on tarjotinkuvakevalikossa).
Tarjotinkuvakkeesta on saatavana kaksi erilaista määritysikkunaa. Napsauta hiiren vasemmalla painikkeella ja saat pienen ikkunan, jonka avulla voit määrittää jokaisen kulman toiminnot ja kytkeä kuumat kulmat päälle tai pois päältä. Avattavien valikkojen käytettävissä olevat toiminnot ovat kaikki ikkunat, työpöytä, käynnistä näytönsäästäjä, sammuta näyttö tai avaa Action Center.
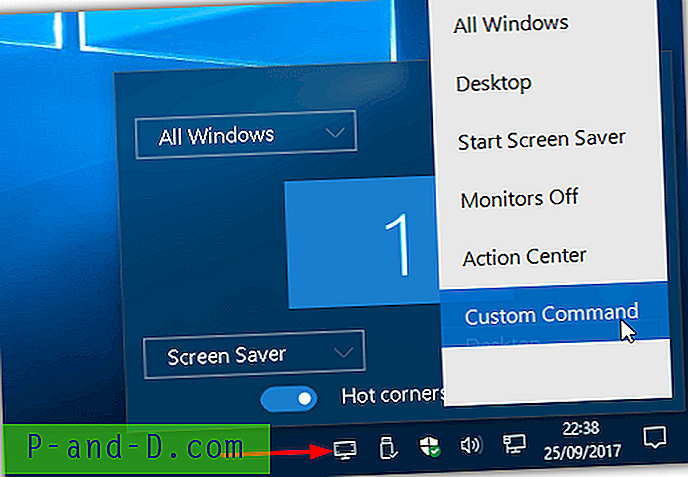
Napsauta hiiren kakkospainikkeella lokerokuvaketta ja valitse Lisäasetukset saadaksesi uuden määritysikkunan. Täällä voit ottaa visuaalisen viiveen käyttöön ennen kulmatoiminnon käynnistämistä tai käynnistää mukautetun komennon. Kirjoita komento ja valinnaiset parametrit ruutuun ja valitse Ota käyttöön -ruutu. Uusi ”Mukautettu komento” -kohta tulee näkyviin avattavien valikkojen muiden kuumien kulmatoimintojen ohella.
Lataa WinXCorners (beta 1.1)
6. BetterDesktopTool
BetterDesktopTool on suunnattu enemmän perinteiseen käyttöön kuumissa kulmissa, joka on ikkunoiden näyttäminen ja piilottaminen eri tavoin. Ohjelma on ilmainen henkilökohtaiseen ja ei-kaupalliseen käyttöön. Se on myös mahdollisesti ajan tasalla oleva ohjelmisto täällä, ja se päivitetään säännöllisesti muutaman kerran vuodessa.
Kun asennat ja käynnistät BetterDesktopTool, on olemassa viisi päävaihtoehtoa, jotka voidaan määrittää kuumaan nurkkaan. Ne ovat: Näytä kaikki ikkunat, Näytä etualalla olevat ikkunat, Näytä työpöytä, Näytä pienennetyt ikkunat tai Pienennetyt ikkunat. Voit tietysti määrittää vain neljä viidestä vaihtoehdosta kuumaan nurkkaan, muut voidaan määrittää hiiren painikkeilla tai pikanäppäimillä.
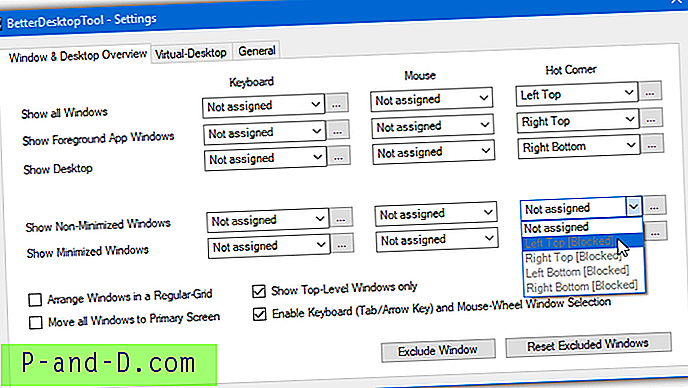
Mahdollisesti arvokas vaihtoehto muille kuin Windows 10 -käyttäjille on virtuaalisen työpöydän ominaisuus. Voit asettaa useita virtuaalisia työpöytiä käytettäväksi ja soveltaa yleiskatsausruutua kuumaan nurkkaan, jos haluat. Napsauttamalla hiiren kakkospainikkeella ikkunaa virtuaalisen työpöydän tai ikkunan yleiskatsausikkunoissa, saat ikkunat poissulkemaan, tekemään niistä läpinäkyviä tai pitämään ne päällä.
Lataa BetterDesktopTool