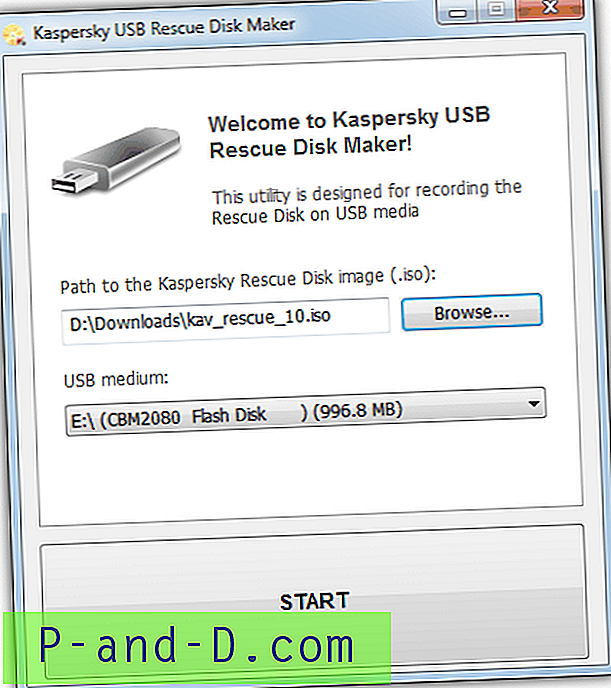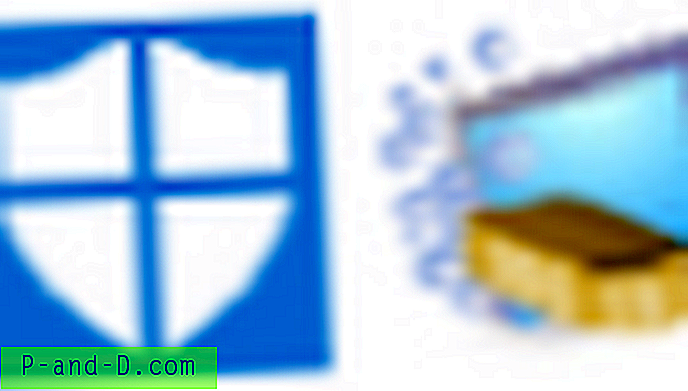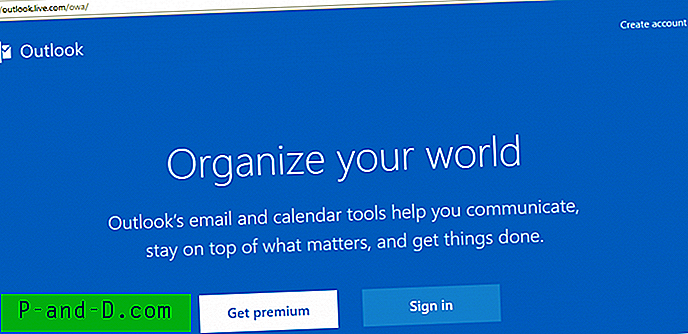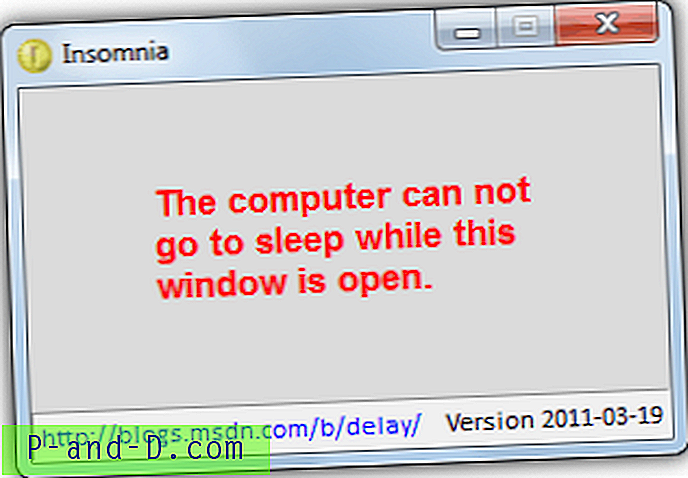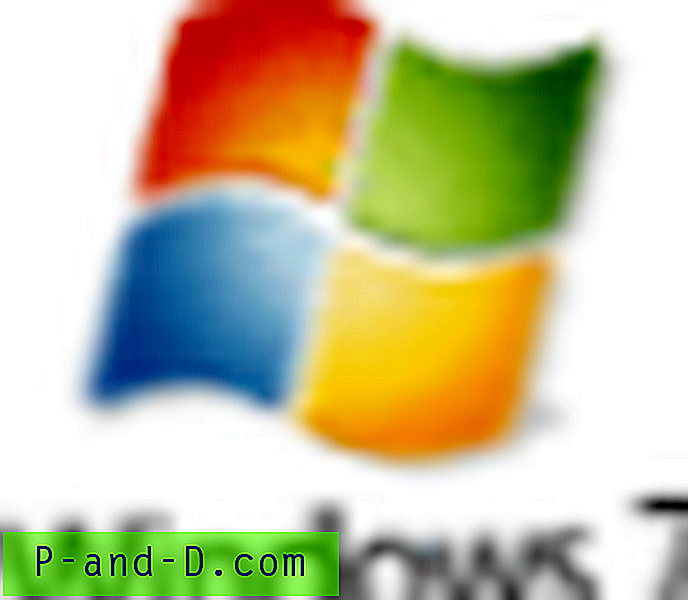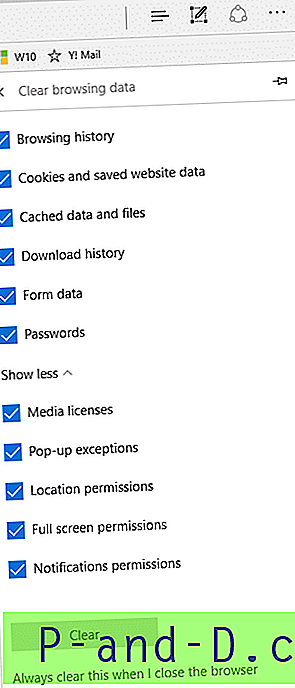Verkkoyhteydet ovat nykyään hyvin yleisiä, koska käytännössä jokainen puhelin, tabletti tai PC tarvitsee pääsyn Internetiin tai muihin kodin tai toimiston ympärillä oleviin laitteisiin. Lähes jokaisessa tietokoneessa, matala- tai kalliimmassa osassa, on sisäänrakennettu ethernet- tai WiFi-verkkosovitin. Internet-yhteyden lisäksi voit tietysti perustaa paikallisen verkon, jossa kytketyt tietokoneet voivat siirtää tietoja keskenään.
Lähiverkon määrittäminen on melko helppoa, koska tarvitset vain reitittimen tai verkkokytkimen. Kytke verkkokaapeli ja se toimii laatikosta. Jopa langaton yhteys voidaan muodostaa nopeasti ja helposti painamalla WPS-painiketta, joka löytyy useimmista uuden sukupolven reitittimistä. Verkot toimivat eri nopeuksilla, joten sinun on varmistettava, että omasi toimii tarpeesi tarpeeksi nopeasti.
Suoratko musiikkia tai videota lähiverkossa tai kopioit jatkuvasti suuria tiedostoja tietokoneiden välillä, on tärkeää varmistaa, että verkkoyhteys toimii oikein nopeimpien nopeuksien saavuttamiseksi. Tässä on 6 ilmaista verkonvertailutyökalua, joita voidaan käyttää verkon nopeuden testaamiseen tietokoneiden välillä varmistaaksesi, että verkko toimii odotetulla nopeudella. 1. LAN-nopeustesti (Lite)
LAN Speed Test -sovelluksen Lite-versio on erillinen kannettava suoritettava 122 kt: n versio ja käytännössä vanhempi ilmainen versio shareware-ohjelmasta. Se on helppokäyttöinen työkalu LAN-nopeuden mittaamiseen kopioimalla tiedosto toiseen tietokoneeseen, joka sijaitsee samassa paikallisessa verkossa. Sinun tarvitsee vain selata verkon toisen tietokoneen kansio, johon sinulla on kirjoitusoikeus, ja napsauttaa Käynnistä testi -painiketta.

Sitten sinua pyydetään asettamaan siirrettävän dummy-tiedoston tiedostokoko. Oletusasetus on 20 Mt, mutta sen on oltava vähintään 10 kertaa suurempi nopeampien verkkojen, kuten Gigabit, testaamiseksi. Hyvä asia tässä työkalussa on, että sinun ei tarvitse määrittää pää- ja asiakasyhteyttä, vaan se tarvitsee vain kirjoitusoikeuden jaettuun kansioon. Voit tulostaa tulokset myös testin lopussa.
Lataa LAN-nopeustesti (Lite)
Huomaa: On uudempi versio, joka on myös kannettava, mutta se on rajoitetun ilmaisen version koko shareware-työkalusta. Se antoi meille kuitenkin epätarkkoja kirjoitustestituloksia, joten suosittelemme pitämistä Lite-version kanssa. Asennusohjelma voi myös sisältää mainosohjelmia, joten lataa kannettava LAN Speed Test -sovellus, jos haluat kokeilla sitä.
2. LANBench
LANBench on ilmainen ja kannettava apuohjelma, joka testaa verkkoa TCP: n avulla. Sinun on suoritettava LANBench molemmilla tietokoneilla, yksi palvelimena ja toinen asiakkaana, joka on testaaja. Palvelintietokoneessa sinun on vain suoritettava työkalu ja painettava Kuuntele- painiketta.
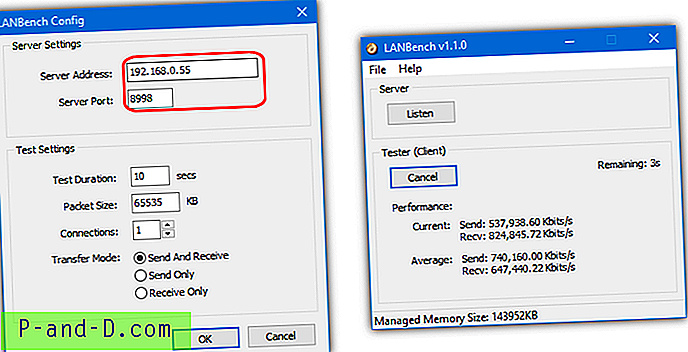
Asiakastietokone vaatii vähän asennusta, siirry kohtaan Tiedosto> Määritä, lisää palvelimen IP-osoite ja tarkista, että se käyttää samaa porttia kuin palvelin, oletus on 8998. Oletuspaketin koko on 2 Mt, joka saattaa joutua lisäämään verkon mukaan. Voit myös määrittää testin keston, paketin koon, yhteys- ja siirtotilan. Vertailuarvon aikana näet reaaliaikaisen siirtonopeuden ja keskimääräisen suorituskyvyn.
Lataa LANBench
3. NetIO-GUI
NETIO on oikeastaan komentoriviohjelma verkon suorituskyvyn vertailuun. NetIO-GUI on kolmannen osapuolen graafinen käyttöliittymä, joka toimii käyttöliittymänä ja helpottaa työkalun käyttöä. Lataamisen jälkeen suorita purku ja suorita NetIO-GUI.exe. Se on kannettava, mutta Windows-palvelun voi asentaa Lisävarusteet-valikosta, jos aiot käyttää NetIO-GUI: tä säännöllisesti.
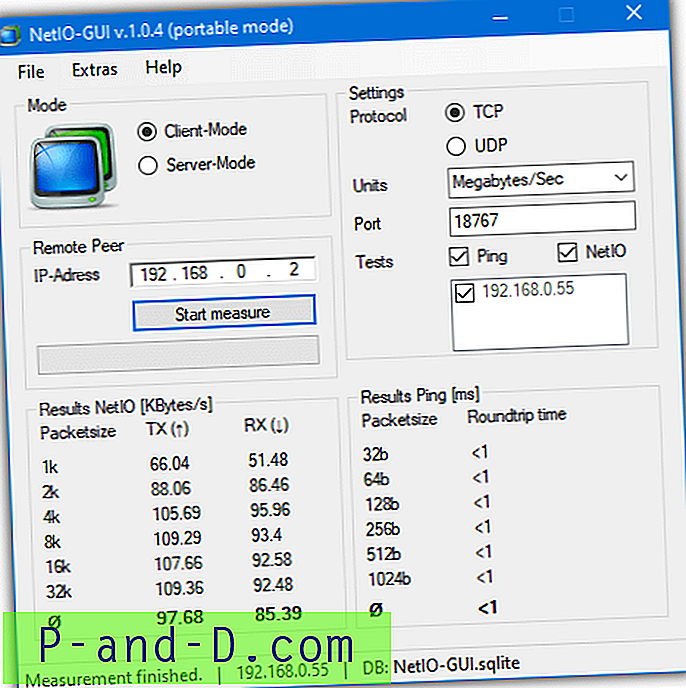
Sinun on suoritettava NetIO-GUI molemmilla tietokoneilla, jotka haluat testata. Paina palvelintietokoneessa vain Palvelin-tila ja napsauta Käynnistä palvelin . Varmista toisessa tietokoneessa, että se on Client-Mode-tilassa, kirjoita sitten palvelintietokoneen IP-osoite ja napsauta Aloita mittaus . NetIO testaa sitten yhteydet eri paketikokojen perusteella. Protokolla, mittayksiköt (MB / s todennäköisesti paras), portti- ja pingit ovat kaikki valinnaisia asetuksia.
Lataa NetIO-GUI
4. AIDA32
AIDA32 on oikeastaan ensimmäinen ja ilmainen versio suositusta laitteistotiedoista ja vertailutyökalusta, joka tunnetaan nimellä EVEREST ja nyt AIDA64. AIDA32 sisältää hyödyllisen Network Benchmark -laajennuksen, jota ei enää löydy EVERESTistä tai AIDA64: sta. Suorita verkon vertailuarvo lataamalla, purkamalla ja suorittamalla aida32.exe. Valitse valikosta Plugin> AIDA32 Network Benchmark.
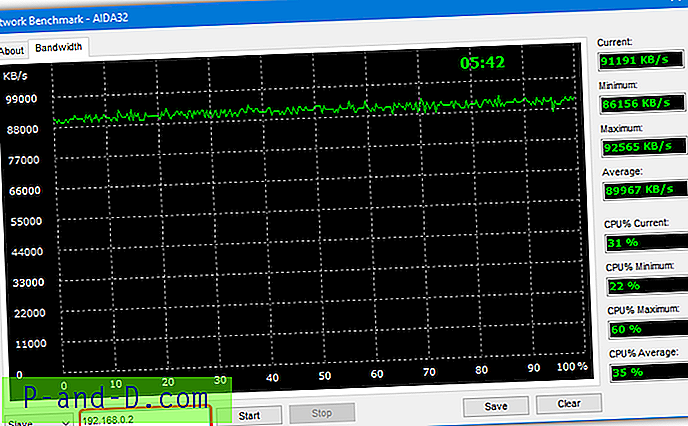
Kuten jotkut muutkin työkalut, sinun on suoritettava ohjelma molemmilla tietokoneilla, jotka haluat testata. Valitse yhden tietokoneen ikkunan alareunan avattavasta avattavasta Master, siirry Kaistanleveys-välilehteen ja napsauta Käynnistä- painiketta. Valitse toisessa tietokoneessa Slave, kirjoita isäntä IP-osoite ruutuun, mene Kaistanleveys-välilehteen ja napsauta Käynnistä . Tallenna-painikkeen avulla voit tallentaa kaistaleveyden bittikarttakuvana.
Lataa AIDA32
5. iPerf Speed Test-komentorivityökalu ja käyttöliittymä
iPerf on suosittu ja tunnettu monen alustan komentorivinvertailutyökalu. Tämä tarkoittaa, että sitä voidaan käyttää laitteissa, joissa on Windows, Linux, macOS, iOS ja Android. Jos haluat iPerfin käynnistyvän, lataa zip-arkisto ja purkaa se kahdelle tietokoneelle ja avaa sitten komentokehote jokaisella koneella. Suorita ensimmäisessä tietokoneessa seuraava komento, joka asettaa sen palvelimeksi.
iPerf3.exe
Suorita toisessa tietokoneessa alla oleva komento korvaamalla nollat palvelimena toimivan tietokoneen IP-osoitteella.
iPerf3.exe -c 0.0.0.0 (esim. iperf3.exe -c 192.168.0.2)
Nopeustesti suoritetaan 10 sekunnin ajan, jolloin tulokset ovat megabittiä sekunnissa. Jos haluat saada megatavua sekunnissa, lisää “-f M” komennon loppuun (huomioi iso kirjain M).
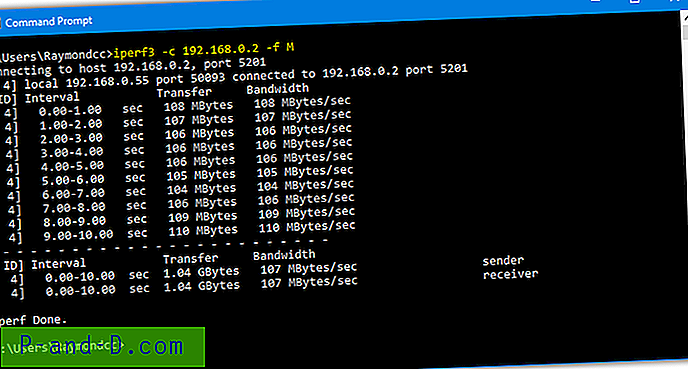
On olemassa useita muita komentoja, joita voidaan käyttää iPerfissä, vaikka emme käsittele niitä tässä. Niihin kuuluu oletusportin muuttaminen, UDP: n käyttäminen TCP: n sijasta, ajaminen mukautetulla ajanjaksolla, tietyn määrän lohkojen / tavujen siirtäminen, MTU: n asettaminen, vain IPv4 / IPv6: n käyttö ja paljon muuta.
Lataa iPerf
Jos et ole komentokehotteen fani, vaihtoehto on käyttää käyttöliittymän käyttöliittymää. Ilmaisia käyttöliittymiä ei ole paljon, mutta yksi niistä on JPerf . JPerfin haittoja ovat se, että tarvitset Java asennettuna järjestelmään, ja se on myös vuodesta 2009, kun mukana on vanha iPerfin versio. Et voi korvata sitä uusimmalla iPerfillä, mutta vuoden 2016 versio 2.0.9 toimii, mukana toimitettu versio 1.7.0 on vuodesta 2003.
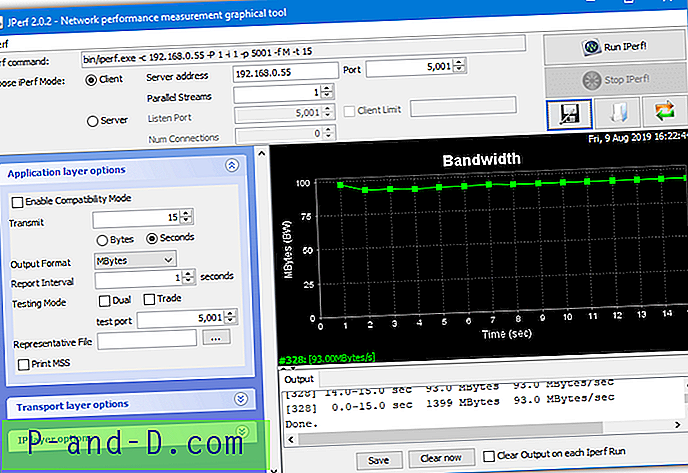
Suorita jperf.bat-eräajotiedosto käynnistääksesi JPerf. Käyttö on melkein sama kuin muiden täällä olevien työkalujen kanssa, aseta yksi tietokone tietokoneelle palvelimeksi ja paina suorituspainiketta. Käytä toista tietokonetta asiakkaana, kirjoita palvelimen IP-osoite ja paina Suorita IPerf. Etuna tässä on se, että useimpia iPerf-komentoja voidaan muokata valintaruuduista ja tekstiruuduista.
Lataa JPerf
Edistyneemmille käyttäjille löysimme toisen ilmaisen iPerf-käyttöliittymän nimeltä PPerf. Se on itse asiassa PowerShell-skripti, jonka avulla voit vaihtaa iPerfin version 2 tai 3 välillä testauksen aikana.
6. NetStress
NetStress on ilmainen ja yksinkertainen verkonvertailutyökalu, jonka Nuts About Nets on luonut sisäisenä työkaluna ja joka sitten julkaistiin suurelle yleisölle. NetStressin suurin ongelma on kamala käyttöliittymä, jota ei ole kovin helppo nähdä tai navigoida ja se toimii vain täysimääräisenä ikkunana.
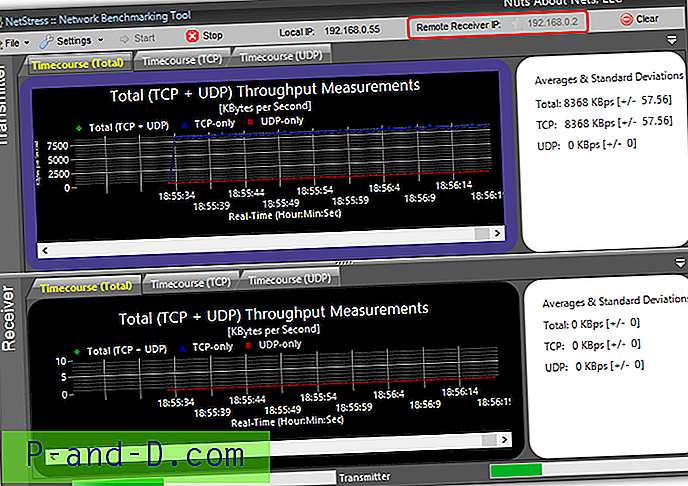
NetStressin on myös suoritettava molemmilla tietokoneilla, jotka haluat testata, mutta hyvä asia on se, että se löytää automaattisesti vastaanottimen IP-osoitteen. Suorita testi napsauttamalla etävastaanottimen IP: n vieressä olevaa 0.0.0.0-osoitetta ja valitsemalla ikkunassa luetellut IP-osoitteet ja napsauttamalla OK. Käynnistä-painike otetaan sitten käyttöön ja napsauttamalla sitä aloitetaan TCP- ja UDP-läpimenon mittaus.
Lataa NetStress
Kuinka saada palvelimen IP-osoite
Jotkin näistä työkaluista vaativat ohjelman ilmentymän suorittamista kahdella tietokoneella, toisena asiakkaana ja toisena palvelimena. Sinua pyydetään antamaan asiakkaan palvelimen IP-osoite, joten hänen on tiedettävä sen paikallinen IP-osoite. Kokeneet käyttäjät tietävät kuinka tehdä, mutta muut eivät ehkä ole liian varmoja. Tässä on muutamia yksinkertaisia tapoja, joilla vähemmän kokeneet käyttäjät saavat tietokoneen paikallisen IP-osoitteen.
Helppo vaihtoehto on ladata apuohjelma, joka näyttää tiedot GUI-ikkunassa. Yksinkertainen IP-määritys mahdollistaa asennettujen verkkosovittimien asetusten muokkaamisen, mutta sinun tarvitsee vain ladata ja suorittaa kannettava työkalu. Kopioi sitten IP-osoite oikeasta alakulmasta ja sulje ohjelma. Saatat joutua valitsemaan toisen sovittimen avattavasta, jos sinulla on useita, kuten ethernet tai Wifi kannettavalla tietokoneella.
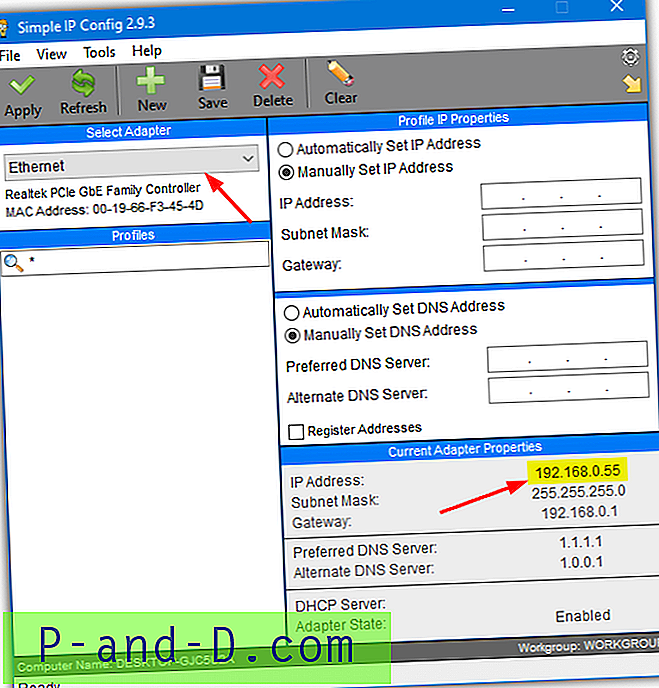
Toinen ilmeinen tapa saada paikallinen IP-osoitteesi olisi Windows itse. Se voidaan tehdä monella tapaa, mutta helpoin on Windows 10. Paina näppäimistön Windows-näppäintä ja kirjoita verkkoominaisuudet ja paina sitten Enter.
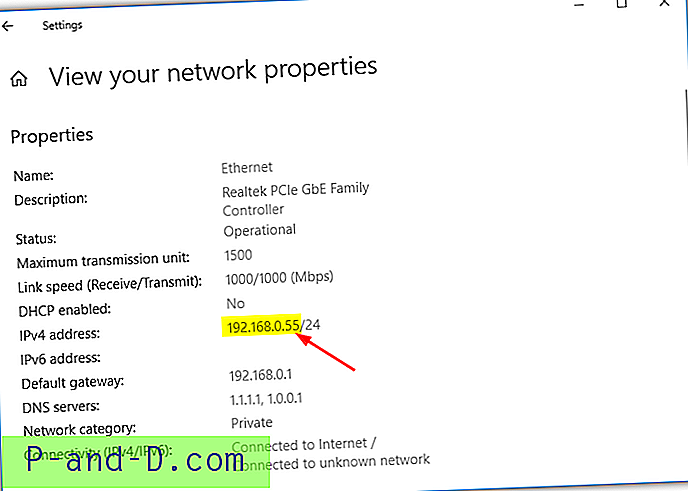
Osoite luetellaan IPv4-osoitteessa, ohita eteenpäinviiva ja kaikki sen jälkeiset kohdat. Toinen tapa saada IP-osoite Windowsissa on Ohjauspaneelin kautta, ja se toimii kaikissa nykyaikaisissa Windows-versioissa. Paina Windows-näppäintä, kirjoita verkkoyhteydet ja avaa verkkoyhteydet -ikkuna painamalla Enter.
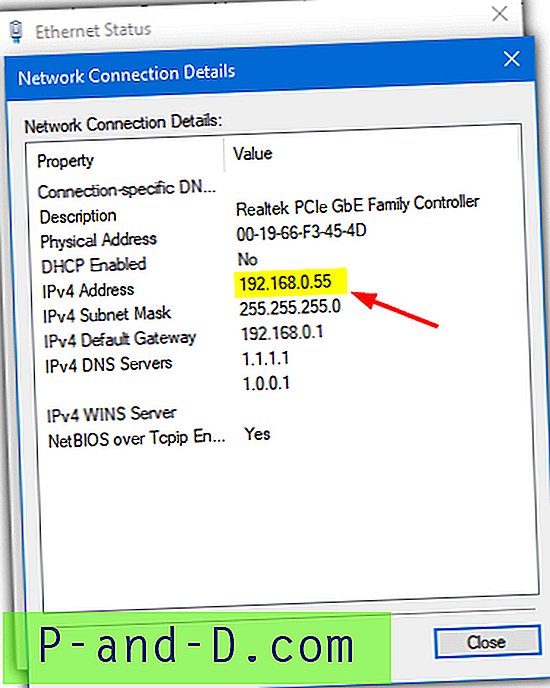
Napsauta hiiren kakkospainikkeella käyttämääsi sovitinta, valitse Tila ja paina lopuksi Tiedot- painiketta. Edistyneemmät käyttäjät suosittelisivat myös IPConfig-työkalun käyttöä komentoriviltä, mutta se antaa käytännössä samat tiedot kuin Windows 10 -näkymässä verkon ominaisuusikkuna yllä.