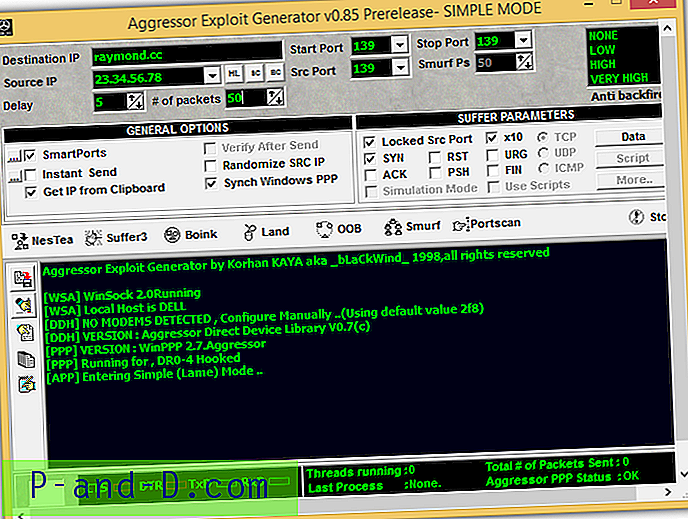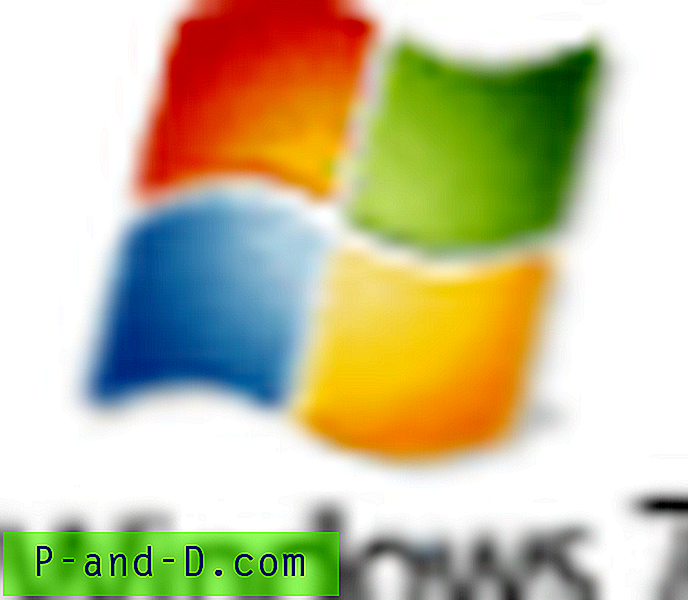Tiedostojen ja kansioiden käsitteleminen Windowsissa on melkein sama kuin nyt. Esimerkiksi kansion luominen Windows Explorerissa on melko yksinkertainen prosessi. Napsauta hiiren kakkospainikkeella ja valitse Uusi> Kansio tai paina pikavalintanäppäimiä Ctrl + Shift + N. Vaikka tämä on helppo tehdä, siitä tulee hankala ja aikaa vievä, jos haluat luoda useita kansioita kerralla.
Asemien tiedostojen järjestäminen on tärkeää ja auttaa sinua paikantamaan ja etsimään tiedostoja nopeammin ja tehokkaammin. Suuri osa siitä on, että järjestelmässä on hyvä ja hyvin määritelty kansiorakenne. Jos haluat luoda vain muutaman kansion, se ei ole suuri ongelma. Useiden kansioiden luominen nopeasti yhdellä kertaa on kuitenkin se, mitä Windows Explorer ei voi tehdä, joten tarvitaan toinen menetelmä.
Tämän tavoitteen saavuttamiseksi on erilaisia tapoja, joten tarjoamme sinulle valikoiman erilaisia menetelmiä useiden kansioiden eräluomiseksi järjestelmässä.
Luo useita tiedostoja kerralla kolmannen osapuolen työkalulla
Yksinkertainen ja tehokas tapa luoda kansioita erässä on käyttää ohjelmaa sen tekemiseen puolestasi. 1. Teksti 2 kansiota
Teksti 2-kansiot on melko yksinkertainen ja kannettava useiden kansioiden luontityökalu, joka on ohjelmoitu AutoHotkey-skriptikielellä. Teksti 2 -kansiot on helppo käyttää ja siinä ei ole tarpeeksi toimintoja useimmille käyttäjille, vaikka siinä ei ole ominaisuuksia.

Teksti 2 -kansioilla on kaksi toimintatapaa. Yksi lataa tekstitiedostoa, joka sisältää luettelon kansioista ja alikansioista. Toinen on manuaalinen vaihtoehto, jonka avulla voit kirjoittaa kansioiden nimet itse tai liittää ne toisesta ohjelmasta. Napsauta Selaa- painiketta selataksesi työkansiota, johon kaikki luetellut kansiot luodaan. Lisää nimilista ja napsauta lopuksi Luo kansiot . Asetukset-ikkunaan voit lisätä pikakuvakkeen Windowsin lähettäminen pikavalikkoon, joka avaa valitun kansion uusien kansioiden juuri sijaintipaikkana.
Lataa Teksti 2 -kansiot
2. XMD (laajennettu merkkihakemisto)
Hyvä asia XMD: ssä on se, että se voi luoda paljon uusia kansioita eri tavoin. Tähän sisältyy nimeäminen ajan, päivän, viikon, kuukauden, vuoden tai leikepöydän tekstin perusteella. Siinä on myös kolme erilaista vaihtoehtoa luoda useita kansioita kerralla. XMD on kannettava itsenäinen suoritettava tiedosto.
Ensimmäinen vaihtoehto on valita työkansio selauspainikkeella ja kirjoittaa sitten kansiot ja alikansiot luodaksesi pystysuoran viivan tai putken erottamana (Shift + \).
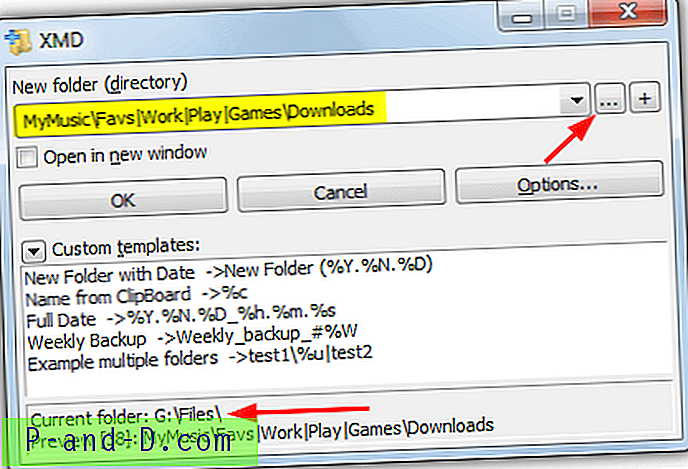
Toinen tapa on ladata nimiluettelo tekstitiedostosta tai kirjoittaa / liittää nimet ikkunaan. Napsauta Asetukset> Lataa nimet tiedostosta ja etsi tekstitiedosto tai liitä nimet ikkunaan. Selaa työkansiota ja paina Käynnistä- painiketta. Jos haluat lisätä joitain ennalta määritettyjä aika- ja päivämäärämuuttujia, valitse alareunassa oleva valintaruutu.
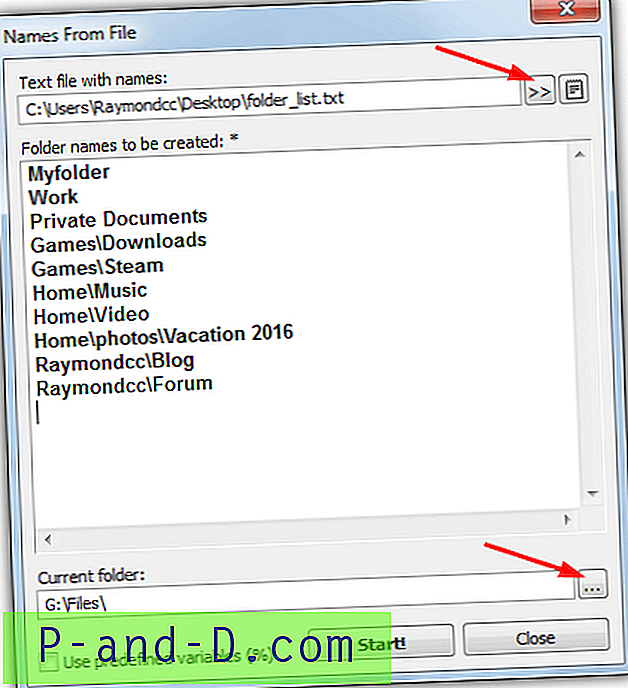
Kolmas vaihtoehto luo peräkkäin numeroidut kansiot Asetukset> Erähakemistot- ikkunassa. Kun olet valinnut työkansion, määritä aloitus- ja lopetusnumerot sekä vaihe. Kirjoita sitten etuliiteteksti (ennen numeroita), jälkiteksti (numeroiden jälkeen) ja valinnaiset sisäänrakennetut aika- tai päivämäärämuuttujat. On myös mahdollista lisätä mukautettuja malleja tulevaa käyttöä varten.
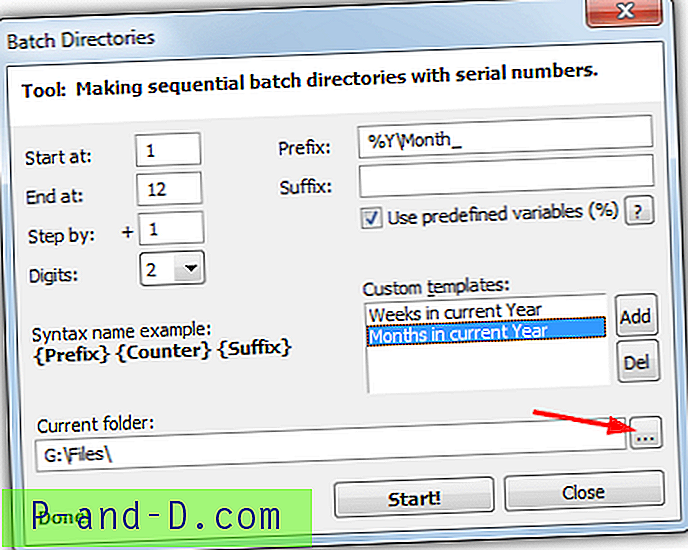
XMD: ssä on melkein kaikki mitä useimmat käyttäjät ehkä haluavat luoda useita kansioita kerralla, mutta silti niiden käyttö on helppoa.
Lataa XMD
Luo useita kansioita tiedostojen hallintaan
Ympärillä on paljon ilmaisia kolmansien osapuolien tiedostojen hallintatyökaluja, jotka ovat edistyneempiä kuin Windows Explorer. Jotkut tiedostonhallinnat voivat myös luoda useita kansioita kerralla, mukaan lukien FreeCommander XE ja XYplorer.
3. FreeCommander XE
Useiden kansioiden luominen FreeCommander XE: ssä on melko helppoa. Siirry juurikansioon, josta haluat aloittaa, paina F7 (tai napsauta hiiren oikealla painikkeella> Uusi> Kansio). Kirjoita uuteen kansioon -valintaikkunaan kaikki kansiot, jotka erottavat kumpikin pystysuoralla viivalla (Shift + \).
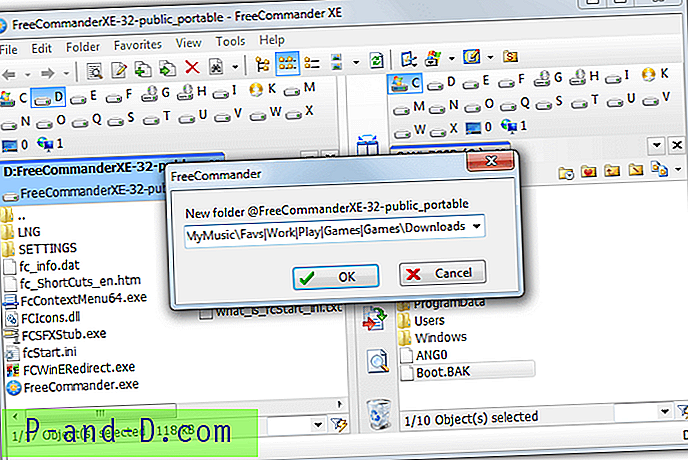
Alikansiopolkujen syöttäminen on myös hyväksytty, joten voit esimerkiksi kirjoittaa jotain:
MyMusic \ favs | Työ | Leikkiä | Games \ Lataukset
FreeCommander XE: ssä on sekä kannettavia että asennusversioita, vaikka 64-bittinen versio on tarkoitettu vain lahjoittajille. Huomaa, että XE-versiossa on tämä ominaisuus, mutta ei vanhemmassa FreeCommander 2009 -versiossa.
Lataa FreeCommander XE
4. XYplorer
XYplorer on edistyneempi luomaan useita kansioita kuin FreeCommander, ja sitä on helpompi käyttää, kun haluat luoda paljon uusia kansioita kerralla. Siirry pääkansioon, josta haluat aloittaa kansion luomisen, ja napsauta hiiren kakkospainikkeella> Uusi> Uudet kansiot . Tämä avaa ikkunan, jossa syötät jokaisen kansion valinnaisilla alikansiolla jokaiselle uudelle riville.
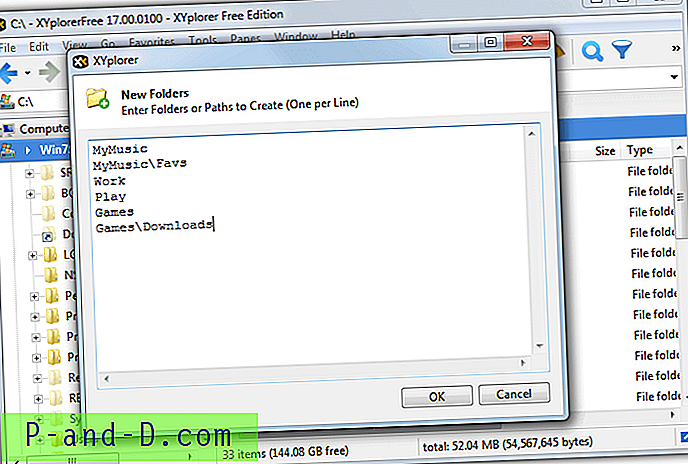
XYplorerin etuna verrattuna vastaaviin ilmaisiin tiedostojen hallintaan on, että voit kopioida ja liittää kokonaiset kansioluettelot ikkunaan tekstitiedostoista tai muista sovelluksista.
Lataa XYplorer ilmaiseksi
Multi Commander on toinen ilmainen ohjelma, joka voi erällä luoda uusia kansioita, vaikka se vaatii puolipisteen (;) pystysuoran viivan sijaan nimien erottamiseksi. Muilla ilmaisilla ohjelmistoilla, kuten Q-Dir ja NexusFile, ei näytä olevan monikansioiden luomiskyky.
5. Luo useita kansioita Excel- ja VBA-makrojen avulla
Microsoft Excelin ja Visual Basic for Applications (VBA) -komentosarjojen kielen yhdistelmän avulla on melko yksinkertainen tehtävä ottaa luettelo kansioiden nimistä ja luoda ne yhdellä liikkeellä. Tarvitset vain itsensä Excel ja VBA-makroskriptin.
1. Lataa VBA-makrotekstitiedosto, avaa se Muistiossa ja kopioi sisältö.
2. Käynnistä Excel ja lataa työkirja kansioiden luettelolla. Avaa Visual Basic Editor painamalla Alt + F11 .
3. Siirry Lisää-valikkoon> Moduuli . Napsauta hiiren kakkospainikkeella avatussa uudessa moduuli-ikkunassa ja liitä VBA-makroteksti. Sulje Visual Basic Editor.
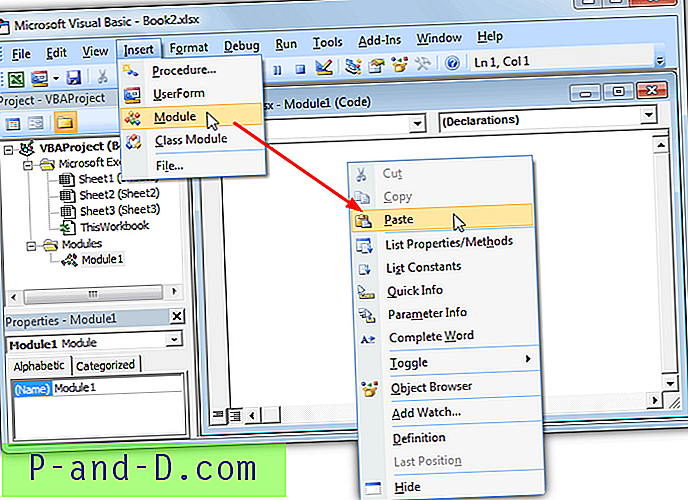
4. Käynnistä makro painamalla Alt + F8 tai siirry Näytä-välilehteen> Makroihin. Käytettävissä on kaksi makroskriptiä. Valitse haluamasi ja paina Suorita .
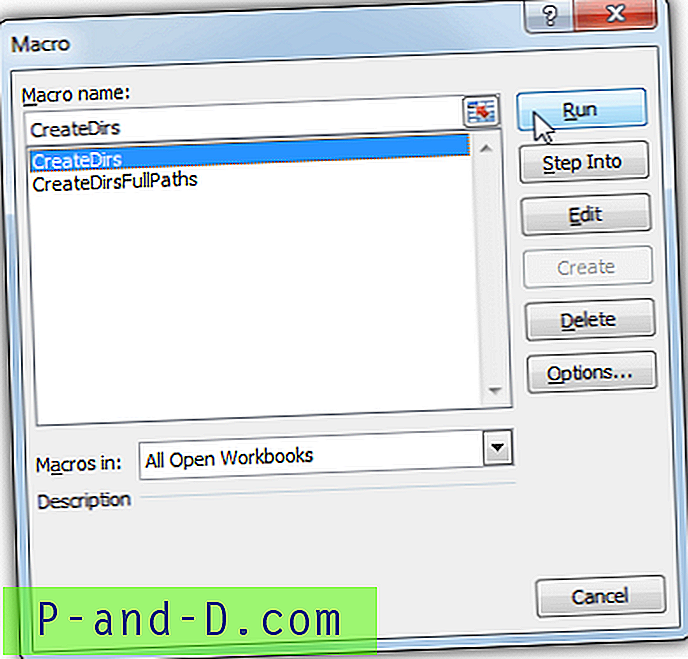
CreateDirs-makro lukee juuripolun luomalla kansiot soluun A1 ja luomalla sitten soluista A2 löytyvät kansiot. Esimerkiksi alla oleva solu A2 luodaan nimellä G: \ Tiedostot \ Omat kansiot jne. Muista lisätä polku luodaksesi kansiot soluun A1, muuten niitä ei luoda oikeassa paikassa.
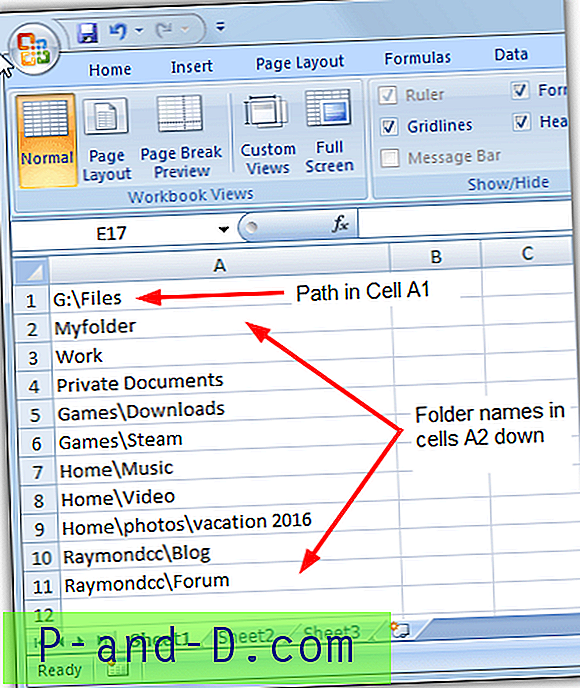
CreateDirsFullPaths-makro ottaa luettelon kansioiden nimistä, joilla jokaisella on oma täysi polku. Solut A1 - A1000 luo kansion nimen tarkalla polulla.
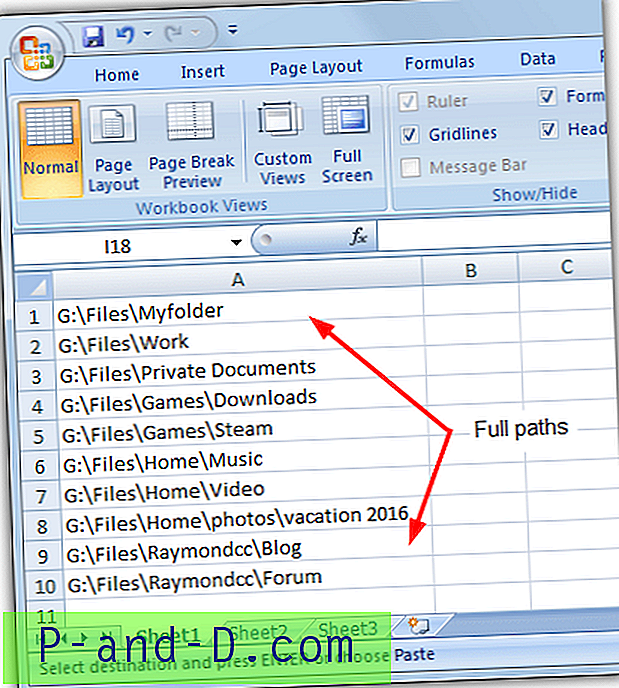
5. Jos haluat säilyttää työkirjan ja makron tulevaa käyttöä varten, tallenna se ”Excel Macro-Enabled -työkirjana (* .XLSM)”. Excel-suojausasetuksista riippuen saatat joutua hyväksymään suojausvaroituksen, jotta makro otetaan käyttöön, kun työkirjaa ladataan uudelleen.
Jos tarvitset yli 1000 kansiota tai määrittääksesi toisen alueen, VBA-skriptiä voidaan helposti muokata mukautettavaksi. Voit myös määrittää pikanäppäimen kohdassa Makro> Asetukset, jotta kansiot voidaan luoda yksinkertaisesti painamalla näppäinyhdistelmää, kuten Ctrl + C.
6. Luo useita kansioita yhdellä kerralla eräohjelmalla
Yksinkertaisen eräohjelman käyttäminen useiden kansioiden luomiseen on erittäin helppoa, eikä se vaadi erityistietoja tai ulkoisia työkaluja. Ainoa mitä sinun täytyy tehdä, on luoda tekstitiedosto, jossa on luettelo kaikista kansioista ja suhteellisista poluista komennolla MD kunkin rivin alussa. MD on sama kuin mkdir-komentorivityökalu ja sitä käytetään joidenkin kolmansien osapuolien kansioiden luontityökalujen taustalla.
Luo tyhjä tekstitiedosto ja lisää vain "MD" sitten kunkin kansion suhteellinen polku riville.
MD MyMusic \ vanha
MD MyMusic \ Favs
MD-työ
MD Play
MD-pelit \ lataukset
MD-blogi \ Raymondcc
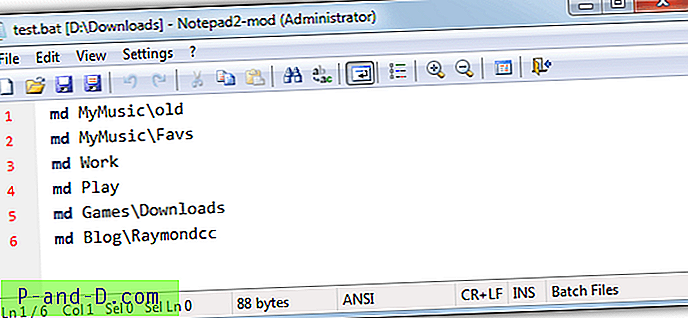
Tallenna .BAT-erätiedostona ja kopioi se juurihakemistoon, johon uudet kansiot luodaan, ja suorita se sitten. Kunkin kansion koko polkua voidaan käyttää, jotta eräajotiedosto voidaan ajaa mistä tahansa sijainnista. Esimerkiksi “md D: \ MyFiles \ Work” tai “md G: \ Docs \ Blog \ Raymondcc”. Lisää vaihtoehtoisesti uusi rivi erän ja CD: n alkuun juurihakemistoon, esimerkiksi “cd D: \ MyFiles”.
Luo komentojonotiedosto tekstitiedostoluettelosta
Jos sinulla on jo luettelo tekstitiedostojen kansioista, on mahdollista lisätä md-komento jokaiselle riville muuttamalla se automaattisesti eräntiedostoksi. Tarvitset tekstieditorin, jolla on korvaava vaihtoehto, joka hyväksyy säännölliset lausekkeet. Windows Notepadilla ei ole, mutta muilla, kuten Notepad ++ ja Notepad2, on. Käytämme Notepad2 Mod -sovellusta.
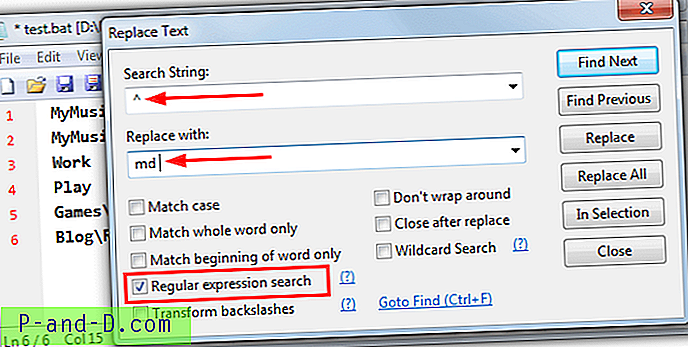
Lataa tekstitiedosto editoriin ja siirry kohtaan Muokkaa> Korvaa . Valitse Säännöllinen lausekehaku -valintaruutu ja kirjoita hakujonolle ^ (Vaihto + 6). Jos haluat korvata merkkijonolla, kirjoita “ md ” ilman lainausmerkkejä. Paina Korvaa kaikki ja md lisätään jokaisen rivin alkuun. Tallenna tiedosto .BAT-tiedostona ja suorita se.
Vinkki: Älä unohda, että kansiot, joissa nimessä on välilyönti, on oltava lainausmerkeissä. Muutoin saat erilliset kansiot, jotka nimetään kunkin sanan mukaan. Jos tekstitiedostossa on joitain välilyöntejä, joita ei ole lainattu, turvallisin vaihtoehto on lisätä lainausmerkkejä kaikkiin luettelon kansioihin.
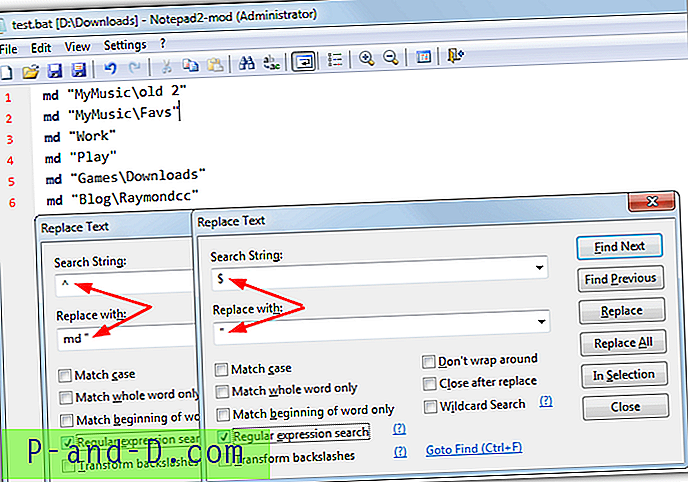
Käytä samaa korvausikkunaa, mutta lisää tarjous md korvata (md “). Suorita sitten uusi korvaaminen käyttämällä $ hakujonona ja yksittäinen lainaus (“) korvaamalla. Varmista, että säännöllisen lausekkeen asetus on käytössä, ennen kuin suoritat korvauksen.
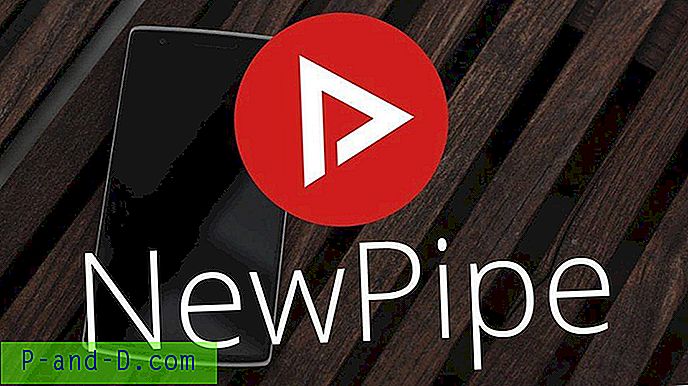
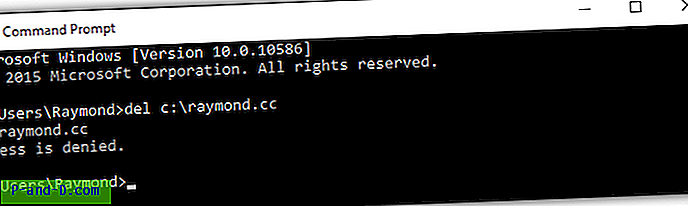
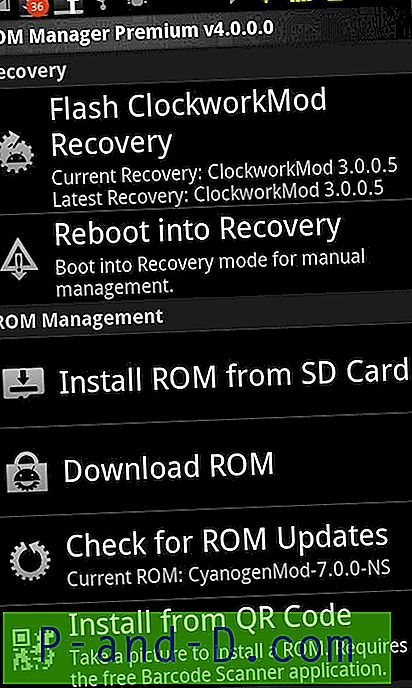
![Korjaa virheellinen IMEI Mediatekin Android-laitteissa [ei signaalia]](http://p-and-d.com/img/tech-tips/966/fix-invalid-imei-mediatek-android-devices.png)