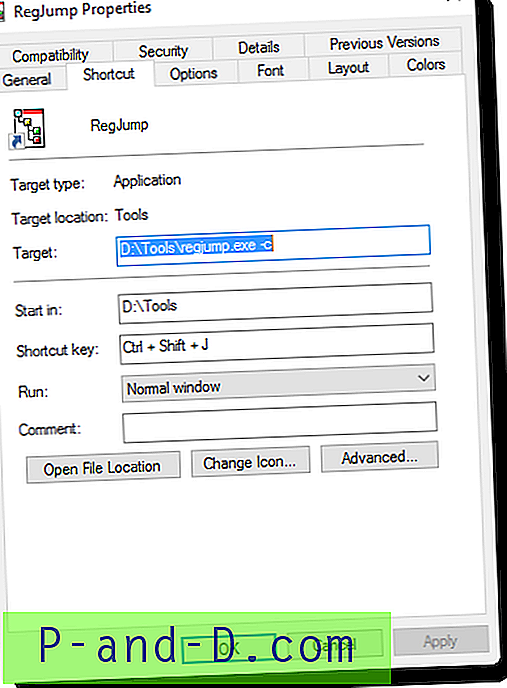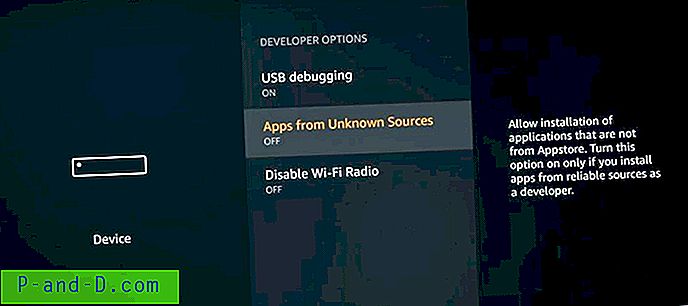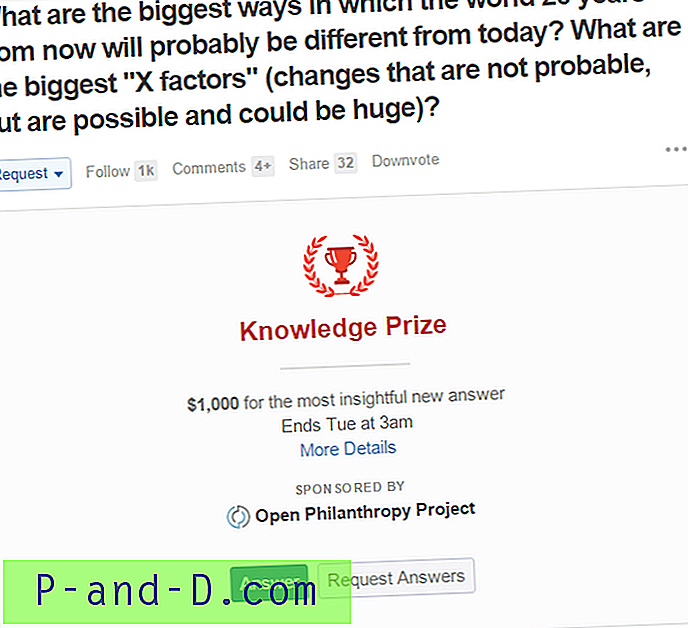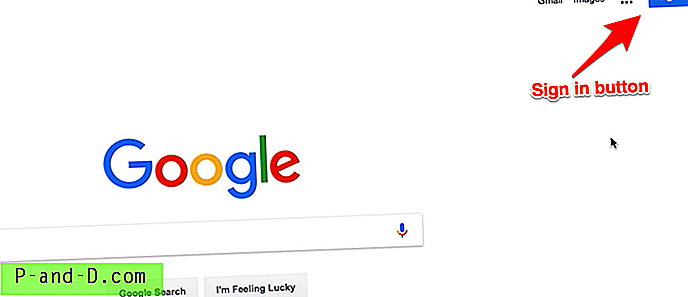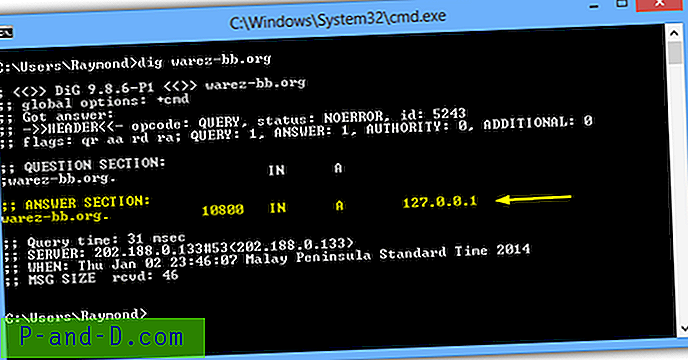Ajan myötä Windows-asennus on täynnä enemmän ja enemmän tietoja. Vaikka monet tiedostoista ovat tärkeitä järjestelmän ajamiselle, jotkut ovat hyödytöntä, ja ne poistetaan ohjelmistosta, joka on poistettu. Tiedostot ja kansiot ovat siis tarpeettomia, mutta ovat edelleen järjestelmässä. Kun käyttöjärjestelmään lisätään yhä enemmän, se alkaa hidastua, minkä vuoksi vanha asennus toimii hitaammin kuin uudempi.
Vaikka kansiot itsessään eivät todellakaan aiheuta suorituskykyongelmia tai vie tilaa, tuhansien kansioiden jakaminen järjestelmään, jotka eivät sisällä tiedostoja, voi tulla hiukan tuskallista. Suurimmalta osin niistä ei ole käytännöllistä hyötyä ja ne ovat vain tiellä, varsinkin kun käytät Windows File Explorer -sovellusta. On turhauttavaa tutkia kansioita läpi löytääksesi niissä olevan sisällön vain havaita, että ne ovat täysin tyhjiä eivätkä tarjoa mitään tarkoitusta. Tässä luetellaan 7 Windows-pohjaista työkalua, jotka voivat löytää ja poistaa tyhjiä kansioita järjestelmästäsi. Vaikka monista tyhjistä kansioista ei ole hyötyä ja ne voidaan poistaa turvallisesti, ohjelmistot tai Windows itse vaativat muita. Koskaan ei suositella, että kaikki tyhjät kansiot poistetaan järjestelmällisestä asemasta, ja tarvitaan jonkin verran kokemusta sen selvittämiseksi, mikä on turvallista poistaa ja mikä ei.
Poista tyhjät kansiot kolmannen osapuolen ohjelmalla
Erillisen työkalun käyttäminen useiden tyhjien kansioiden poistamiseen tulee olemaan paljon nopeampaa ja helpompaa kuin yritä tehdä se itse käsin. Tässä on joitain työkaluja, joita on syytä tarkastella.
1. Poista tyhjät hakemistot
Tyhjen hakemistojen poistaminen on luultavasti tunnetuin tyhjien kansioiden poistotyökalu, mutta kuten monien muidenkin kanssa, sitä ei ole päivitetty useiden vuosien ajan. Ohjelman viimeisin päivitys oli 2011. Se toimii edelleen hienosti, sillä on tarpeeksi toimintoja useimmille käyttäjille ja se pystyy puristamaan kaiken kannettavaksi, joka on alle 200 kt: n kokoinen.
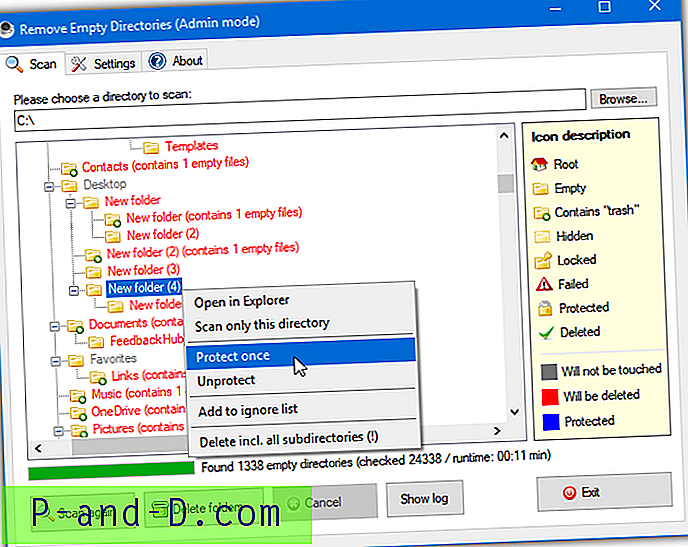
Kun olet valinnut ja skannannut kansion tai aseman, näkymä täytetään puunäkymällä, joka sisältää eri värillistä tekstiä ja kuvakkeita. Oikealla oleva luetteloluettelo kertoo, ovatko kansiot todella tyhjiä, sisältävät roskakoritiedostot ja ovatko piilotettuja, lukittuja vai eivätkö niitä voi lukea. Punaisella nimet merkitään automaattisesti poistettavaksi. Napsauta hiiren kakkospainikkeella punaista tyhjää kansiota ja valitse ”Suojaa kerran” ohittaaksesi sen tässä istunnossa tai “Lisää ohittaaksesi luettelon”, jos haluat jatkaa kansion pysyvää ohittamista tulevaisuudessa.
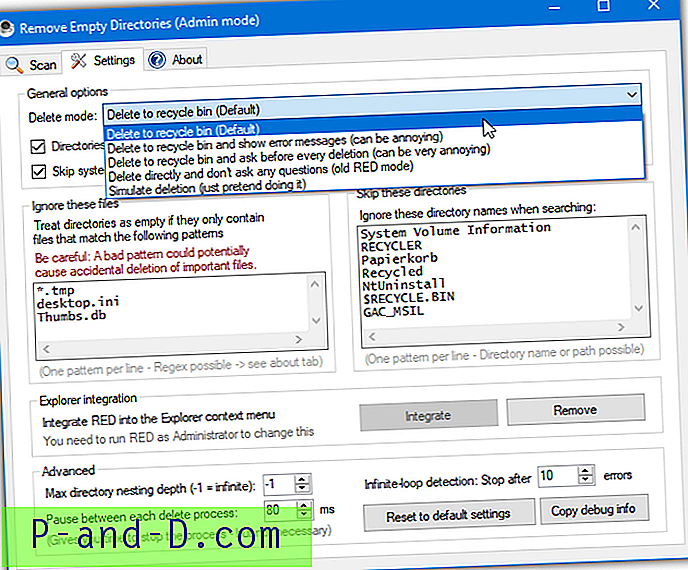
Asetukset-välilehdessä voit poistaa sen roskakoriin tai suoraan, ohittaa ennalta määritetyt kansiot (7 on jo lisätty), lisätä tai poistaa roskatiedostoiksi luokitellut tiedostot (3 on valmiiksi syötetty), lisätä hiiren oikealla painikkeella valikkokohta Määritä Resurssienhallinta ja aseta muutama lisäasetukset, kuten rekursiivinen syvyys. Napsauta hiiren kakkospainikkeella ja suorita ohjelma järjestelmänvalvojana siirtyäksesi hallintatilaan ja sallimaan suojattujen kansioiden poistaminen.
Lataa Poista tyhjät hakemistot
2. EmptyFolderNuker
EmptyFolderNuker on täällä luultavasti helpoin GUI-pohjainen tyhjien kansioiden poisto. Se on vähän vanha vuodelta 2007, eikä virallista verkkosivustoa ole enää olemassa, mutta työkalu toimii edelleen suunnitellulla tavalla, jopa Windows 10: ssä. Ohjelma on myös yksi kannettava suoritettava ohjelmisto.
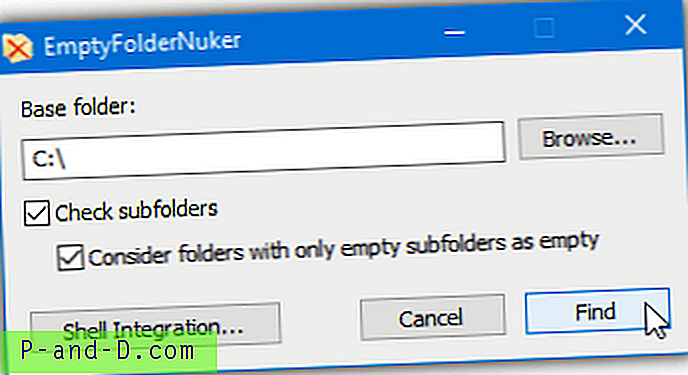
Selaa kansiota tai asemaa, jonka haluat tarkistaa, ja paina sitten Etsi-painiketta. Varmista, että kaksi ruutua on valittu skannataksesi polun rekursiivisesti ja käsittele kansioita tyhjinä, jos ne sisältävät vain tyhjiä kansioita. Shell Integration -ruutu on hyödyllinen ja sijoittaa hiiren oikealla painikkeella ”Etsi tyhjiä kansioita” -kohdan, kun napsautat hiiren oikealla painikkeella kansiota. Ohjelma avautuu sen jälkeen kansiolla, jota napsautit perustietä.
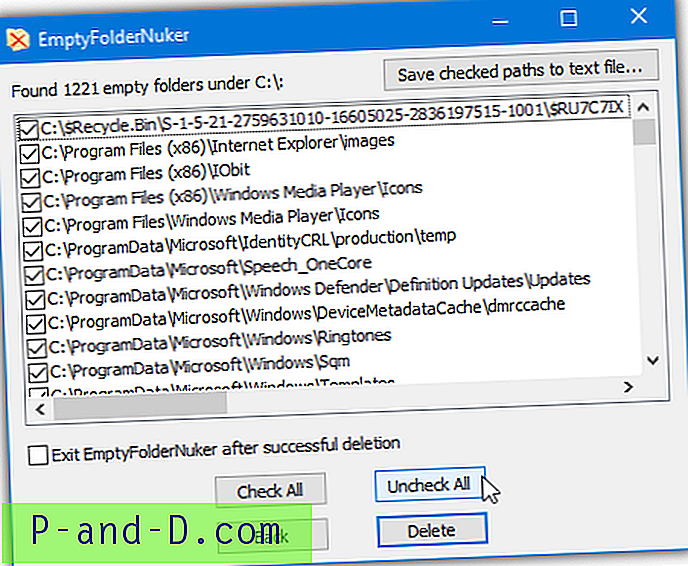
Sinun on oltava hiukan varovainen tulosikkunassa, koska kaikki tyhjät kansiot tarkistetaan etukäteen poistoa varten. On suositeltavaa painaa Poista kaikki valinnat ja valita kansiot valinnaisesti tai käydä läpi luettelon ja muista poistaa kaikki kansiot, jotka haluat jättää yksin. Kun olet painanut Poista, UAC-kehote avautuu, jos kansiot vaativat järjestelmänvalvojan oikeudet poistaa.
Lataa tyhjä kansio Nuker
3. Nopea tyhjennys -hakemisto
Kuten Empty Folder Nuker, tämä työkalu on melko vanha, ja sen virallista verkkosivustoa ei enää ole. Nopea tyhjennön kansion haku on kuitenkin hiukan uudempi ja vuodesta 2011 lähtien. .NET Framework v2 vaaditaan, joten Windows 8: n ja 10: n käyttäjillä on oltava valinnainen .NET 3.5 -ominaisuus asennettuna. .NET-vaatimuksen lisäksi Fast Empty Folder Finder on kannettava.
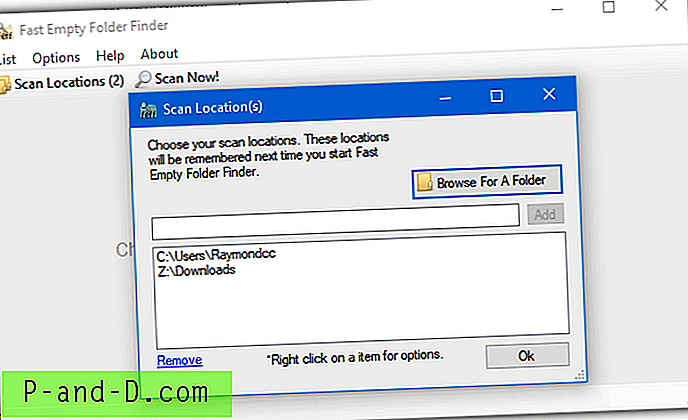
Kun painat Skannauspaikat-painiketta lisätäksesi kansion, useita eri kansiota voidaan lisätä kerralla. Tämä on hyödyllistä ja voi estää ohjelman skannaamasta tuhansia kansioita, joista et kiinnosta. Kun olet painanut Skannaa nyt! Valitse kaikki tyhjät kansiot, jotka haluat poistaa, napsauttamalla hiiren vasenta, Shift + napsauttamalla tai Ctrl + napsauttamalla tai käyttämällä Lista> Tarkista-valikon vaihtoehtoja. Tarkistetut tiedostot voidaan poistaa pysyvästi tai roskakoriin lisää turvallisuuden lisäämiseksi.
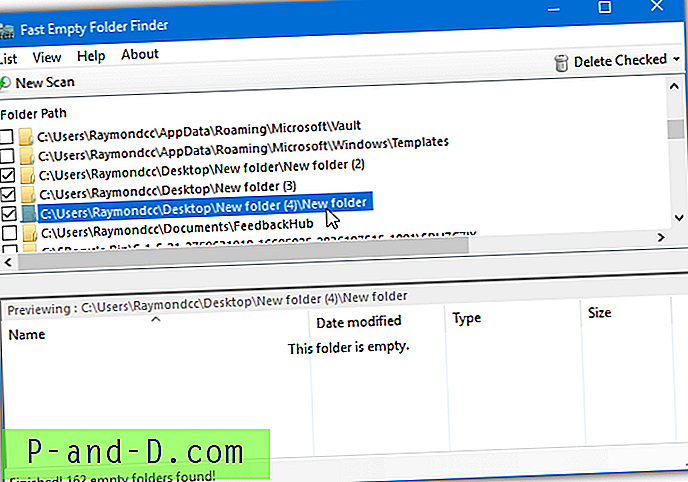
Vaikka alaruudun Resurssienhallinta-ikkuna saattaa olla hyödyllinen tarkistettaessa onko kansio todella tyhjä, sitä ei useimmiten tarvita ja se voidaan poistaa käytöstä Näytä-valikosta. Tyhjät kansioluettelot voidaan viedä tekstitiedostoon myöhempää käyttöä varten. Yksi kysymys on Nopea tyhjennys -hakemisto ei poista kansiota, jos se sisältää vain tyhjiä kansioita. Jos sinulla on foldera \ folderb -polku ja molemmat kansiot eivät sisällä tiedostoja, vain kansiob poistetaan.
Lataa nopea tyhjien kansioiden haku
4. 4dots Tyhjen kansion puhdistin
Tyhjän kansion puhdistaja 4dots -ohjelmistolla on saatavana sekä asennus- että kannettavia versioita. Ainoa merkittävä ero näiden kahden välillä on asennetussa versiossa mahdollisuus lisätä hiiren kakkospainikkeella tehtävä kontekstivalikkokohta, jotta voit poistaa tyhjiä kansioita kansiosta, jossa napsautat hiiren oikealla painikkeella.
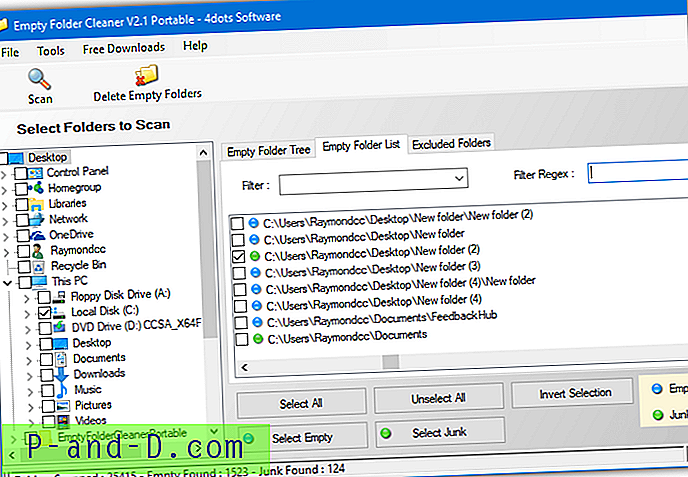
Kun olet valinnut aseman tai kansion skannataksesi ja skannaaksesi sen, sinulla on sitten mahdollisuus poistaa kokonaan tyhjät kansiot tai kansiot, jotka sisältävät "roskapostitiedostoina". Oletuksena roskapostitiedostot ovat desktop.ini-, thumbs.db- ja .tmp-tiedostoja, vaikka voit lisätä tai muokata tätä luetteloa ohjelman vaihtoehdoilla. Valitse joko vihreä tai sininen painike valitaksesi kaikki tyhjät tai roskakansiot tai tarkista valinnaisesti yksittäisten kansioiden ruudut.
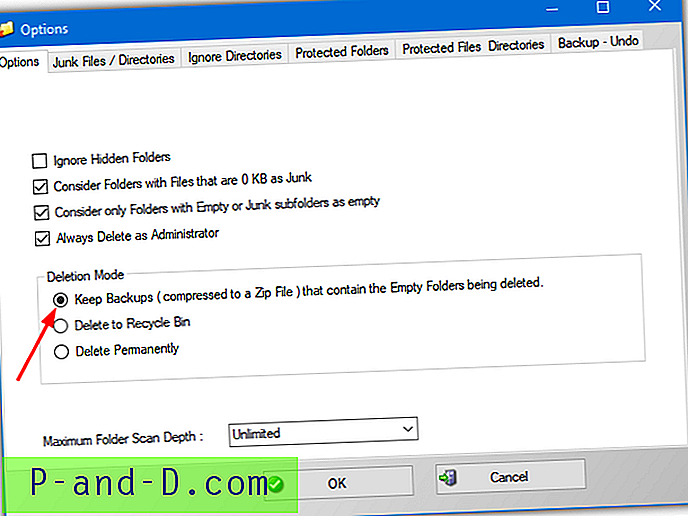
Voit myös lisätä ohitettavia kansioita (viisi järjestelmäkansiota on jo mukana), kansioita ja tiedostoja, jotka suojaavat poistolta, ja pitää poistettujen kansioiden varmuuskopioita myöhempää palauttamista varten. Voit ottaa varmuuskopioinnin käyttöön valitsemalla Työkalut> Asetukset ja valitsemalla Pidä varmuuskopiot. Ohjelma pyytää järjestelmänvalvojan oikeuksia, kun olet painanut Poista-painiketta, jos järjestelmänvalvojan suojaamat kansiot luetellaan poistettavaksi.
Lataa 4dots Empty Folder Cleaner
Muita mahdollisesti hyödyllisiä tyhjiä kansioita, jotka yritimme poistaa, ovat Tyhjät kansiot -haku (osa Glary Utilities -sovellusta), JoseDelEmpty, Vanity Remover, Tyhjät kansiot -sovellus ja DelEmpty (GUI-pohjaiset).
Huomaa: Jotkin työkalut eivät olleet tehokkaita löytääkseen järjestelmästämme todellista määrää tyhjiä kansioita. Yllä olevat työkalut löysivät tuhansia, mutta Advanced SystemCare Free löysi vain 23 tyhjää kansiota ja Puran Poista tyhjät kansiot löydettiin vain 7. Olet tervetullut kokeilemaan näitä ohjelmia, mutta löysimme, että ne eivät olleet läheskään riittävän perusteellisia, jotta niitä voitaisiin pitää todella hyödyllisinä.
Poista tyhjät kansiot komentoriviltä tai komentosarjoista
Antamalla omalle ohjelmalle löytää ja poistaa tyhjiä kansioita on paras valinta kaikille taitotasoille. Kokeneet käyttäjät voivat myös tarvita joitain lisävaihtoehtoja, kuten tyhjien kansioiden poistaminen komentoriviltä tai eräohjelmat. Tässä on muutama tapa tehdä tämä käyttämällä kolmannen osapuolen komentoriviä ja sisäänrakennettuja Windows-apuohjelmia.
5. DelEmpty (kirjoittanut Intelliadmin)
On toinenkin DelEmpty-työkalu, jolla on graafinen käyttöliittymä, mutta tämä on tarkoitettu yksinomaan komentoriville. Tärkeimmät argumentit kansioiden ja alikansioiden poistamiseksi tietyltä polulta ovat:
tyhjä -S-D [-Y] [-L] polttokansio
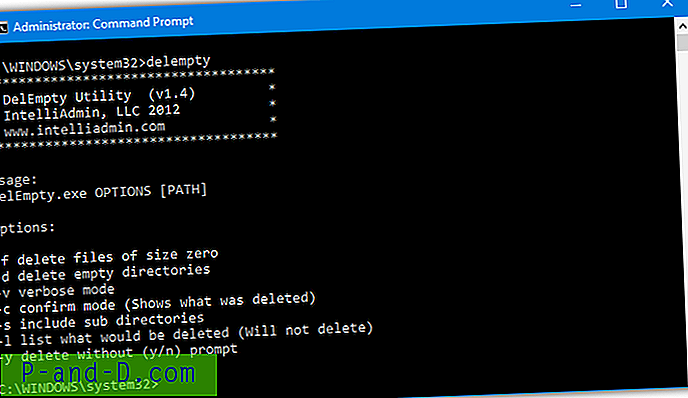
-D-argumentti vaaditaan ja käskee työkalun poistamaan tyhjät kansiot, -S sisältää valinnaisesti alikansiot. Kaksi muuta hyödyllistä argumenttia on -Y, joka vaatii vahvistuksen kunkin kansion poistamiseksi ja -L luettelee poistettavat kansiot poistamatta mitään. Tämä on hyödyllistä, jos haluat ohjata kansioluettelon tekstitiedostoon. DelEmpty pystyy myös poistamaan nolla tavutiedostot sisällyttämällä -F, suorita työkalu ilman argumentteja luettelolle.
Lataa Intelliadmin DelEmpty
6. RmEmpty
Täydellisen käytön helpottamiseksi tyhjennettyjen kansioiden poistamisessa komentoriviltä, tämä vanha työkalu vuodelta 2000 on suunnilleen yhtä helppoa kuin se tulee.
RmEmpty polttokansio [polkukansio2]
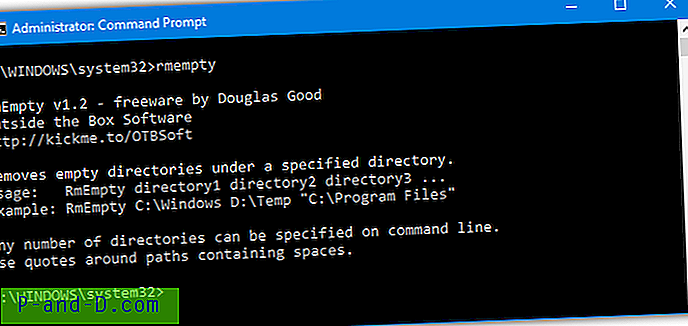
Syötä ainakin yksi kansio argumentiksi ja RmEmpty etsii polkua rekursiivisesti ja poistaa tyhjät kansiot. Useita polkuargumentteja voidaan sisällyttää, joten voit poistaa useita eri kansiot kerralla.
Lataa RmEmpty
7. Windows RoboCopy -komento
On olemassa useita eri tapoja, joilla tyhjät kansiot voidaan poistaa sisäänrakennettujen Windows-komentojen avulla. Useimmat vaativat For-silmukan käytön. Robocopy (Robust File Copy) -työkalu on paljon helpompaa ja yksinkertainen temppu pakottaa sen poistamaan kaikki annetulla polulla olevat tyhjät kansiot. Robokopia on saatavana vakiona Windows Vistassa ja uudemmissa.
Robokopiopolun kansion sama kansion kansi / S / Siirrä
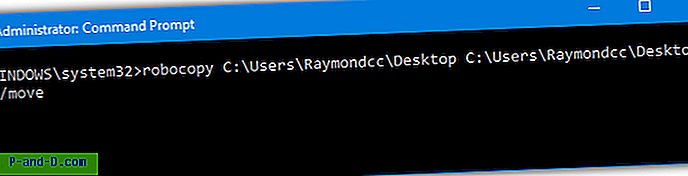
Sen sijaan, että toimittaisit eri lähde- ja kohdekansioita, käytät yksinkertaisesti samaa molemmille. Lisää / Siirrä -yritys yrittää siirtää tiedostoja samasta sijainnista, joten Robocopy ohittaa ne. Extra / S-argumentti pakottaa Robocopyn siirtämään myös alikansioita, mutta ei tyhjiä kansioita. Vain tyhjät kansiot käsitellään ja poistetaan, kun kaikki muu ohitetaan, koska niitä on jo olemassa. Tämä jättää kaikki tiedostot ja tyhjät kansiot kokonaan ehjiksi.
Huomaa: Nämä työkalut on suoritettava järjestelmänvalvojan komentorivissä tai komentosarja on suoritettava järjestelmänvalvojana kaikille C-aseman prosessoitaville kansioille. Muutoin vain nykyisen käyttäjän kansion sisällä olevat tyhjät kansiot poistetaan ja ulkopuolella olevat (kuten Ohjelmatiedostot) saavat pääsyn estettyä virheviestin.