Internetin selaamisen aikana on useita tekijöitä, jotka vaikuttavat verkkosivun lataamiseen kuluvaan kauteen tai ladataanko se ollenkaan. Näitä ovat Internet-palveluntarjoajan ja sen verkon nykyinen tila ja palvelimen nopeus sivuston isännöinnissä. Toinen osa latausprosessia on verkkosivuston osoitteen tai verkkotunnuksen kääntäminen oikeaan muotoon, jota muut verkot lukevat ja ymmärtävät. Tätä kutsutaan verkkotunnuksen nimijärjestelmäksi (Short Domain).
DNS on kolmannen osapuolen palvelu, joka vie inhimillisemmin luettavan verkkosivun nimen, kuten Raymond.cc tai Google.com, ja kääntää sen verkkosivustojen oikeaksi nimellä, joka on IP-osoitteeksi kutsuttu numerosarja. IP-osoitetta käytetään sitten yhteyden muodostamiseen verkkosivustoon. DNS-palvelin sijaitsee sinun ja haluamasi verkkosivuston välissä, joten on tärkeää, että palvelu toimii luotettavasti ja nopeasti. Muutoin yhteydenotto verkkosivustoihin on hidasta tai et ehkä muodosta lainkaan yhteyttä, jos palvelu on katkennut tai et ole päivittänyt tietueitaan.
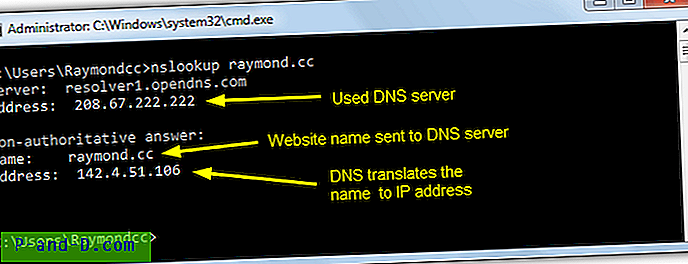
Jotkut Internet-palveluntarjoajien toimittamat oletus-DNS-palvelimet eivät ole niin nopeita tai eivät ole täysin luotettavia, joten on järkevää käyttää jotain parempaa ja muuttaa DNS-palvelinta. Useat DNS-palvelut tarjoavat myös lisäominaisuuksia, kuten haitallisen sisällön estämisen, lapsille sopimattoman sisällön estämisen ja jopa mainosten estämisen. Kymmeniä kolmansien osapuolien DNS-palveluita on saatavana, joten kokeiluvaihtoehdoista ei ole pulaa.
Internet-yhteyden DNS: n muuttaminen ei ole vaikeaa, vaikka vaihtoehto on haudattu useita tasoja verkkosovittimen asetuksiin. Windows käyttää oletusarvoa automaattisesti käyttää mitä tahansa reitittimeen tai Internet-palveluntarjoajaasi määritettyä DNS: ää. Verkkoasetusten etsimisen sijasta on järkevää käyttää menetelmää, jonka avulla on paljon helpompaa ja nopeampaa kokeilla ja muuttaa DNS-asetuksia. Tässä on 7 tapaa tehdä se. 1. DNS-hyppy
DNS-hyppy on ohjelma, jonka olemme maininneet useita kertoja aiemmin, koska sillä on tarpeeksi ominaisuuksia ja vaihtoehtoja useimpiin käyttötarkoituksiin ja se sopii pieneen ja kannettavaan ohjelmaan. Suuri 45 DNS-palvelinta sisältyy luetteloon. Voit myös lisätä omia tai muokata luetteloa päivittääksesi palvelinosoitteet.
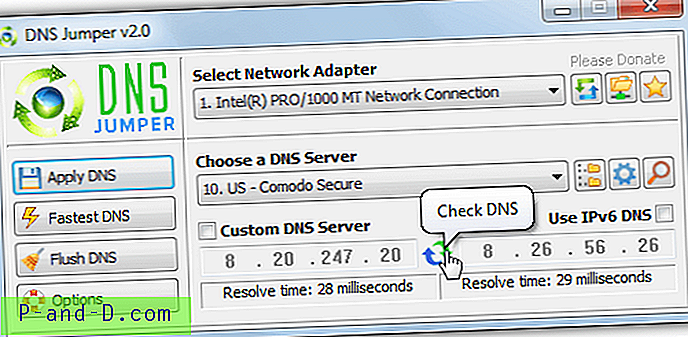
DNS Jumper on melko helppo käyttää. Valitse yksi verkkosovitin tai kaikki vaihtaaksesi kaikkien kytkettyjen sovittimien DNS. Valitse käytettävä DNS-palvelin avattavasta luettelosta ja napsauta Käytä DNS . Kun painat sinistä / vihreää kuvaketta, suoritetaan nopea vertailuarvo molemmille palvelimille. Voit myös testata kaikki luettelossa olevat palvelimet ja valita nopeimman, tehdäksesi Nopein DNS-painikkeen. Vaikka ohjelma tyhjentää järjestelmän DNS-palvelimen vaihdon, voit tarvittaessa käyttää sitä manuaalisesti painikkeen avulla. DNS Jumper voi myös istua järjestelmälokerossa, jossa voit nopeasti valita DNS napsauttamalla hiiren oikealla painikkeella kuvaketta.
Lataa DNS Jumper
DNS Jumperin luojalla on myös toinen työkalu nimeltään DNS Angel. Se sisältää vain perheystävälliset DNS-palvelimet, jotka estävät sopimattoman sisällön. Tällä hetkellä he ovat Norton, OpenDNS ja Yandex.
2. Tweaking.com Vaihda DNS-palvelimet
Tämä pieni apuohjelma on sekä kannettava että helppo käyttää. Ainoa todellinen haittapuoli on, että ohjelmasta on saatavana vain 2 DNS-palvelua, etkä voi muokata niitä tai lisätä omia mukautettuja palvelimia. DNS-palvelimet ovat Google ja OpenDNS ja luultavasti suosituimpia, joten keskimääräisten käyttäjien pitäisi olla OK. Muutama turvallinen tai perheen DNS-vaihtoehto olisi ollut hyvä läpi.
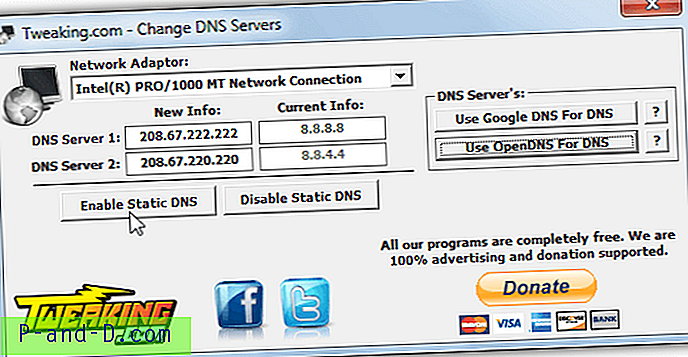
Käyttö on vain muutama napsautus, valitse verkkosovitin avattavasta valikosta (ei vaadita, jos sinulla on vain yksi sovitin), napsauta joko Google- tai OpenDNS-painikkeita ja paina Ota staattinen DNS käyttöön . Jos haluat palata takaisin Internet-palveluntarjoajan toimittaman oletus-DNS: n käyttöön, napsauta Poista staattinen DNS käytöstä asettaaksesi Windows-asetuksen takaisin automaattiseksi.
Lataa Vaihda DNS-palvelimet
3. QuickSetDNS
QuickSetDNS on Nirsoftin kannettava, pieni ja yksinkertainen työkalu. Siihen sisältyy oletuksena vain yksi kolmannen osapuolen DNS-palvelu, Google Public DNS, mutta omien merkintöjen lisääminen on helppoa. Mukavuuksien vuoksi olemme luoneet QuickSetDNS-määritystiedoston, johon sisältyy 20 ylimääräistä DNS-palvelua. Lataa, purkaa ja kopioi .CFG-tiedosto samaan kansioon kuin QuickSetDNS-suoritettava.
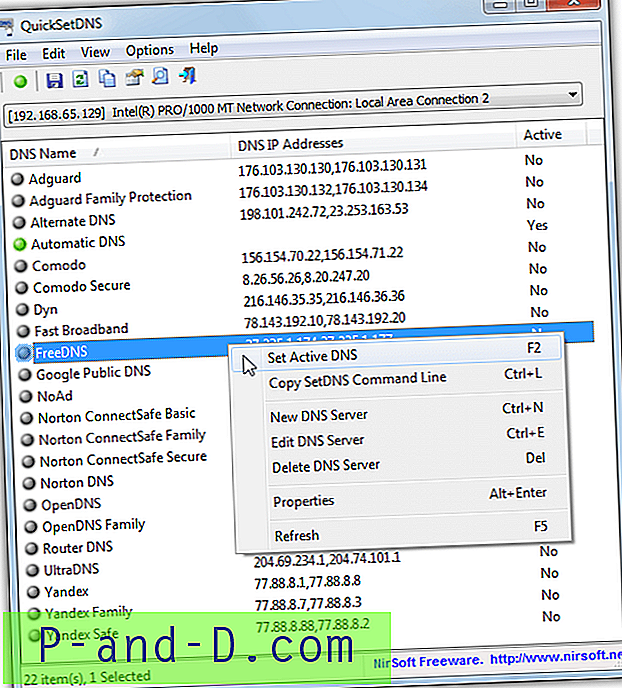
Oletuksena vanilja-asetukset ovat Automaattinen, joka nollataan automaattisesti saadaan, Reititin DNS, joka asettaa manuaalisesti DNS: n oletusyhdyskäytäväksi ja Google DNS: ään. Jos haluat valita minkä tahansa DNS: n luettelosta, napsauta sitä ja paina F2, vihreä työkalurivipainike tai napsauta hiiren oikealla painikkeella ja valitse Aseta aktiivinen DNS . Varmista myös, että oikea verkkosovitin on valittu avattavasta valikosta. Voit helposti lisätä, muokata tai poistaa omia merkintöjäsi. Kuten jotkut muutkin työkalut, QuickSetDNS voisi tehdä testivaihtoehdon, jotta tiedät ennen palvelun käyttöönottoa, toimiiko palvelu ja kuinka nopeasti.
Lataa QuickSetDNS
Luo oma DNS-asetus työpöydän pikakuvakkeeseen QuickSetDNS: llä
Yksi syy siitä, että pidämme QuickSetDNS: stä, on kyky suorittaa komentoriviltä. Tämä tarkoittaa, että voit muuttaa DNS-asetuksia nopeasti kaksoisnapsauttamalla työpöydän pikakuvaketta tai suorittamalla komennon eräajotiedostossa. Näin voit tehdä sen.
1. Suorita QuickSetDNS ja napsauta hiiren oikealla painikkeella DNS-palvelua, jonka haluat lisätä pikakuvakkeeseen. Valitse Kopioi SetDNS-komentorivi tai paina Ctrl + L, joka kopioi tarvittavan pikakomennon ja argumentit leikepöydälle.
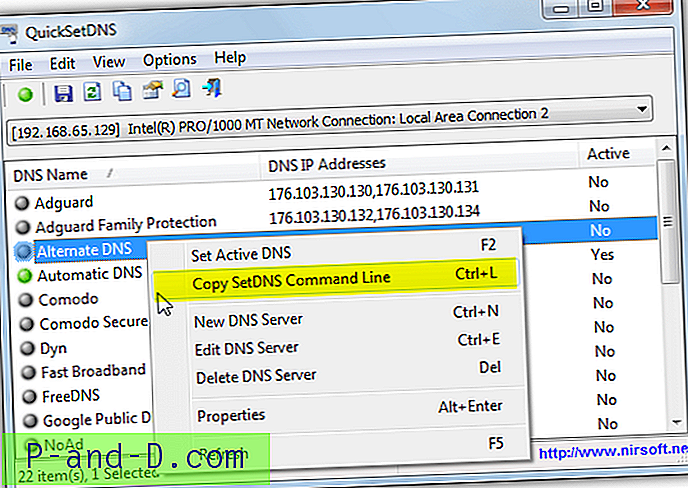
2. Napsauta hiiren kakkospainikkeella Työpöytä> Uusi> Pikakuvake. Paina sijaintiruudussa Ctrl + V tai napsauta hiiren oikealla painikkeella ja liitä. Tämä liittää vaiheesta 1 kopioidun komennon. Paina Seuraava.
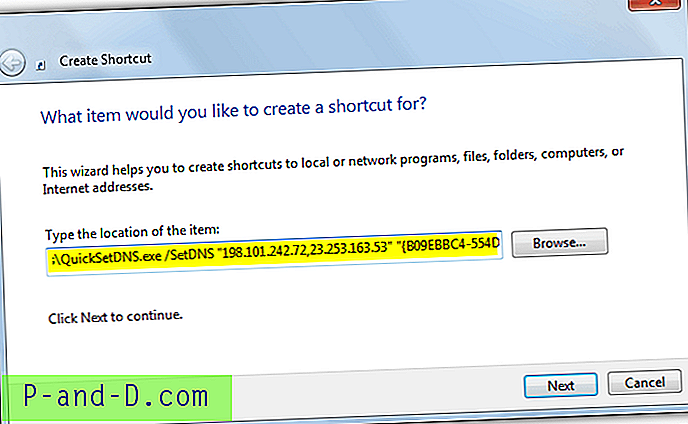
3. Anna pikavalinnalle nimi, kuten OpenDNS tai Google DNS jne., Paina sitten Valmis. Kun kaksoisnapsautat työpöydällä olevaa pikakuvaketta, DNS-palvelimet vaihtavat hiljaisesti valitsemaasi.
Ennen kuin teet tämän, varmista, että olet kopioinut QuickSetDNS pysyvään sijaintiin, koska sen siirtäminen pikakuvakkeen luomisen jälkeen aiheuttaa komennon epäonnistumisen.
4. Julkinen DNS-palvelintyökalu
Tämä työkalu on myös melko yksinkertainen ominaisuuksien suhteen, eikä nopeustestausta tai vertailua ole saatavana. Se on mukavaa ja helppokäyttöinen, jos haluat vain muuttaa ja kokeilla toisinaan erilaisia DNS-palvelimia. Ohjelma on kannettava, joten sinun on vain purettava ladattu zip ja suoritettava se.
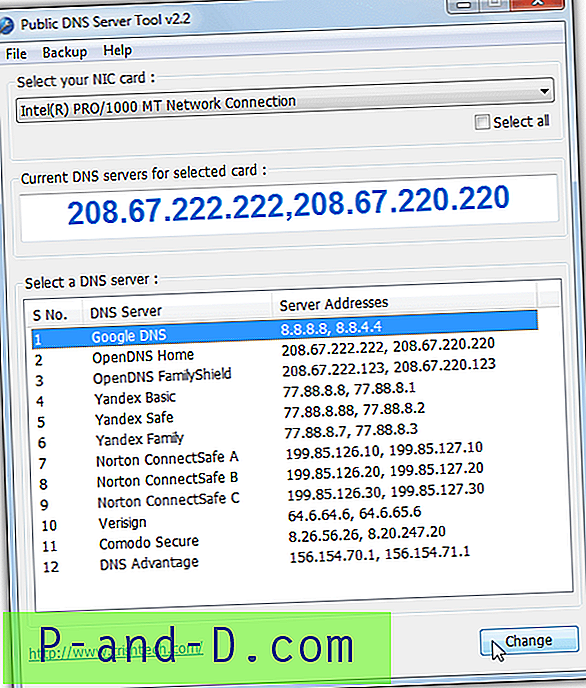
Valitse ensin vaihdettava verkkosovitin ylhäältä olevasta avattavasta valikosta, jos haluat muuttaa kaikkien aktiivisten sovittimien DNS: ää, valitse Valitse kaikki. Valitse sitten käytettävä DNS-palvelu luettelosta 12 ja paina Muuta- painiketta. Mukautettuja palvelimia voidaan lisätä muokkaamalla server.ini-tiedostoa ohjelman kansiossa. Muutaman sekunnin kuluttua nykyinen DNS-näyttö päivittyy vastaamaan muutosta. Jos haluat säilyttää nykyiset DNS-asetukset palauttaaksesi myöhemmin, käytä Varmuuskopio-valikkoa varmuuskopioidaksesi tiedot rekisteritiedostoon.
Lataa julkinen DNS-palvelintyökalu
5. Älykäs DNS-vaihtaja
Tällä ohjelmalla on muutama jäykkyys, joihin sisältyy kiireisen näköinen käyttöliittymä ja mainokset ikkunan alaosassa. Toinen haittapuoli on, että se tulee vain asennusohjelman asentajana. Voit kuitenkin ainakin tehdä kannettavan version purkamalla asennusohjelman Universal Extractorilla. Näistä ongelmista huolimatta Smart DNS Changer on suhteellisen helppokäyttöinen ja siinä on hienoja yksityiskohtia sekä muutama ainutlaatuinen ominaisuus DNS-muutostyökalulle.
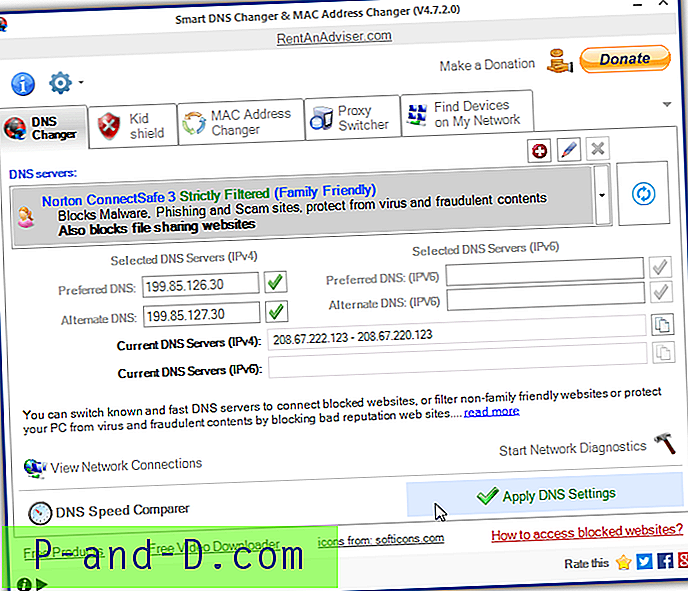
Vaikka vain aktiivista verkkosovitinta voidaan muuttaa, valitsemalla yksi kymmenestä toimitetusta DNS-palvelusta saadaan hyödyllinen kuvaus siitä, mitä DNS tekee, kuten estää haitallisia sivustoja tai aikuisille tarkoitettua materiaalia. Valitse vain haluamasi palvelu ja paina Käytä DNS-asetuksia -painiketta. Painamalla vihreää ruutua kunkin DNS: n vieressä, se testataan. Voit lisätä omia DNS-palvelimia, mutta se auttaa, jos tiedät, mitä kukin tarjoaa, jotta voit lisätä kaikki tiedot add DNS -ikkunaan.
Lisäominaisuudet voivat osoittautua varsin hyödyllisiksi. Kid Shield voi käyttää erilaisia DNS-palvelimia eri käyttäjätilille, joten voit käyttää tiukempaa DNS: ää lapsille. MAC-osoitteenvaihdin on mielenkiintoinen ominaisuus, joka huijaa verkkosovittimen MAC-osoitteen. Etsi laitteita etsii paikallisesta verkosta muita laitteita, kun taas DNS Speed Comparer suorittaa nopeustestauksen kahdesta DNS-palvelusta ja kertoo sinulle, mikä oli nopein. .NET Framework 4 tarvitaan Windows 7: lle.
Lataa Smart DNS Changer
6. ChrisPC DNS-kytkin
ChrisPC DNS-kytkin näyttää hienolta yhdeltä työkalulta DNS-asetusten testaamiseen ja määrittämiseen. Valitettavasti on ilmainen ja maksettu Pro-versio, ja ilmaisella versiolla on joitain rajoituksia. Et voi vertailla kaikkia DNS-palvelimia, et voi muokata lueteltuja palvelimia eikä voi tuoda palvelinluetteloa. Ilmaiseen versioon sisältyy myös mainosbanneri ikkunassa ja ponnahdusikkuna, joka ilmestyy määräajoin ja poistuessa. Se ei ole myöskään kannettava, mutta se voidaan erottaa Universal Extractorilla.
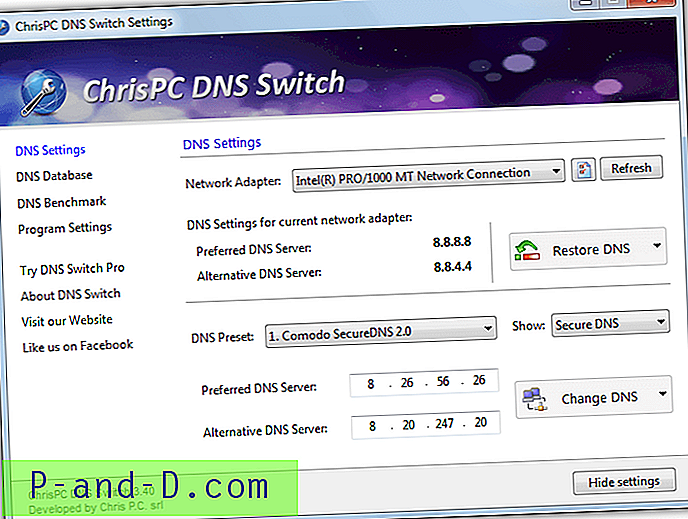
Jos et häiritse mainoksia tai rajoituksia, ChrisPC DNS Switch -sovelluksessa on yhteensä 34 DNS-palvelinta. Valitse verkkosovitin avattavasta, sitten DNS-palvelu toisesta avattavasta ja paina Vaihda DNS . Voit myös muuttaa tai palauttaa yhden tai kaikkien tietokoneen verkkosovittimien DNS: n. Näytä-pudotusvalikko on varsin hyödyllinen, koska se suodattaa palvelut normaalin, suojatun, perheystävällisen tai nimettömän DNS-luokkiin.
Lataa ChrisPC DNS-kytkin
7. Vaihda DNS-palvelin Netsh Windows -komennolla
Windowsissa on sisäänrakennettu komentorivityökalu nimeltään netsh, joka suorittaa useita verkkoon liittyviä tehtäviä, mukaan lukien vaihtamalla verkkosovittimien DNS-palvelimet. Tämä on erityisen hyödyllinen skripteille ja eräajotiedostoille, koska ulkoisia työkaluja ei tarvita. Ensisijaisen DNS-palvelimen asettaminen:
netsh int ipv4 set dns name = [sovittimen nimi] staattinen [DNS-palvelin] ensisijainen
Korvaa DNS-palvelin DNS-osoitteella, jota haluat käyttää, kuten 8.8.8.8 Googlelle. Sovittimen nimeä varten sinun on tiedettävä verkkosovittimen nimi, se on yleensä jotain, kuten “Ethernet”, “WiFi” tai “Local Area Connection”. Kirjoita ”netsh int show interface” sovitinluettelon komentokehotteeseen tai katso ohjauspaneelin verkkoyhteysikkunaa.
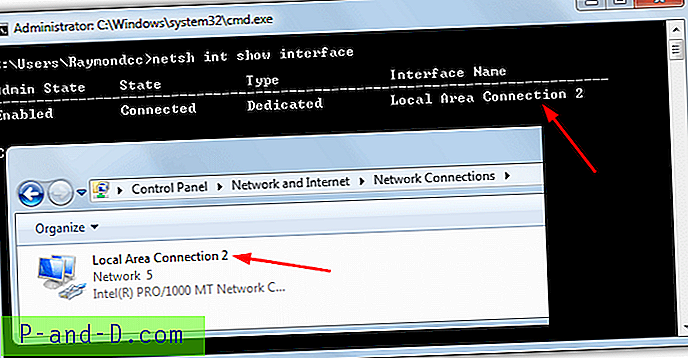
Tyypillinen komento näyttää tältä:
netsh int ipv4 set dns name = "Paikallisyhteys 2" staattinen 8.8.8.8 ensisijainen
Vaihtoehtoisen DNS-palvelimen lisääminen vaatii komennon pienen muutoksen:
netsh int ipv4 add dns name = [sovittimen nimi] [DNS-palvelin] hakemisto = 2
Vaikka ensimmäinen komento käyttää ensisijaisen DNS: n lisäämiseen asetusta, toinen käyttää vaihtoehtoista DNS: ää add ja index = 2. Aseta vaihtoehtoinen DNS Googlelle käyttämällä jotain seuraavista:
netsh int ipv4 add dns name = "Paikallisyhteys 2" 8.8.4.4 index = 2
Laita sitten molemmat komennot erätiedostoon ja lisää "ipconfig / flushdns" nykyisen DNS-välimuistin tyhjentämiseksi. Jos haluat asettaa DNS-palvelimet automaattisesti kaikille käytössä oleville verkkosovittimille, voit ladata tämän pienen eräohjelman. Avaa komentosarja ja muokkaa DNS1- ja DNS2-arvoja ensisijaisissa ja vaihtoehtoisissa DNS-palvelimissa ja aja sitten erä järjestelmänvalvojana.
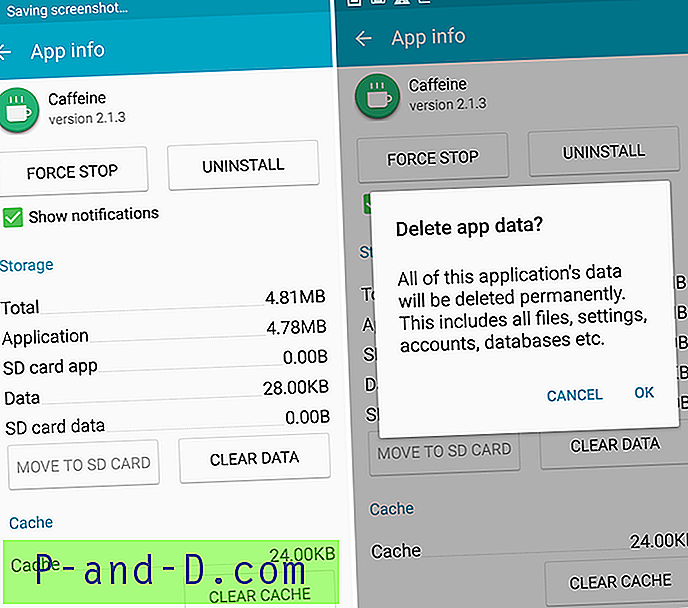
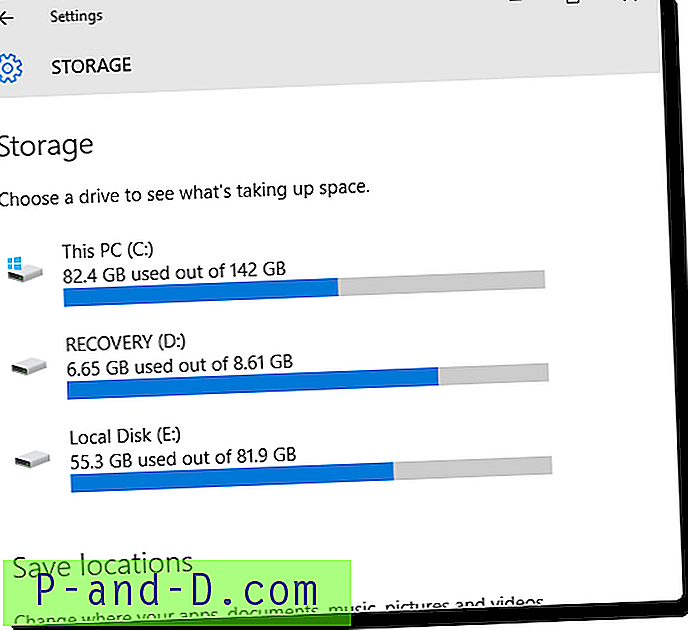
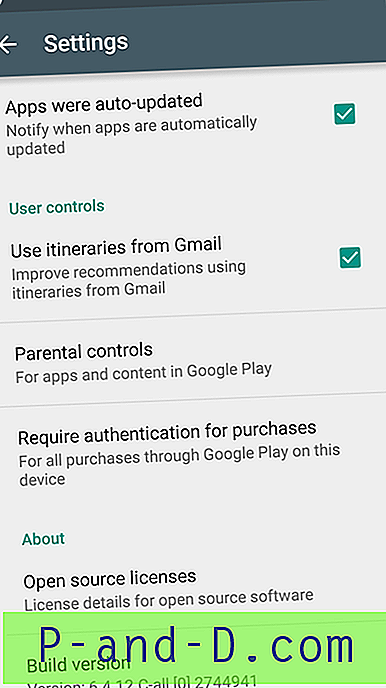

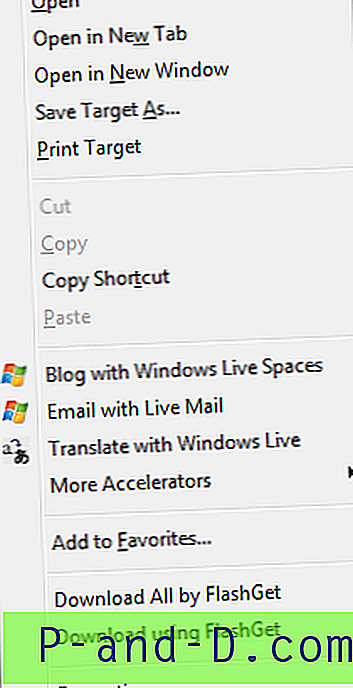
![[Korjaa] Microsoft Print to PDF Tulostaa .PRN-tiedostoon tai ei tee mitään](http://p-and-d.com/img/microsoft/416/microsoft-print-pdf-prints.jpg)