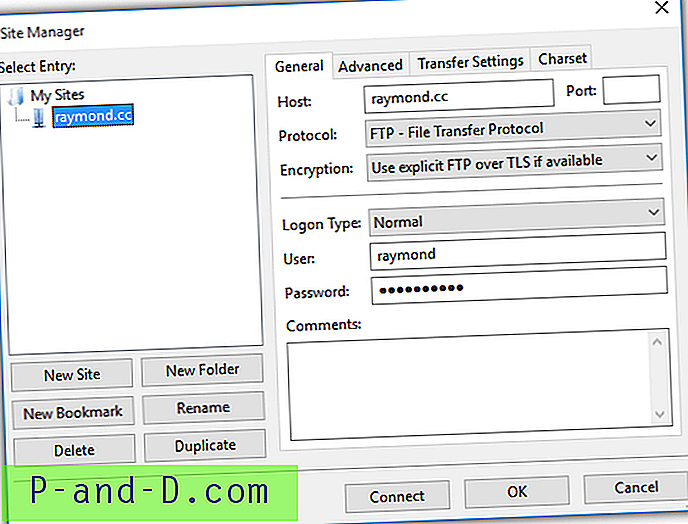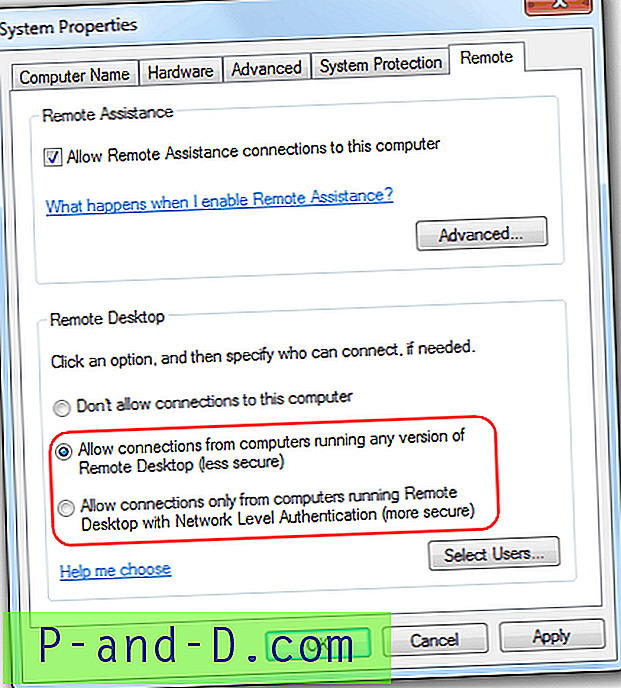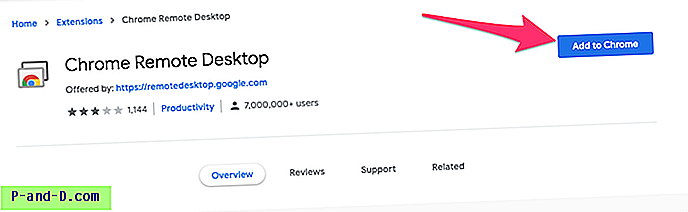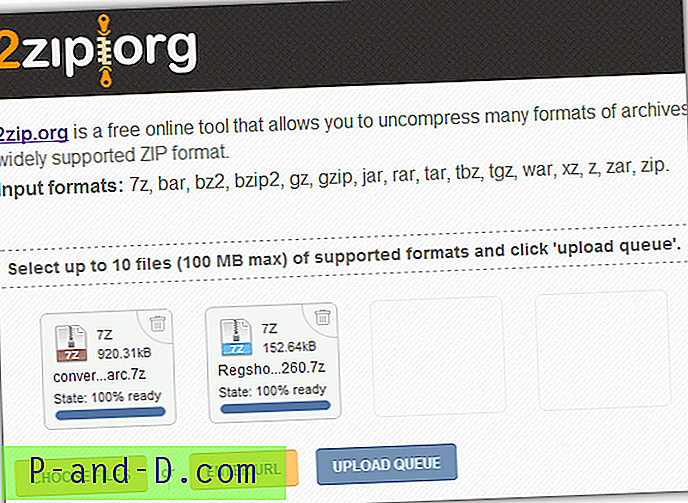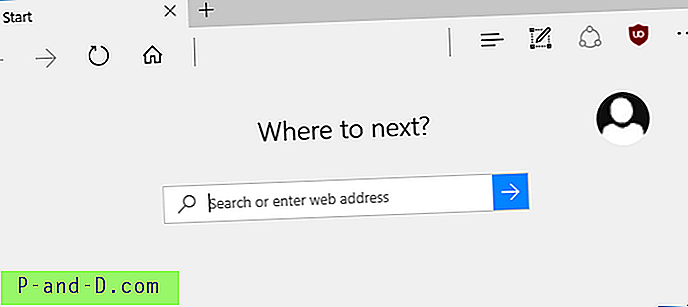Kaikilla selaimilla näyttää olevan paljon enemmän nälkää vuosien varrella. Yhden Mozilla Firefox on kokenut koko elämänsä ajan useita ongelmia, jotka liittyvät muistin vuotamiseen ja siihen, että hän on toisinaan vähän hirviö muistin käyttöosastolla. Toiset, kuten Google Chrome, eivät ole varmasti myöskään muistiystävällisiä, vaikka niillä ei olekaan yhtä vakavia ongelmia. Internet Explorer on kevyempi kuin nämä kaksi, mutta se voi silti tulla raskaaksi, kun useita verkkosivustoja on avoinna.
Nykyaikaiset selaimet käyttävät välilehtiä selaamista ja kaikki avatut verkkosivut näytetään samassa ikkunassa. Jotkut käyttäjät avaavat kymmeniä tai jopa satoja välilehtiä kerralla, mikä voi tehdä muistin käytöstä nopean nousun. Jos sinulla on useita välilehtiä auki ja epäilet, että yksi verkkosivu toimii huonosti ja ottaa enemmän muistia kuin pitäisi, tai olet vain utelias selvittämään, kuinka kevyt tai painava sivu on, miten selvität sen? Windows Tehtävienhallinta ei todellakaan ole kovin hyvä tästä, sillä siinä luetellaan vain selaimen tärkeimmät prosessit.
Onneksi useimmat nykyaikaiset selaimet voivat kertoa, kuinka paljon muistia yksittäinen verkkosivu vie välilehdellä, jotta voit tunnistaa ja mahdollisesti sulkea loukkaavat sivut. Tässä näytämme sinulle, kuinka pääset näihin tietoihin suosituimmista selaimista. Mozilla Firefox
Pieni yllätys Firefoxista on huolimatta tuhansista laajennuksista, jotka voit lisätä Firefox-selaimeesi, emme oikeastaan löytäneet sellaista, joka näytti välilehden muistin käytön. Näytöissä on paljon näyttöä, jotka osoittavat, kuinka paljon muistia Firefox kuluttaa kokonaisuutena, mutta ei yksittäisiä välilehtiä. Onneksi siellä on sisäänrakennettu toiminto, joka antaa mahdollisuuden nähdä kuinka paljon muistia Firefoxin erilliset osat käyttävät. Tämä on saatavana myös Firefox-pohjaisissa selaimissa, vaikka Waterfoxilla on joitain ongelmia tulosten näyttämisessä oikein.
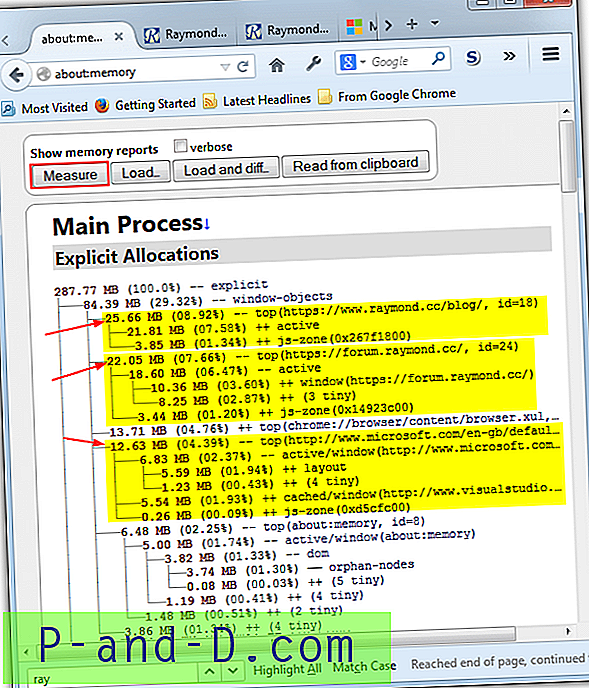
Kirjoita Firefoxin osoiteriville seuraavat tiedot ja paina Enter:
noin: muisti
Näyttöön tulee Firefox-muistitilastosivu. Napsauta Mittaa-painiketta, jos haluat täyttää ikkunan muistin käyttöön liittyviä tietoja ja lukuja. Ollakseni rehellinen, sivu on vähän sotkuinen, eikä ole niin helppoa löytää haluamasi välilehden tilastot lukuisista lukuisista. Ne luetellaan kohdassa ”Explicit Allocations” ja niiden pitäisi olla jonnekin lähellä yläosaa. Välilehden tärkeimmän käyttötilan tulee olla rivillä “- ylhäällä (verkkosivun URL)”, samassa puussa olevien numeroiden on sivun yksittäisten osien käyttötilastot.
Lataa Mozilla Firefox
Google Chrome
Chrome on hiukan informatiivisempi ja helppokäyttöisempi kuin Firefox, kun selviää, kuinka paljon muistia yksittäinen selainvälilehti käyttää. Kromilla ja sen muunnelmilla (Opera, Chromium, SRWare Iron, Comodo Dragon jne.) On kaikilla käyttöoikeus selaimen sisällä olevaan sisäänrakennettuun tehtävähallintaan, joka näyttää kuinka paljon muistia ja prosessoria kullakin välilehdellä ja laajennuksella kuluu.
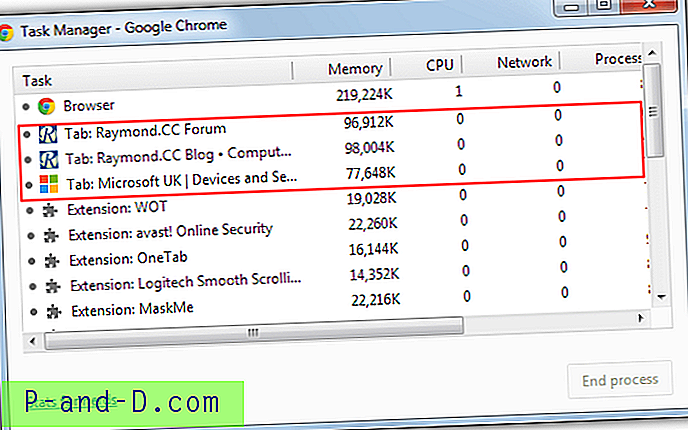
On olemassa ainakin kolme tapaa päästä Chrome Task Manager -sovellukseen. Kaksi helpointa napsauttamalla Asetukset-kuvaketta> Työkalut> Tehtävienhallinta tai yksinkertaisesti painamalla Shift + Escape. Chromen pääprosessin alapuolella luettelossa ovat avoimet välilehdet, joissa on välilehden otsikko, käytetty muisti, suorittimen käyttö, verkon käyttö, pääprosessin tunnus ja kehykset sekunnissa. Jos huomaat välilehden, joka vie valtavia määriä muistia tai kiinnittää prosessorin, napsauta sitä ja paina “Lopeta prosessi” -painiketta.
Google Chromessa on myös Nerds-tilastosivu, joka on samanlainen kuin Firefoxin sivu. Napsauta Nerds-tilastot -linkkiä Task Manager -sovelluksessa tai kirjoita osoitekenttään about: memory . Tämä antaa tarkemmat välilehden käytön yksityiskohdat, mukaan lukien virtuaalinen, jaettu, kartoitettu ja yksityinen muisti.
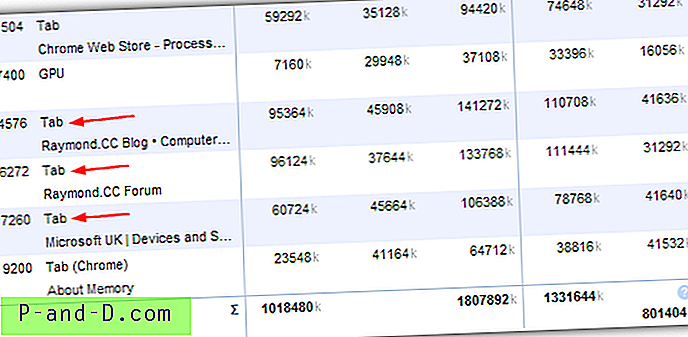
Chrome-verkkokaupassa on lisäosa laajennuksella, joka näyttää myös välilehtien muistin tai suorittimen käytön oikeassa yläkulmassa olevan laajennuspalkin ponnahdusikkunan kautta, nimeltään Process Monitor.
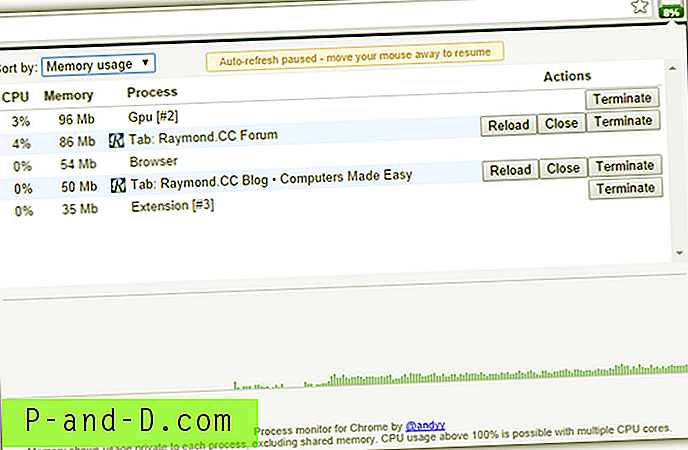
Kyseisten tilastojen katselun lisäksi sinulla on myös mahdollisuus ladata välilehti uudelleen tai sulkea se. Process Monitorin haittapuoli on, että se näyttää toimivan vain Chromen / Chromiumin kehitysversioille eikä yleisen julkaisun vakaille versioille.
Lataa Google Chrome
Microsoft Internet Explorer
Mikä voi olla yllätyksenä monille, on se, että Internet Explorerilla on mahdollisesti hyödyllisin muistin käyttönäyttö yksittäisille välilehdille, koska se näkyy ponnahdusikkunana kunkin välilehden ikkunassa. Tämä tarkoittaa, että voit jatkaa sivun tarkastelua ja vilkaista ponnahdusikkunaa tarvitsematta avata ja tarkastella erillistä välilehteä. Huomaa, että tämä on saatavana vain Internet Explorer 11: ssä eikä vanhemmissa versioissa.
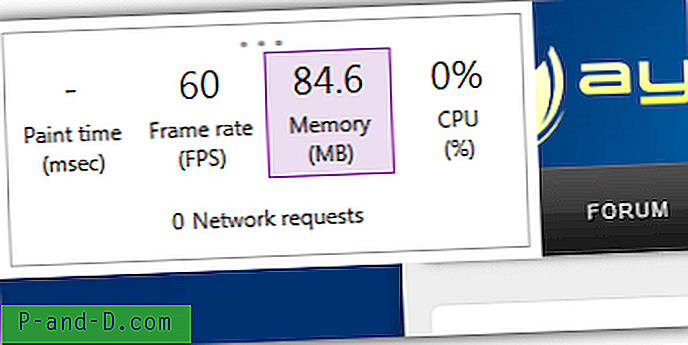
Suorituskyvyn hallintapaneelina tunnettu ponnahdusikkuna voidaan avata kahdella tavalla. Painamalla Alt + T tuo esiin Työkalut-valikko ja valitse ”Performance Dashboard” tai paina vain Ctrl + Shift + U. Sitä voidaan siirtää ikkunan ympäri napsauttamalla ja vetämällä kolme pistettä yläreunassa. Kojetaulu näyttää live-ajan mitat (maalauksen muutokset), ruutunopeuden, suorittimen käytön ja muistin käytön. Napsauta yhtä avataksesi pienen kaavion, joka sisältää viimeisen historian minuutin kyseiselle tilastolle. Palaa hallintapaneeliin napsauttamalla uudelleen.
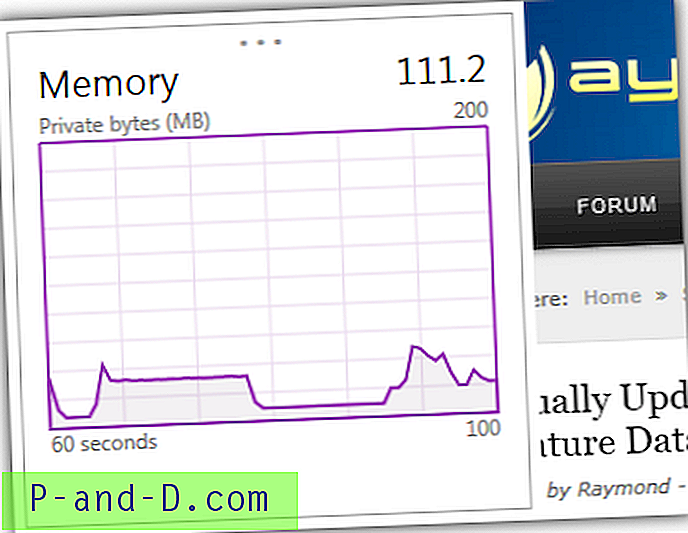
Internet Explorer -sovelluksessa on myös kattavampi osa F12-kehittäjätyökaluissa tarkkailla välilehden muistia pidemmän ajanjakson ajan. Lisätoiminnolla on mahdollisuus ottaa tilannevedoksia sivusta tietyssä vaiheessa. Tuo esiin Kehittäjän työkalut painamalla F12 ja valitse Muisti (Ctrl + 7). Napsauta sitten Käynnistä-painiketta aloittaaksesi profilointiistunnon. Jos kuvaaja nousee ajan myötä, sivulla on todennäköisesti muistiongelma.
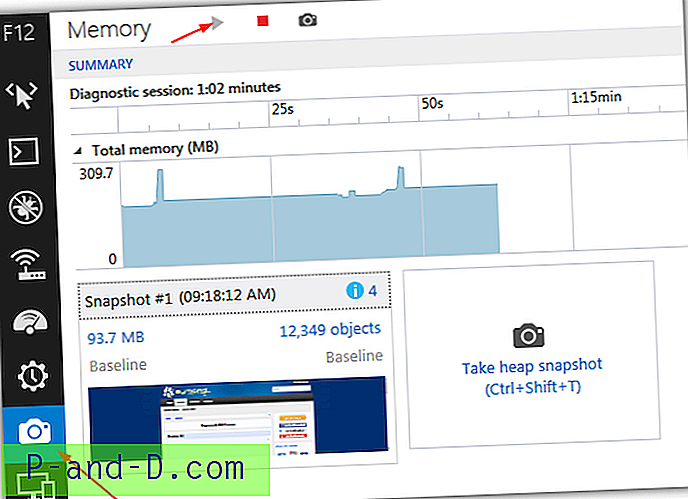
Microsoftilla on useita sivuja Internet Explorerin muistiongelmien diagnosointiin, ”Muisti-ongelmien diagnosointi verkkosivuillasi” ja “Verkkosivustojen ja sovellusten virheenkorjaus ja virittäminen F12-kehittäjätyökaluilla IE11: ssä” on lukemisen arvoinen, jotta saat lisätietoja. Internet Explorerin ja Kehitystyökalujen käytöstä.
Lataa Microsoft Internet Explorer 11 (offline-asennusohjelma)