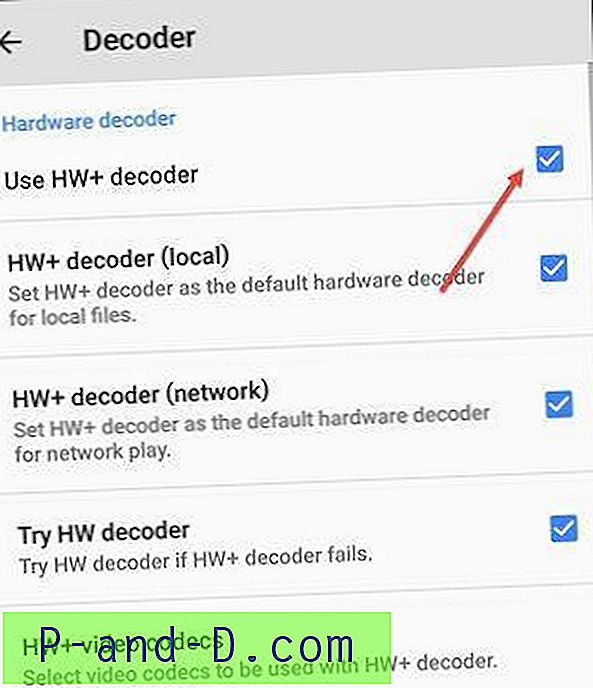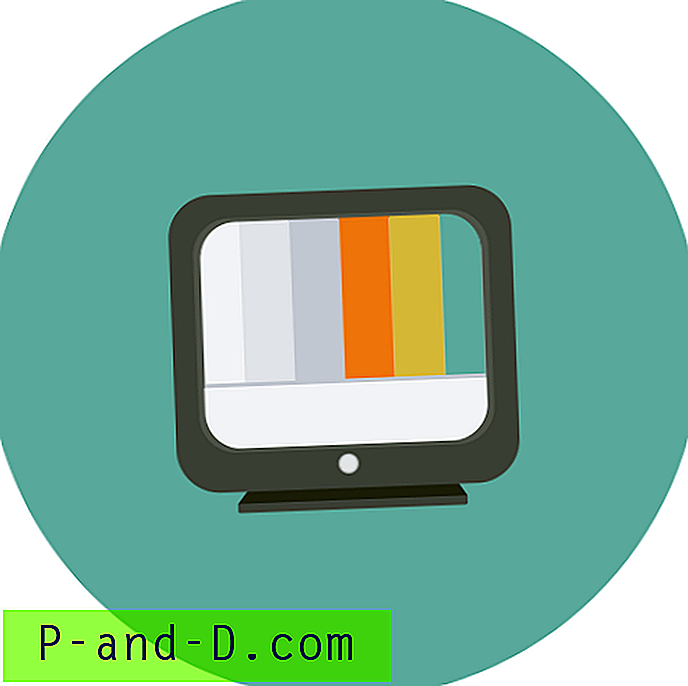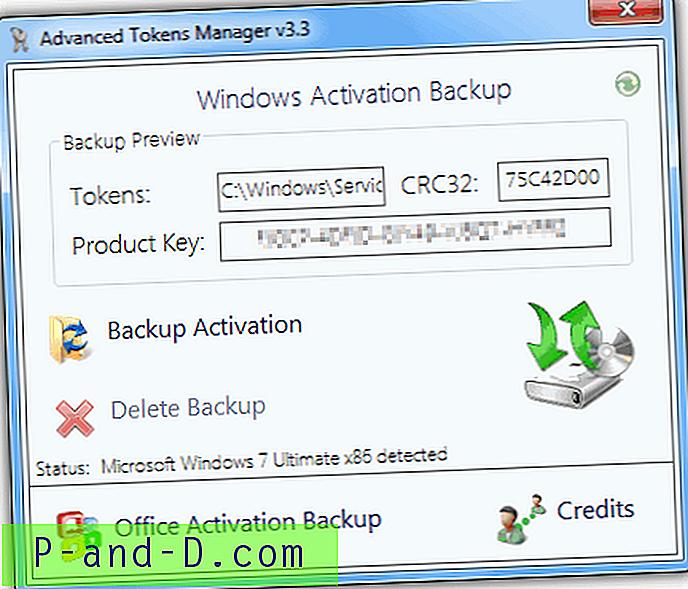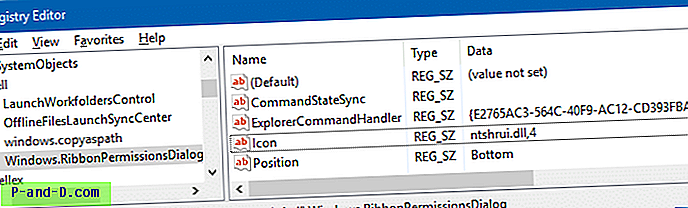Visual Basic 6 (VB6) oli yksi helpoimmista ohjelmointikieleistä, jotka voit oppia takaisin päivän aikana. Se julkaistiin vuonna 1998, ja sen tilalle tulee nyt Visual Basic .NET (VB.NET). Vaikka VB6: lla luodut ja kootut ohjelmat ovatkin useiden vuosien vanhentuneita, ne voivat silti toimia uusimpien Windows-käyttöjärjestelmien kanssa, minkä vuoksi voit silti löytää ihmisiä, jotka yrittävät asentaa VB6: ta Windows 10: ään.

Jos yrität asentaa VB6: ta uudempiin käyttöjärjestelmiin Windows 8: sta alkaen, etenkin 64-bittisellä arkkitehtuurilla, olet varmasti asennusongelmia. Nämä vaihtelevat siitä, että emme pysty jatkamaan asennusta asentamatta ensin lopetettuja Java-versioita, asennusprosessin ripustamiseen ja kaatumiseen. Tässä artikkelissa näytetään, kuinka Visual Basic 6 (VB6) asennetaan onnistuneesti 64-bittiseen Windows 10 -käyttöjärjestelmään.
Ohita päivitys Microsoft Virtual Machine for Java -vaatimus
Tietokoneen tulisi aina ylläpitää uusinta Java-versiota, ja on turhaa ottaa lopetettu Java-virtuaalikone Java -käyttöjärjestelmään vain Visual Basic 6: n asentamiseksi. Ongelmana on, että VB6-asetukset eivät salli sinun jatkaa asennusta, jos poistat valintamerkin. ”Päivitä Microsoft Virtual Machine for Java” -valintaruutu, kun se näkyy Seuraava-painikkeena.
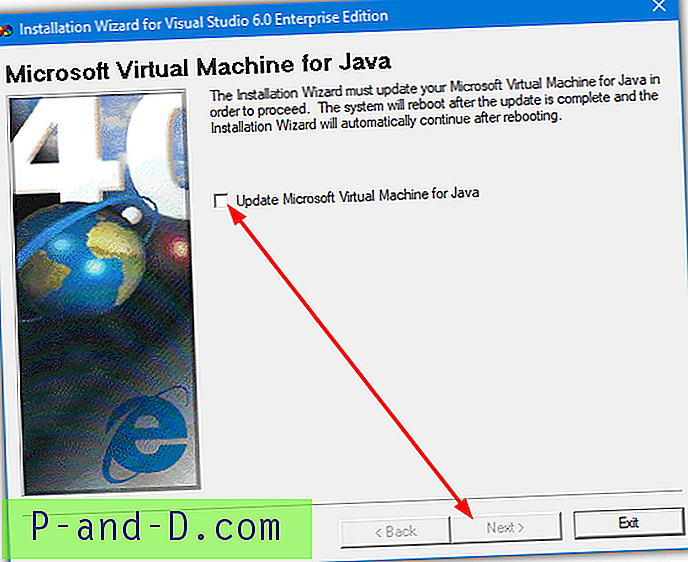
Ratkaisu on ohittaa VB6-asetukset joko huijaamalla sitä ajattelemaan, että Microsoft Java on jo asennettu, tai sanomalla, että et asenna Javaa ensisijaisesti. Sitten voit päästä asennuksen seuraavaan vaiheeseen.
Alla on lueteltu kaksi tapaa, joilla voit tehdä tämän. Sinun on käytettävä vain yhtä niistä.
Temppu VB6: n asennuksesta ajattelemaan, että Microsoft Virtual Machine for Java on asennettu
VB6-asennusohjelma tarkistaa, onko tiedosto msjava.dll 64-bittisten järjestelmien SysWOW64-kansiossa vai 32-bittisten System32-kansio. Kun tiedosto sijoitetaan oikeaan kansioon, VB6: n asennus jatkuu.
a) Nopein ja helpoin tapa tehdä tämä voit ladata msjava.dll-tiedoston alla olevasta linkistä ja kopioida sen tarvittavaan hakemistoon.
Lataa MSJava.dll
Jos et ole varma Windows-käyttöjärjestelmän arkkitehtuurista, yritä kopioida msjava.dll C: \ Windows \ SysWOW64-kansioon. Jos sitä ei ole, sinulla on 32-bittinen järjestelmä, ja sinun pitäisi kopioida tiedosto sen sijaan C: \ Windows \ System32-kansioon.
b) Vaihtoehtoisesti sama DLL-tiedosto on myös asennuslevyllä. Voit purkaa sen, jos järjestelmään on asennettu arkistoija, kuten 7-Zip. Siirry asennus-CD-levyllä olevaan IE4-kansioon, napsauta hiiren kakkospainikkeella MSJAVX86.exe, siirry 7-Zip-tiedostoon ja valitse ” Avaa arkisto ”.
Kaksoisnapsauta 7-Zip-sovelluksessa javabase.cab-tiedostoa, joka avaa sen. Etsi msjava.dll luettelosta, vedä se työpöydälle ja kopioi sitten tiedostoon SysWOW64 tai System32. Ensin kopioimalla työpöydälle vältetään pääsyn epäämisvirheet yritettäessä kopioida tiedosto suoraan 7-Zipistä.
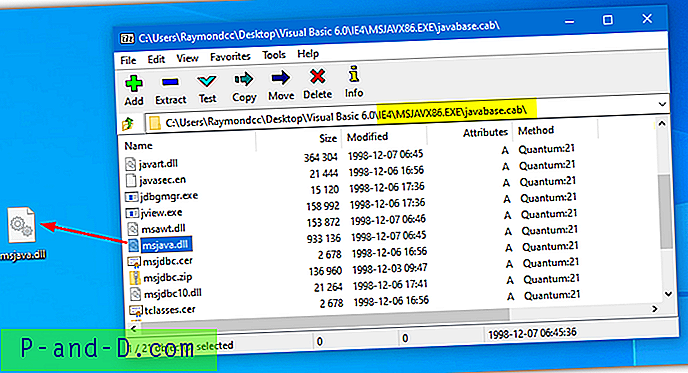
Kun olet kopioinut msjava.dll joko System32- tai SysWOW64-kansioon, voit käynnistää Visual Basic 6 setup.exe-tiedoston asennuksen aloittamiseksi. Nyt se ei pyydä sinua päivittämään Microsoft Virtual Machine for Java -sovellusta.
Kerro VB6: n asennukselle, että se ei asenna Microsoft Virtual Machine for Java -ohjelmaa
Jos kiintolevylläsi on VB6-asennustiedostot, on mahdollista muokata asennustiedostoa ja sanoa, että älä pyydä Microsoft Virtual Machine for Java -sovellusta. Tämä ohittaa vaatimuksen ja jatkaa asennusprosessia.
a) Yksinkertaisin vaihtoehto on ladata SETUPWIZ.INI-tiedosto alla olevasta linkistä. Kuten nimestä voi päätellä, tämä on asennustoiminnon määritystiedosto. Varmista, että lataat oikean INI-version Visual Studion versiolle.
Lataa SETUPWIZ.INI (Visual Studio 6 Enterprise)
Lataa SETUPWIZ.INI (Visual Studio 6 Professional)
Sijoita INI-tiedosto pääasiallisiin asennustiedostoihin, jotka korvaavat nykyisen tiedoston. Aloita sitten asennus, eikä se kysy Java: n asentamista.
b) Jos haluat muokata tiedostoa manuaalisesti, siirry pääkansioon ja avaa SETUPWIZ.INI-tiedosto Notepadilla. Etsi rivi “VmPath = ie4 \ msjavx86.exe”.
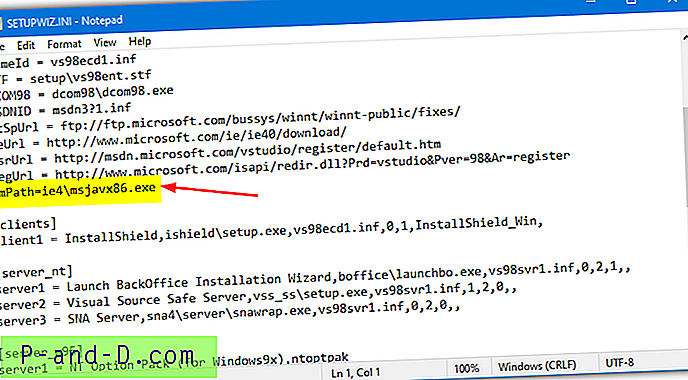
Poista vain koko rivi tai kaikki "=" -merkin jälkeen ja tallenna tiedosto. Asennusta voidaan jatkaa, mutta sinun on myös noudatettava myös seuraavia vaiheita, muuten asennus ei onnistu.
Muuta VB6-asetusvaihtoehtoja estääksesi asennuksen roikkumista tai epäonnistumista
Vaikka yllä mainitun ongelman ratkaiseminen kiertää Visual Basic 6: n asentamisen ensimmäisen esteen Windows 10: lle, on joitain muita asioita, jotka aiheuttavat asennuksen epäonnistumisen.
Ensinnäkin, koet todennäköisesti ”Asennus päivittää järjestelmääsi…” -prosessin juuttua ja tekemättä mitään muuta. Muutaman sekunnin kuluttua asennusohjelma ei reagoi ja sitten roikkuu. Task Manager -sovelluksessa näkyy korkea suorittimen käyttö ACMSETUP.EXE: lle ja asennusikkuna on suljettava manuaalisesti.
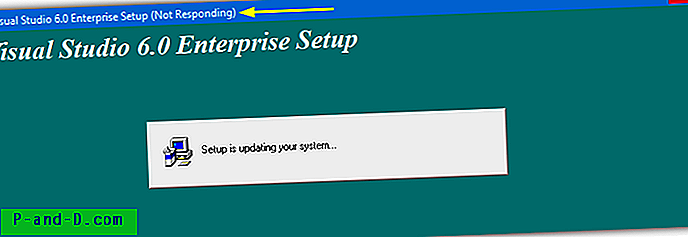
Jos korjaat ongelman, toinen ilmestyvä virhe on ”Asennus ei pystynyt luomaan DCOM-käyttäjätiliä rekisteröimään… valec.exe” -viestiruutua.
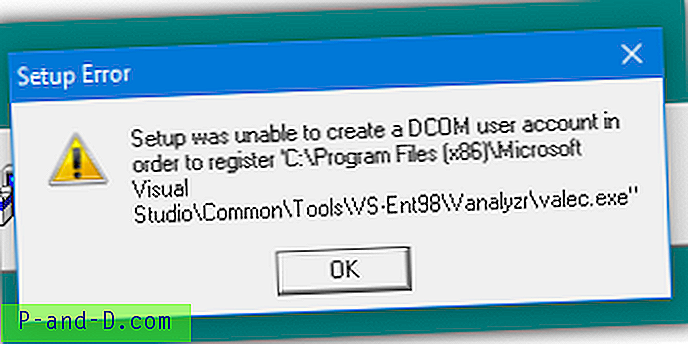
Oletusasennusvaihtoehtojen avulla VB6-asennusohjelma tuottaa todennäköisesti uuden virheviestin, joka on “javasign.dll ei pystynyt rekisteröimään järjestelmää”.
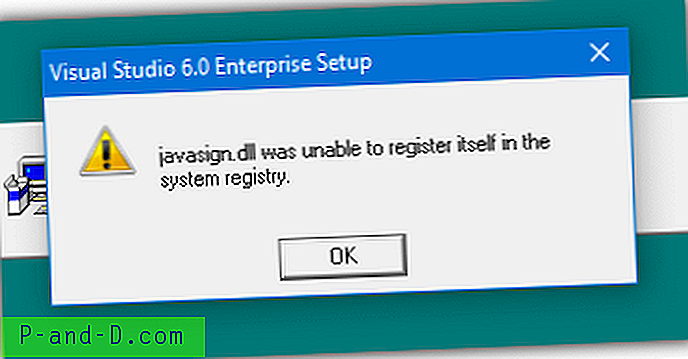
Nämä kaksi viimeistä virheviestiä aiheuttavat asennuksen keskeytymisen viestillä, jonka mukaan asennusta ei voitu suorittaa loppuun. Koska Visual Basic 6 -asennusohjelma on yli 20 vuotta vanha, on yllättävää, että joitain komponentteja ei asenneta oikein Windows 10: ään, mikä aiheuttaa virheitä. Jos nämä komponentit jätetään pois asennusprosessista, VB6 voi asentaa ilman virheitä.
Voit käyttää jompaakumpaa alla olevaa tapaa poistaa käytöstä asetukset asennuksen aikana, jotka aiheuttavat asennuksen epäonnistumisen.
Poista asennuskomponentit käytöstä automaattisesti
Tämä menetelmä on helpoin eikä vaadi asennusvaihtoehtojen muuttamista manuaalisesti asennuksen aikana. Huomasimme, että asennusprosessia hoitaa levyn asennuskansiossa oleva STF-tiedosto. Valinnaiset komponentit on esiasennettu tässä tiedostossa, joten löysimme rikoksentekijät ja poistamme ne käytöstä oletuksena.
1. Lataa oikea tiedosto käyttämäsi Visual Studion version mukaan. Napsauta alla olevaa linkkiä ja napsauta sitten hiiren oikealla painikkeella harmaata Lataa-painiketta ja valitse selaimessa Tallenna linkki nimellä. Se estää selaimen välilehden tiedoston avaamisen tekstitiedostona.
Lataa VS98ENT.STF (Visual Studio 6 Enterprise)
Lataa VS98PRO.STF (Visual Studio 6 Professional)
2. Varmista, että VB6-asennustiedostot ovat kiintolevylläsi, koska sinun on vaihdettava alkuperäinen STF-tiedosto. Voit tehdä sen kopioimalla kaikki tiedostot CD-levyltä aseman kansioon. Tämä ei toimi, jos yrität asentaa CD-levyltä.
3. Siirry ASETUKSET-kansioon ja kopioi yllä ladattu VS98 ***. STF korvaamalla jo olemassa oleva tiedosto.
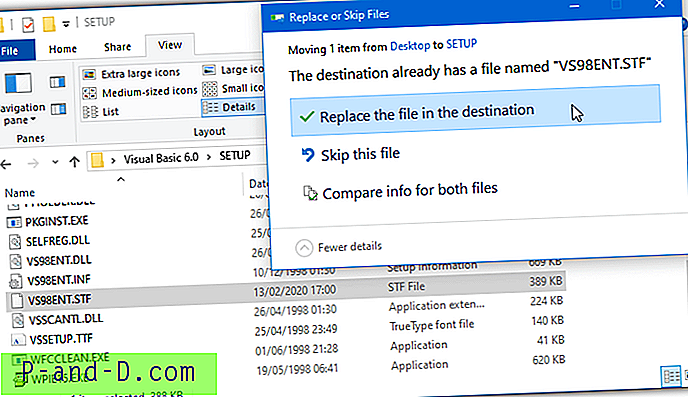
4. Suorita asennusohjelma ja suorita asennusvaiheet tavalliseen tapaan. Kun saavut komponenttien valintaikkunaan, mitään ei tarvitse muuttaa, koska muokattu STF jo teki sen.
Kaikkia muita asetuksia, jotka haluat ottaa käyttöön tai poistaa käytöstä, voidaan muuttaa, vaikka sinun on varmistettava, että “Microsoft Visual InterDev 6.0”, “ADO ja RDS” ja “Visual Studio Analyzer” pysyvät poissa käytöstä.
Poista VB6-asetuskomponentit käytöstä
Tämä menetelmä on hyödyllinen, jos asennat CD-levyltä tai automaattinen vaihtoehto ei toimi.
1. Varmista asennuksen aikana, että Custom install -vaihtoehto on valittuna.
2. Jatka asennusta, kunnes sinua pyydetään valitsemaan komponentit luettelosta. Korosta Data Access ja napsauta oikealla puolella olevaa ”Change Option…” -painiketta ja napsauta sitten ”Change Option ..” toisen kerran.
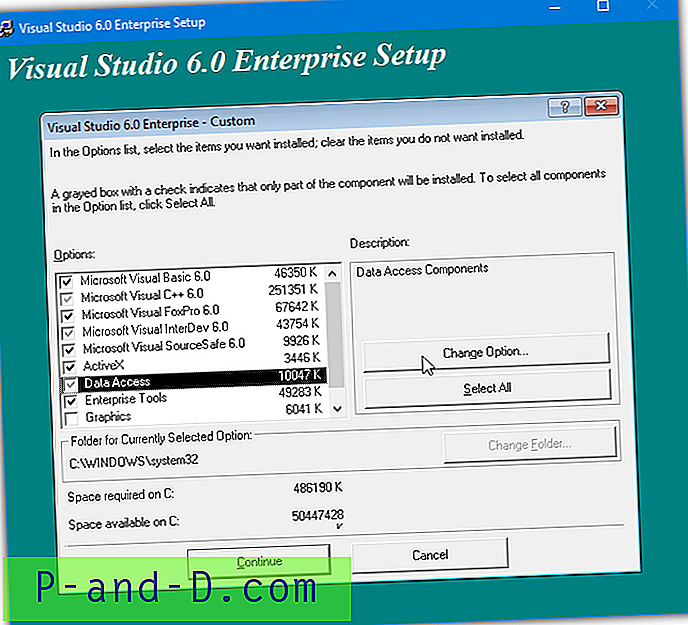
3. Nyt saat uuden luettelon komponenteista, jotka kuuluvat ADO: n, RDS: n ja OLE: n DB-palveluntarjoajiin. Poista ensimmäisen ADO- ja RDS- vaihtoehdon valinta.
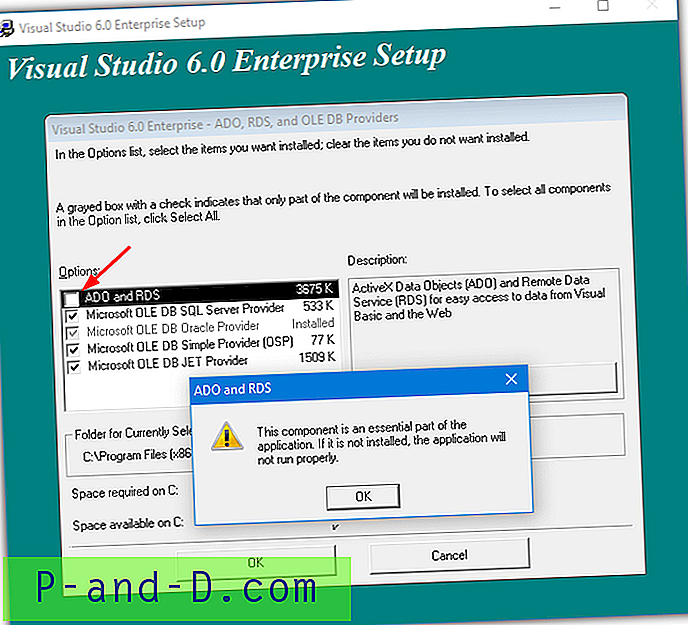
Varoitus aukeaa, että tämä komponentti on olennainen osa sovellusta ja että se ei toimi kunnolla, jos sitä ei ole asennettu. Vahvista varoitus napsauttamalla OK ja napsauta sitten OK vielä kaksi kertaa palataksesi takaisin asennusvaihtoehtojen pääikkunaan.
Tämä pysäyttää asentajan roikkuvan ja kaatumasta järjestelmäikkunan päivityksen yhteydessä.
3. Korosta Enterprise Tools ja napsauta “Change Option…” -painiketta. Poista alareunassa Visual Studio Analyzer -valintaruudun valinta ja napsauta OK. Tämä vaihtoehto ei ole Visual Studio Professional -sovelluksessa, joten nämä käyttäjät voivat jättää sen huomioimatta.
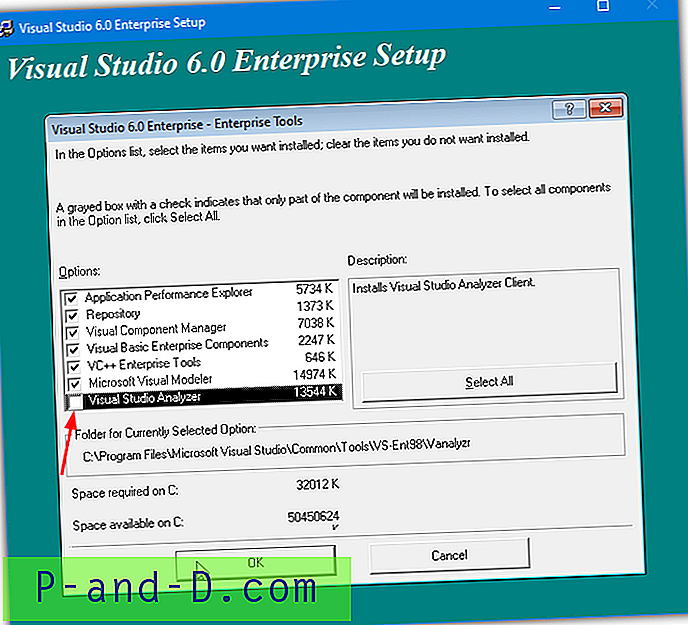
Visual Studio Analyzerin poistaminen käytöstä pysäyttää DCOM-käyttäjätilin virheen.
4. Poista Microsoft Visual InterDev 6.0 -ruudun asennus pääikkunan valinta. Tämä estää javasign.dll -virheen näkymisen asennuksen aikana.
Voit tietysti ottaa käyttöön tai poistaa käytöstä muita tämän ikkunan vaihtoehtoja henkilökohtaisista mieltymyksistäsi riippuen. Mutta varmista, että tässä mainitut komponentit eivät ole käytössä tai muuten asennus ei loppu oikein. Jatka asennusta ja sinun pitäisi pystyä päästä loppuun ilman suuria virheitä uudelleenkäynnistyksen jälkeen.
Suorita Visual Basic yhteensopivuustilassa
Kun asennus on valmis, Visual Basic 6 pitäisi käynnistyä. Jos saat virheilmoituksen Uusi projekti -näytössä, valinnainen ohje ohjeena on VB6: n ajaminen yhteensopivuustilassa. Siirry Resurssienhallinnassa kohtaan C: \ Program Files (x86) \ Microsoft Visual Studio \ VB98, napsauta hiiren kakkospainikkeella VB6.exe-tiedostoa ja valitse Ominaisuudet.
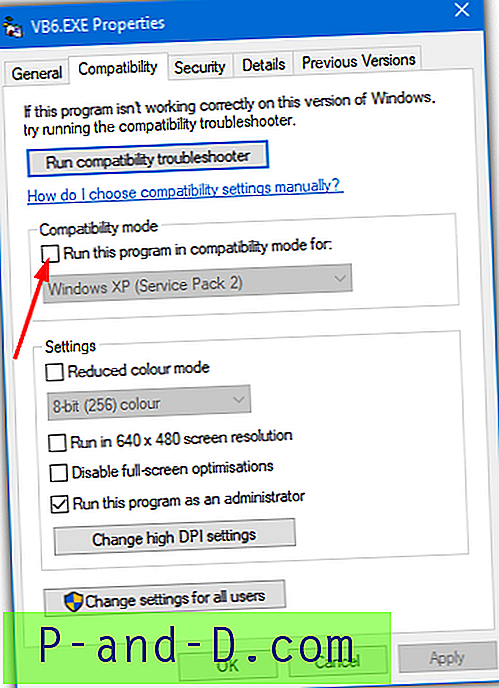
Valitse Yhteensopivuus-välilehdessä ”Suorita tämä ohjelma yhteensopivuustilassa:” -ruutu ja napsauta OK. Windows XP: n oletusvaihtoehdon (Service Pack 2) pitäisi olla hieno, mutta voit halutessasi kokeilla Windows Vistaa tai 98 / Me.