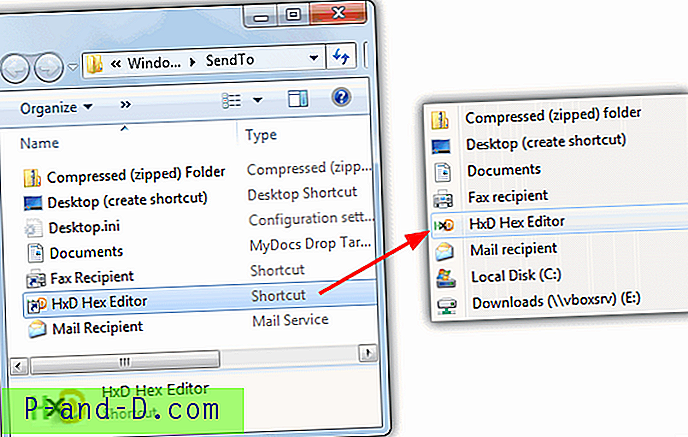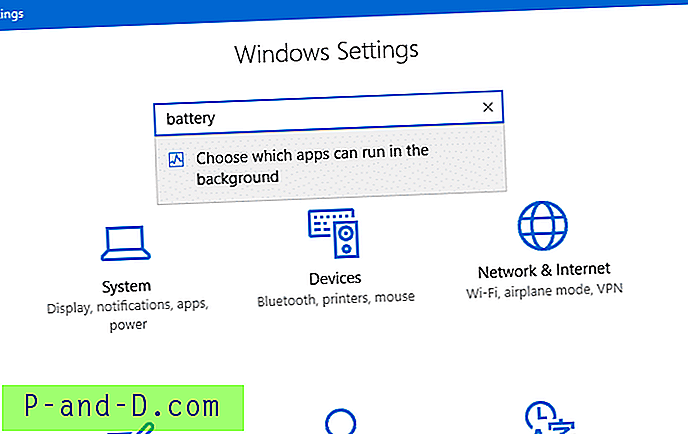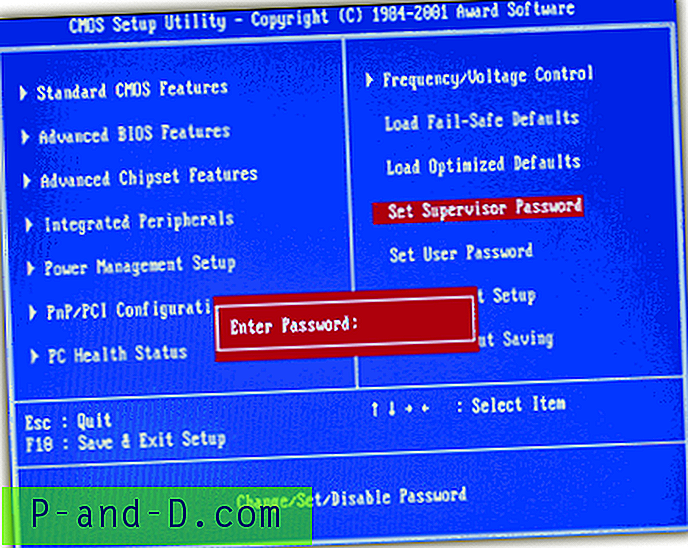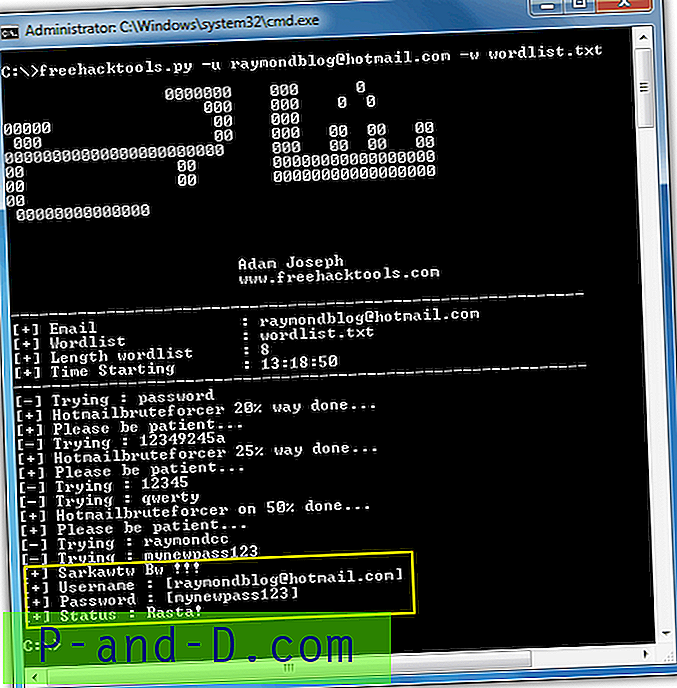Jos käyttämäsi peli tai sovellus kaatuu, se näyttää todennäköisesti ponnahdusikkunan, jossa viesti “application.exe on lakannut toimimasta. Windows voi tarkistaa ratkaisun ongelmaan verkossa ”. Tässä vaiheessa prosessi on edelleen läsnä taustalla, ja et voi suorittaa toista ilmentymää, ellet napsauta fyysisesti ”Sulje ohjelma” tai päätät antaa Windowsin etsiä ratkaisua verkosta. Toinen mahdollinen viesti on, että ohjelma on lopettanut vastaamisen ponnahdusikkunaan, joka on samanlainen, mutta tarkoittaa, että ohjelma on ripustanut sen sijaan, että kaatuu.
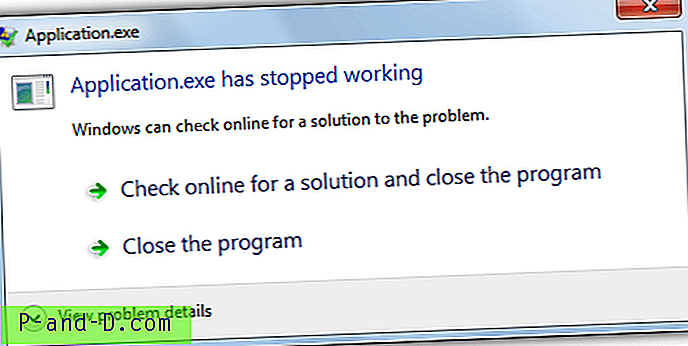
Tämä ei ole ihanteellista, jos käytät valvomattomia automaatioskriptejä tai isännöidät pelipalvelinta, kuten Counter-Strike, koska ohjelma tai palvelinohjelmisto on käynnistettävä uudelleen automaattisesti ilman käyttäjän syöttöä. Ongelmana on, että Windows näyttää aina valintaikkunan, kun ohjelma kaatuu, mikä tarkoittaa, että tietokonetta ei voida jättää yksin, koska sen tekemä toiminta keskeytetään, kunnes palaat ja napsautat sulje-painiketta.
Virhevalintaikkunan online-tarkistusvaihtoehto on osa Windowsin virheraportointia, joka on ollut Windowsissa XP: n jälkeen. Sen tehtävänä on kerätä ja lähettää kaatumistietoja Microsoftille, ja jos heillä on mahdollinen ratkaisu kaatumiseen, se lähetetään takaisin käyttäjälle. Jos poistat virheraportoinnin käytöstä, saat silti samanlaisen virheikkunan, mutta se ei kysy tai yritä tarkistaa verkossa. Sanotaan, että application.exe on lakannut toimimasta. Ongelma aiheutti ohjelman toiminnan lopettamisen. Sulje ohjelma ”.
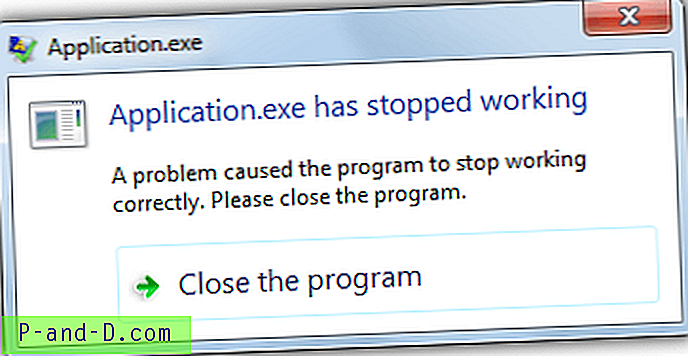
On väärinkäsitys, että voit poistaa ohjelman käytöstä. Pysäytä pop-up-toiminto Windowsin Ohjauspaneelin Toimintokeskuksen kautta. Se tosiasiallisesti hallitsee Windowsin virheraportointiasetuksia ja antaa sinun valita, tarkistaako Windows automaattisesti, kysyy käyttäjältä tai poistaako virheraportoinnin käytöstä. Pysäytetty työpöytäikkuna tulee edelleen näkyviin, mutta ratkaisujen etsinnän kanssa tai ilman, kuten yllä on osoitettu. Tapa estää pysähtynyt työikkuna avaamisesta kokonaan vaatii jotain muuta, tässä on muutama tapa toteuttaa se.
Sammuta virheikkuna ryhmäkäytäntöeditorin kautta
Tämä menetelmä on selvästi hyödyllinen, jos ryhmäkäytäntöeditori on saatavana Windows-versiossasi, koska se ei sisällä manuaalista rekisterin muokkausta. GPEdit ei ole käytettävissä Windowsin koti- tai perusversioissa.
1. Avaa ryhmäkäytäntöeditori kirjoittamalla gpedit.msc Käynnistä-hakukenttään tai Suorita-valintaikkunaan.
2. Siirry kohtaan Tietokonekokoonpano> Hallintamallit> Windows-komponentit> Windows-virheraportointi. Kaksoisnapsauta oikeanpuoleisessa ruudussa olevaa ”Estä käyttöliittymän näyttämistä kriittisten virheiden varalta”.
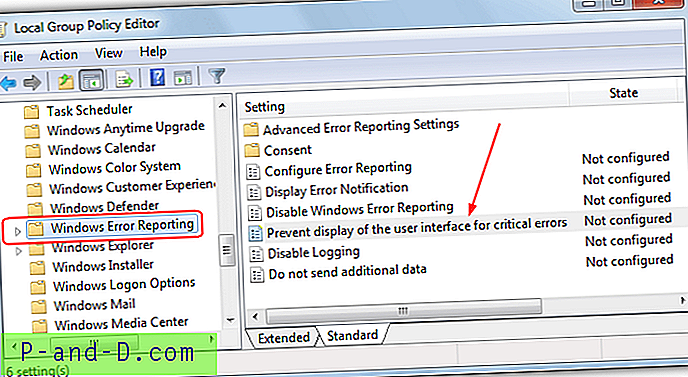
3. Napsauta valintanappia Enabled ja paina sitten OK.
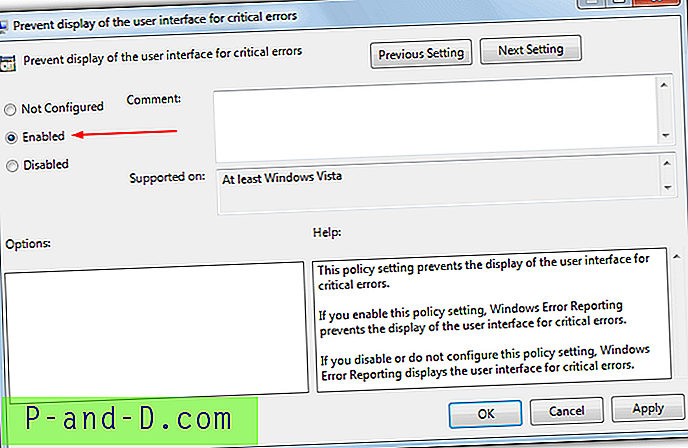
Windows XP Professional -sovelluksen sijainti ryhmäkäytäntöeditorissa on hieman erilainen. Siirry kohtaan Tietokonekokoonpano> Hallinnolliset mallit> Järjestelmä> Virheraportointi ja ota käyttöön Näytä virheilmoitus -vaihtoehto oikeassa ruudussa.
Sammuta virheikkuna rekisterin kautta
Vaikka tavallisille käyttäjille ei suositella rekisterin muokkaamista manuaalisesti, toisinaan ei ole vaihtoehtoa, koska jotain ryhmäkäytäntöeditoria ei ehkä ole saatavana Windows-versiossasi tai ryhmäkäytäntömenetelmä ei toimi. Tämä toimii Windows Vistassa ja uudemmissa.
1. Avaa rekisterieditori kirjoittamalla regedit Käynnistä-hakukenttään tai Win + R Suorita -valintaikkunaan.
2. Siirry seuraavaan rekisteriavaimeen:
HKEY_CURRENT_USER \ Ohjelmisto \ Microsoft \ Windows \ Windows -virheilmoitus
3. Kaksoisnapsauta oikealla olevaa DontShowUI- merkintää ja muuta sen arvoksi 1, sulje sitten rekisterieditori.
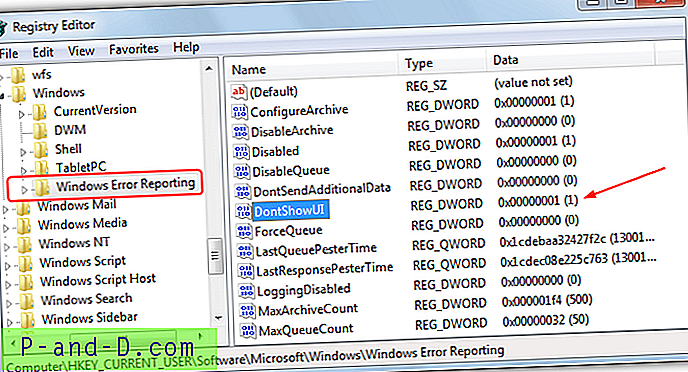
Jos et halua muokata omaa rekisteriäsi tai DontShowUI-arvo puuttuu jostain syystä, lataa alla oleva zip-tiedosto ja suorita valmis rekisteritiedosto sisällä, kaksoisnapsauta sitä, jotta oikeat tiedot tuodaan automaattisesti rekisteriin.
Lataa WER_DontShowUI.zip
Asetuksen kääntämiseksi ja virheraportoinnin käyttöliittymän ottamiseksi uudelleen käyttöön WER_DontShowUI_Off.reg-arkistossa.
Yllä oleva rekisterikorjaus sammuttaa ponnahdusikkunan nykyiselle käyttäjälle, jos haluat, että asetus vaikuttaa kaikkiin tietokoneen käyttäjiin, samanlainen rekisteriavain on luotava rekisteriin osoitteessa HKEY_LOCAL_MACHINE. Tätä avainta ei ole oletusarvoisesti olemassa, joten se on luotava. Alla oleva ZIP-tiedoston rekisteritiedosto tekee sen sinulle.
Lataa WER_DontShowUI_HKLM.zip
Windows-virheraportoinnin poistaminen käytöstä
Vaikka olet ehkä poistanut käytöstä, ohjelma on lakannut toimimasta valintaikkunassa näkymästä kokonaan, jos virheraportointi on asetettu etsimään ratkaisuja automaattisesti, Windows lähettää edelleen tietoja taustalle watson.microsoft.com. Tämä voi viivästyttää käynnissä olevien skriptien tai ohjelmien uudelleenkäynnistystä ohjelman automaattiseksi uudelleenkäynnistämiseksi kaatumisen sattuessa. Tässä tapauksessa on hyvä idea kytkeä virheraportointi pois päältä.
1. Siirry kohtaan Ohjauspaneeli> Toimintokeskus> Muuta toimintakeskuksen asetuksia (vasen yläosa)> Ongelmien ilmoittamisasetukset.
2. Valitse “ Älä koskaan etsi ratkaisuja ” ja napsauta OK. Kysy ennen tarkistamista toimii myös, koska valintaikkuna ei näy kysyvän sinua.
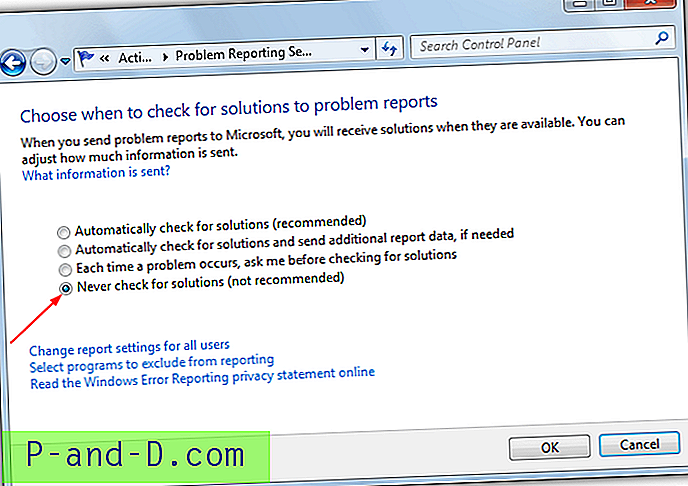
Yllä oleva on turvallisin tapa kytkeä virheraportointi pois päältä, mutta jos haluat, sitä voidaan myös hallita rekisteristä, ja se on nimeltään Disable, joka löytyy samasta rekisteriavaimesta kuin DontShowUI. Käytön helpottamiseksi alla olemme toimittaneet joitain rekisteritiedostoja zip-tiedostona, jotka mahdollistavat rekisterissä olevan DontShowUI-arvon sammuttaaksesi valintaikkunan ja asettavat myös virheraportoinnin käytölle.
Lataa WER_DontshowUI_Disable.zip