Saatko seuraavan virheviestin tai vastaavan toistaessasi ääni- tai videotiedostoa Groove-sovelluksessa, Windows Media Playerissä tai Elokuvat ja TV -sovelluksessa Windows 10: ssä?
Ei voi pelata. Toinen sovellus hallitsee ääntä tällä hetkellä. Jos haluat kuunnella tätä, sulje sovellus ja yritä uudelleen. Virhe 0xc101009b (0xc00d4e85)Tämä ongelma ilmenee, jos nykyinen sovellus käyttää yksinomaan äänilaitetta. Näin voit korjata tällaiset ongelmat. Jatka seuraavaan vaiheeseen, jos ongelmaa ei korjata.
Vaihe 1: Pysäytä ja käynnistä äänipalvelu uudelleen
1. Napsauta hiiren kakkospainikkeella Käynnistä, napsauta Suorita.
2. Kirjoita Services.msc ja paina ENTER
3. Napsauta hiiren kakkospainikkeella Windows Audio ja napsauta Käynnistä uudelleen
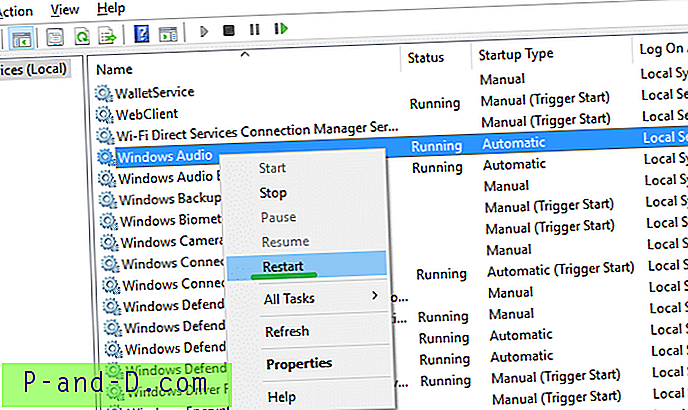
4. Sulje Services-konsoli
Vaihe 2: Poista audiolaite käytöstä ja ota se uudelleen käyttöön
1. Napsauta hiiren kakkospainikkeella Käynnistä, napsauta Laitehallinta.
2. Laajenna ”Äänen, videon ja pelin ohjaimet”
3. Napsauta hiiren kakkospainikkeella äänilaitteistoa ja napsauta Poista laite käytöstä
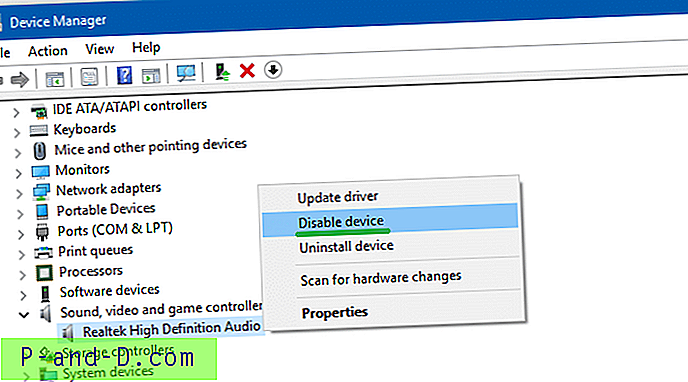
4. Napsauta Kyllä, kun näet tämän kehotuksen:
Tämän laitteen poistaminen käytöstä estää sen toiminnan. Haluatko todella poistaa sen käytöstä?5. Napsauta hiiren kakkospainikkeella äänilaitteistoa ja napsauta ”Ota laite käyttöön”
Vaihe 3: Estä sovelluksia käyttämästä yksinomaan äänilaitetta
1. Napsauta hiiren kakkospainikkeella tehtäväpalkin kaiutinkuvaketta.
2. Napsauta Toistolaitteet.
3. Napsauta toistolaitetta hiiren kakkospainikkeella laiteluettelosta ja valitse Ominaisuudet.
4. Valitse Lisäasetukset-välilehti.
5. Poista valintaruutu ”Salli sovellusten hallita tätä laitetta yksinomaan” -valintaruudusta.
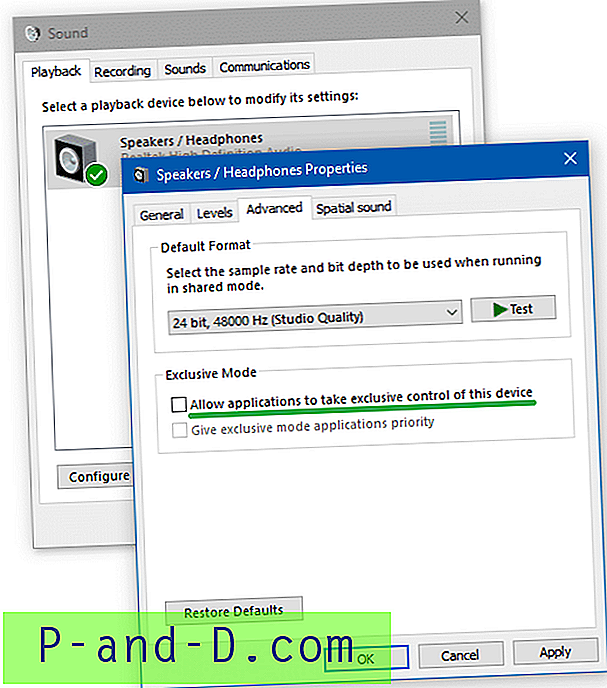
6. Käynnistä tietokone uudelleen.
Vaihe 4: Suorita äänivianmääritys
1. Napsauta hiiren kakkospainikkeella Käynnistä, napsauta Suorita.
2. Kirjoita seuraava komento ja paina ENTER:
msdt.exe / id AudioPlaybackDiagnostic
3. Tämä käynnistää äänivianmääritystyökalun
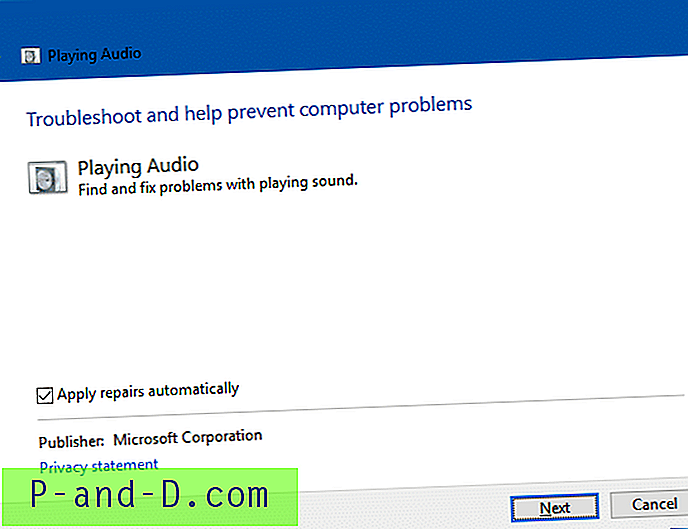
4. Napsauta Seuraava ja suorita vianmääritys noudattamalla näyttöön tulevia ohjeita.
Vaihe 5: Windowsin puhdas käynnistys rikkovan ohjelman eristämiseksi
Jos ongelma ilmenee edelleen vaiheiden 1-4 jälkeen, on aika eristää ongelmaa aiheuttava sovellus.
MS Office Upload Center lukitsee äänilaitteen?
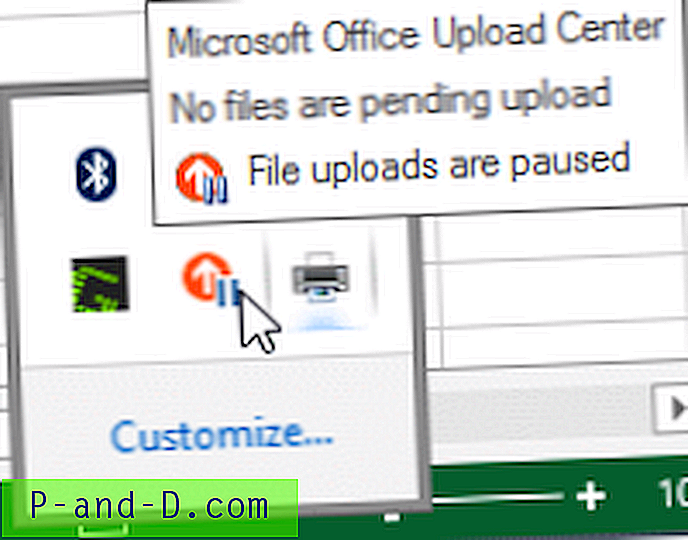 Office-käyttäjille latausten keskeyttäminen Microsoft Office Upload Centerissä auttoi. Tämä ohjelma, joka saattaa käyttää vain ääntäsi. Microsoft Office Upload Center -kuvake löytyy tehtäväpalkin ilmoitusalueelta. Jos et pysty pysäyttämään sitä kokonaan, lataamisen keskeyttäminen voi palauttaa äänen järjestelmässäsi.
Office-käyttäjille latausten keskeyttäminen Microsoft Office Upload Centerissä auttoi. Tämä ohjelma, joka saattaa käyttää vain ääntäsi. Microsoft Office Upload Center -kuvake löytyy tehtäväpalkin ilmoitusalueelta. Jos et pysty pysäyttämään sitä kokonaan, lataamisen keskeyttäminen voi palauttaa äänen järjestelmässäsi.
Jos sinulla ei ole Office-ohjelmaa asennettuna, se voi olla toinen sovellus, joka aiheuttaa tämän ongelman. Suorita puhdas käynnistyksen vianetsintä tai poista kaikki testattavat käynnistyssovellukset. Katso artikkeli Puhtaan käynnistyksen suorittaminen Windowsissa. Vaihtoehtoisesti Windowsin puhdistamiseksi Microsoft SysInternals Autoruns -apuohjelmalla, katso puhdas käynnistys Windowsin käyttö Autoruns-apuohjelmalla. Autoruns on tehokas työkalu. Varmista, että et vahingossa poista merkintöjä Autoruns-ohjaimen “Drivers” -välilehdeltä.
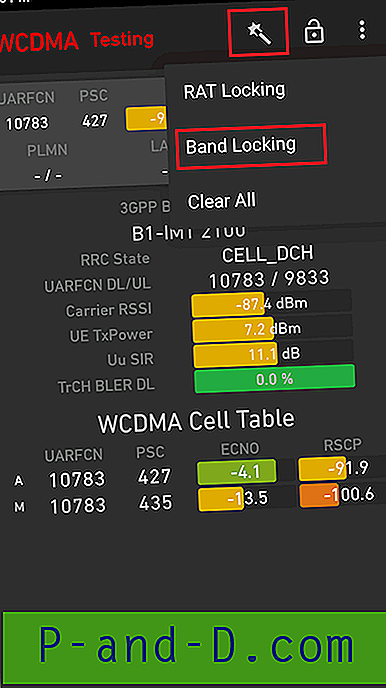
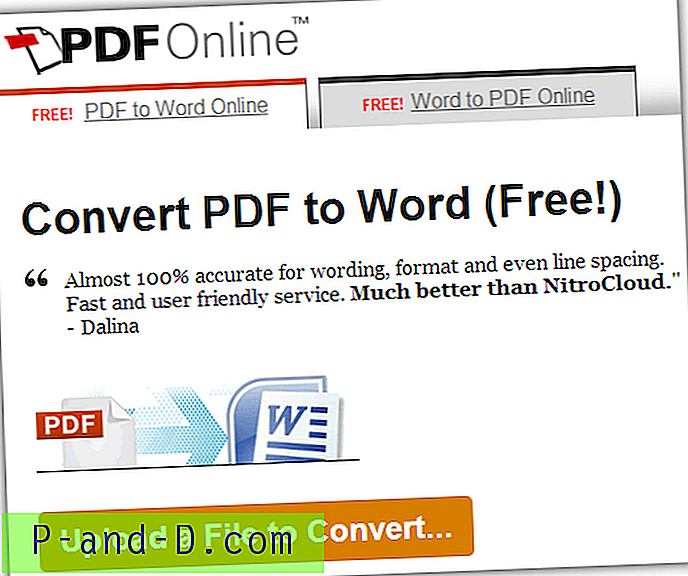


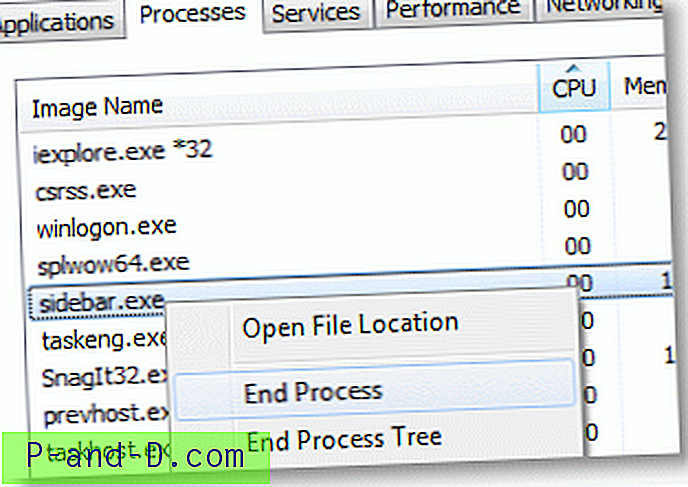
![[Korjaa] OneDrive-korkea suorittimen käyttöongelma Windows 10: ssä](http://p-and-d.com/img/onedrive-high-cpu-usage-problem-windows-10-8818861.png)